Belge kitaplığı nedir?
Applies To
SharePoint Server Abonelik Sürümü SharePoint Server 2019 Microsoft 365’te SharePoint Office İş Office 365 Küçük İşletme Microsoft 365 Küçük İşletme’de SharePointBelge kitaplığı, siz ve iş çalışma kenlerinin kolayca dosya bulabiliyor, dosyalar üzerinde birlikte çalışabilirsiniz ve bu dosyalara istediğiniz zaman tüm cihazdan erişebilirsiniz. Örneğin, belirli bir projeyle veya belirli bir istemciyle SharePoint tüm dosyaları depolamak için Site'de bulunan bir belge kitaplığını kullanabilirsiniz. Dosya eklemek veya klasörler arasında dosya taşımak, bunları bir konumdan diğerine sürükleyip bırakmak kadar kolaydır.
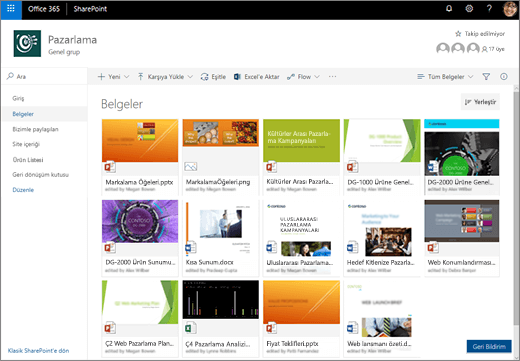
Not: Ekranınız bu görünümden farklı mı görünüyor? Yöneticiniz belge kitaplığında klasik bir deneyim ayarlanıyor olabilir. Öyleyse, bkz. Kitaplıklara giriş. Belge kitaplığı sahibi, site sahibi veya yöneticiyseniz, varsayılan deneyimi ayarlama adımları için bkz. Belge kitaplıkları için varsayılan deneyimi yeni veya klasik olarak değiştirme.
Not: Bazı özellikler şu anda yalnızca klasik deneyimde kullanılabilir. Klasik deneyime SharePoint için sayfanın sol alt köşesindeki Klasik görünüme dön'e tıklayın.
SharePoint SharePoint Server 2019 'de varsayılan site bir belge kitaplığı içerir ve yeni bir site oluşturulduğunda otomatik olarak oluşturulur. Siteye gerektiğinde başka belge kitaplıkları ekleyebilirsiniz. Bu, örneğin, bir dosya kümesine erişimi kısıtlamak gerekirse yararlı olur. Her belge kitaplığında dosyalar, klasörler ve dosyalar hakkında bir liste (dosyayı kimin oluşturduğu veya en son değiştir olduğu gibi) anahtar bilgileri görüntülenir. Dosyalarınızı daha kolay bulmak için bu bilgileri kullanabilirsiniz.
Belge kitaplığında şunlarıabilirsiniz:
-
Belge kitaplığındadosya, klasör veya bağlantı ekleme, SharePoint,silme ve belgeleri indirme.
-
Bir kitaplı kitaplı kitaplı klasöre, kitaplıkta klasöre veya kitaplık içindeki tek bir dosyaya kimlerin erişimi olduğunu denetleme.
-
Dosya üzerinde etkinliği (sondeğiştirildiğinde olduğu gibi) izleme ve bir değişiklik olduğunda bildirim alma.
-
Belge kitaplığında, örneğin farklı bir kitaplıkta yer alan bir dosyanın bağlantısı, hatta bir dış web sayfasının bağlantısı gibi kitaplığın dışında depolanan bir şeye bağlantı ekleyin.
-
Bir belge kitaplığında yer alan bir bağlantıyı, dosyayı veya klasörü vurgulayın; böylece siz ve başkaları bu öğelere hızla ulaşabilirsiniz.
Şimdi çevreye bir göz atalım.
Belge kitaplığı sayfasının sol üst kısmında ana menü vardır.
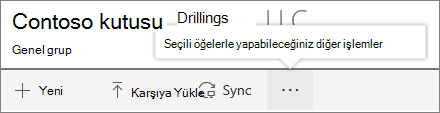
Burada, belge kitaplığının dışında bulunan bir şeye yeni klasör, belge veya bağlantı oluşturabilirsiniz.
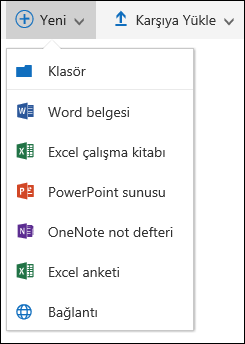
Not: Belge türleri listesi, izinlerine ve sitenizin nasıl ayar türüne bağlı olarak değişir.
veya bir klasör veya dosyaları karşıya yükleyin.
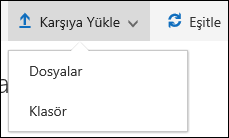
Not: Klasörler şu anda klasörler tarafından Internet Explorer.
Ayrıca, yeni eşitleme uygulamasıyla dosyaları OneDrive veya bir değişiklik olduğunda bildirim almak için uyarı oluşturabilirsiniz.
Belge kitaplığı sayfasının sağ üst kısmında Görünüm seçenekleri'ne tıklayın ve belge kitaplığı görünümünü Liste, Sıkıştırılmış, Kutucuklar görünümü olarak değiştirebilirsiniz. Internet Explorer kullanıyorsanız, Dosya Gezgini'nde görüntüle'ye Windows 'e tıklayarak belge kitaplığını Dosya Gezgini'nde açabilirsiniz. Görünümü farklı kaydet'e tıklayarak da özel görünümü kaydedebilir ya da kitaplık sahibi veya yöneticiyseniz Geçerli görünümü düzenle 'ye tıklayarak kitaplık ayarları sayfasında görünümleri düzenleyebilir veya oluşturabilirsiniz.
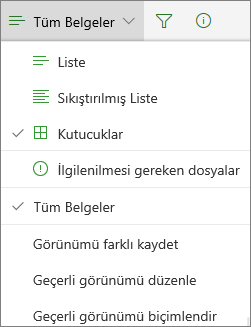
Liste görünümündeysanız, sütun başlıklarının en sağ tarafındaki + veya + Sütun ekle seçeneğine tıklayarak ya da Kutucuklar görünümündeysanız, 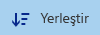

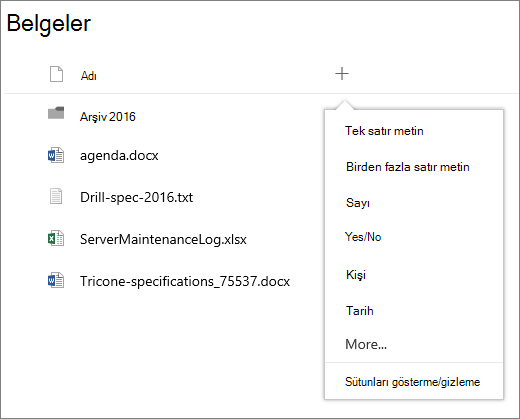
Bilgi bölmesinde, gerekli özellikler,son etkinlikler veya bir dosyanın kiminle paylaşılıyor olduğu gibi, dosya veya klasörle ilgili bilgileri görüntüleyebilirsiniz ve düzenleyebilirsiniz. Bilgi bölmesini göstermek veya gizlemek için bir dosya veya klasör seçin ve ana 
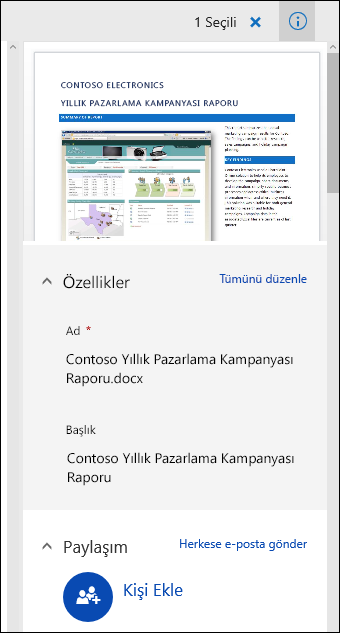
Bir klasör veya dosyayı seçerek, belge kitaplığının sol üst kısmında yer alan menü, bu klasör veya dosya üzerinde gerçekleştirebilirsiniz eylemlerin listesiyle değişir.
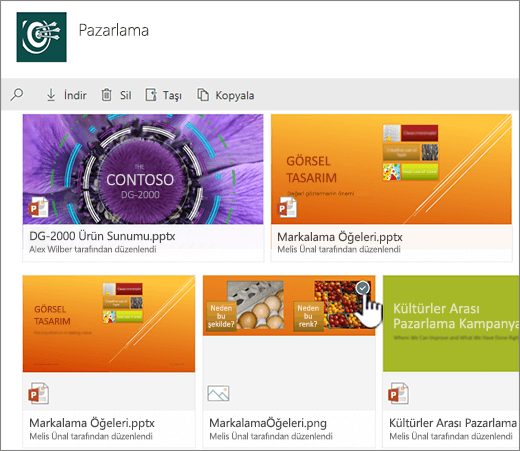
Not: Küçük resim görünümündeyken dosya veya klasör menüsünü göstermek için, küçük resmin sağ üst köşesine tıklayın.
Belge menüsünün başka bir sürümünü, dosya adına sağ tıklayarak veya liste görünümünde, dosya adının yanındaki üç 
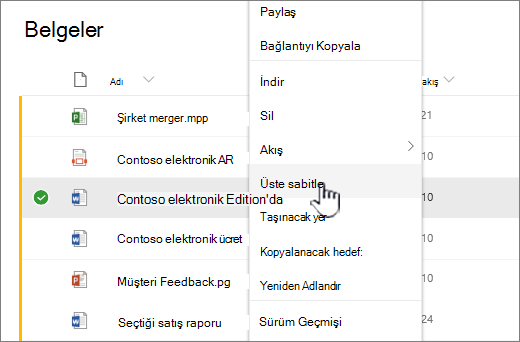
Başlamaya hazır mısınız?
İşte, devam etmek için ek yardım makaleleri:
Belge kitaplığında dosyalarla çalışma
Belge kitaplığında klasör oluşturma
Belge kitaplığında yeni dosya oluşturma
Belge kitaplığında dosya, klasör veya bağlantıyla ilgili bilgileri görüntüleme ve düzenleme
Belge kitaplığını ne zaman kullanmak İş veya okul için OneDrive ?
Dosyalarınızı en iyi depolay OneDrive için SharePoint mi? bilgi edinmek için bkz. Dosyaları başka bir yere mi kaydetmem gerekir?










