Outlook'ta gelen iletileri değiştirmek için Koşullu biçimlendirme kurallarını kullanma
Koşullu biçimlendirme, Outlook'taki e-posta iletilerinin sizin tanımladığınız koşulları karşıladığında öne çıkmasını sağlamanın bir yoludur. Gönderenin adı veya e-posta adresi gibi gelen bir iletinin karşılaması gereken koşulları belirttiğinizde, koşullu biçimlendirme yalnızca bu iletilere uygulanır.
Kullandığınız Outlook sürümü için aşağıdaki bir sekmeyi seçin ve bu sürüme yönelik adımları izleyin. Hangi Outlook'u kullandığınızdan emin değil misiniz? Bkz. Outlook'un hangi sürümüne sahibim?
Not: Bu Yeni Outlook sekmesinin altındaki adımlar işe yaramazsa, yeni Windows için Outlook'u henüz kullanmıyor olabilirsiniz. Klasik Outlook'u seçin ve bunun yerine bu adımları izleyin.
Koşullu biçimlendirme kurallarını ayarlama ve yönetme
Not: Outlook'un yeni Outlook ve web sürümlerinde koşullu biçimlendirme yalnızca Microsoft 365 aboneleri tarafından kullanılabilir.
Koşullu biçimlendirme kuralı ayarladığınızda, bu kural hem okundu hem de okunmamış iletilerde ayarlanır ve Taslaklar dışındaki tüm klasörlere uygulanır.
Koşullu biçimlendirmeyi nasıl kullanabileceğinize örnek olarak şunlar verilebilir:
-
Yöneticinizden gönderilen e-postalara kırmızı bir vurgu ekleyin.
-
Konu 'toplantı' gibi belirli sözcükler içerdiğinde e-postaları yeşil renkte görüntüleyin.
-
Bilgi satırına dahil olduğunuz tüm iletiler için turuncu kullanın.
Koşullu biçimlendirme kuralları , Ayarlar > Posta > Koşullu Biçimlendirme'de yönetilir.
Kurallar, göründükleri sırayla önceliklendirilir. Kurallar arasında bir çakışma varsa, en üstteki kural geçerli olur.
Beklenen kural seçeneğini görmüyor musunuz? Klasik Outlook'taki tüm koşullu biçimlendirme seçenekleri yeni Outlook'ta kullanılamaz. Daha fazla kural seçeneği görmek isterseniz bize bildirin! Yeni Outlook'ta Geri Bildirim > Yardım > Öneride bulun'a gidin.
Yeni bir koşullu biçimlendirme kuralı oluşturma
-
Ayarlar > Posta > Koşullu Biçimlendirme'ye gidin.
-
+ Yeni koşullu biçimlendirme kuralı oluştur'u seçin.
-
Yeni kuralınızı adlandır.
-
Koşullarınızı seçin.
-
görüntülenecek ileti listesinin yazı tipi rengini seçin. Önizleme'nin altında, metnin nasıl görüneceğine ilişkin bir örnek bulabilirsiniz.
-
Seçiminizden memnun olduğunuzda Tamam'a tıklayın.
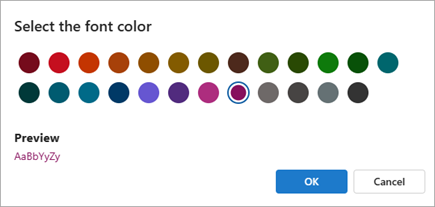
-
Kaydet'e tıklayın.
Koşullu biçimlendirme kuralını düzenleme
-
Posta > Koşullu Biçimlendirme > Ayarlar'ı seçin.
-
Düzenle'ye tıklayın.
-
Değiştirmek istediğiniz alanları güncelleştirin.
-
Kaydet'e tıklayın.
Koşullu biçimlendirme kuralını silme
-
Posta > Koşullu Biçimlendirme > Ayarlar'ı seçin.
-
Silmek istediğiniz kural için Kuralı sil'e tıklayın.
-
Kaydet'e tıklayın.
Koşullu biçimlendirme kuralını açma veya kapatma
-
Posta > Koşullu Biçimlendirme > Ayarlar'ı seçin.
-
Kuralı kapatmak veya açmak için kuralın yanındaki iki durumlu düğmeyi kullanın.
Koşullu biçimlendirme, tanımlı koşulları karşılayan iletilerin, renk, yazı tipi ve stiller kullanılarak ileti listesinde öne çıkmasını sağlamanın bir yoludur. Gönderenin adı veya e-posta adresi gibi, gelen bir iletinin karşılaması gereken koşulları belirtirsiniz ve koşullu biçimlendirme yalnızca o iletilere uygulanır.
Örneğin, bir koşullu kural, yöneticinizden gelen tüm iletilerin, ileti listesinde kırmızı metinle görüntüleneceğini belirtebilir.
E-posta iletilerinizin gövdesinde başka değişiklikler de yapmak için, e-posta iletilerinin varsayılan yazı tipini veya metin rengini değiştirin.
Not: Microsoft Outlook 2007'de Düzenle özelliği, e-posta iletileri için koşullu metin biçimlendirme kuralları oluşturmanıza olanak sağladı. Microsoft Outlook 2010 ve sonraki sürümlerde, koşullu metin biçimlendirmesine artık Gelişmiş Görünüm Ayarları iletişim kutusundan erişilir.
Koşullu biçimlendirme kuralı oluşturma
-
Görünüm sekmesinin Geçerli Görünüm grubunda Görünüm Ayarları'na tıklayın.

-
Gelişmiş Görünüm Ayarları iletişim kutusunda Koşullu Biçimlendirme'ye tıklayın.
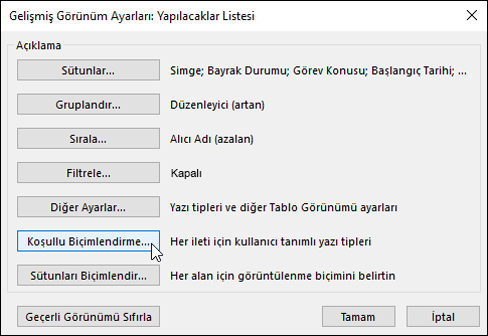
Varsayılan kurallar kümesi görüntülenir. Bu, Okunmamış iletiler kuralını içerir. Bu kural, okunmamış iletilerin ileti listesinde kalın görünmesini sağlar. Ayrıca, Düzenle bölmesinde outlook'un önceki bir sürümüyle oluşturduğunuz tüm koşullu biçimlendirme kuralları görüntülenir.
-
Aşağıdakilerden birini yapın:
-
Kuralı silmek için kuralı ve ardından Sil'i seçin.
-
Bir kuralı geçici olarak kapatmak için, o kuralın onay kutusunun işaretini kaldırın.
-
Kuralın ölçütlerini değiştirmek için kuralı ve ardından Koşul'u seçin.
-
Metin biçimlendirmesini değiştirmek için kuralı ve ardından Yazı Tipi'ni seçin.
-
Yeni bir koşullu biçimlendirme kuralı eklemek için Ekle'yi seçin, Ad kutusuna bir ad yazın, biçimlendirmeyi belirtmek için Yazı Tipi'niseçin ve sonra koşul'u seçerek bu kuralın ölçütlerini belirtin.
-
Örnek koşullu biçimlendirme kuralları
Bunlar Outlook 2010'da oluşturabileceğiniz koşullu biçimlendirme kuralları için birkaç örnektir.
Önceki bölümün 1. ve 2. adımlarını izleyin, sonra da aşağıdakileri yapın:
Tüm iletileri John Kane
kırmızı görünür
-
Ekle’yi seçin.
-
Kural için bir ad girin.
-
Yazı Tipi’ni seçin.
-
Renk'in altında Kırmızı'yı seçin.
-
Tamam’ı seçin.
-
Koşul'u seçin.
-
Kimden kutusuna John Kane yazın.
Not: Ad, aldığınız iletide görünen tam adla eşleşmelidir.
-
Filtre, Koşullu Biçimlendirme ve Gelişmiş Görünüm Ayarları iletişim kutularında Tamam'ı seçin.
Sözcüğü içeren tüm iletileri yapma Contoso
konu yeşil görünür
-
Ekle'yi seçin.
-
Kural için bir ad girin.
-
Yazı Tipi'ne tıklayın.
-
Renk'in altında Yeşil'i seçin.
-
Tamam'ı seçin.
-
Koşul'u seçin.
-
Sözcükler için Arama kutusuna Contoso yazın.
-
Filtre, Koşullu Biçimlendirme ve Gelişmiş Görünüm Ayarları iletişim kutularında Tamam'ı seçin.
Sözcüğü içeren tüm iletileri yapma tatil
konu veya ileti gövdesinde mavi görünüyor
-
Ekle'yi seçin.
-
Kural için bir ad girin.
-
Yazı Tipi'ne tıklayın.
-
Renk'in altında Mavi'yi seçin.
-
Tamam'ı seçin.
-
Koşul'u seçin.
-
Sözcükler için Arama kutusuna holiday yazın.
-
Filtre, Koşullu Biçimlendirme ve Gelişmiş Görünüm Ayarları iletişim kutularında Tamam'ı seçin.
Koşullu biçimlendirme kurallarını ayarlama ve yönetme
Not: Outlook'un yeni Outlook ve web sürümlerinde koşullu biçimlendirme yalnızca Microsoft 365 aboneleri tarafından kullanılabilir.
Koşullu biçimlendirme kuralı ayarladığınızda, bu kural hem okundu hem de okunmamış iletilerde ayarlanır ve Taslaklar dışındaki tüm klasörlere uygulanır.
Koşullu biçimlendirmeyi nasıl kullanabileceğinize örnek olarak şunlar verilebilir:
-
Yöneticinizden gönderilen e-postalara kırmızı bir vurgu ekleyin.
-
Konu 'toplantı' gibi belirli sözcükler içerdiğinde e-postaları yeşil renkte görüntüleyin.
-
Bilgi satırına dahil olduğunuz tüm iletiler için turuncu kullanın.
Koşullu biçimlendirme kuralları , Ayarlar > Posta > Koşullu Biçimlendirme'de yönetilir.
Kurallar, göründükleri sırayla önceliklendirilir. Kurallar arasında bir çakışma varsa, en üstteki kural geçerli olur.
Beklenen kural seçeneğini görmüyor musunuz? Klasik Outlook'taki tüm koşullu biçimlendirme seçenekleri yeni Outlook'ta kullanılamaz. Daha fazla kural seçeneği görmek isterseniz bize bildirin! Yeni Outlook'ta Geri Bildirim > Yardım > Öneride bulun'a gidin.
Yeni bir koşullu biçimlendirme kuralı oluşturma
-
Ayarlar > Posta > Koşullu Biçimlendirme'ye gidin.
-
+ Yeni koşullu biçimlendirme kuralı oluştur'u seçin.
-
Yeni kuralınızı adlandır.
-
Koşullarınızı seçin.
-
görüntülenecek ileti listesinin yazı tipi rengini seçin. Önizleme'nin altında, metnin nasıl görüneceğine ilişkin bir örnek bulabilirsiniz.
-
Seçiminizden memnun olduğunuzda Tamam'a tıklayın.
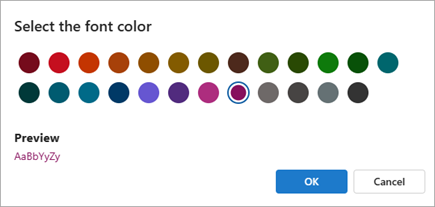
-
Kaydet'e tıklayın.
Koşullu biçimlendirme kuralını düzenleme
-
Posta > Koşullu Biçimlendirme > Ayarlar'ı seçin.
-
Düzenle'ye tıklayın.
-
Değiştirmek istediğiniz alanları güncelleştirin.
-
Kaydet'e tıklayın.
Koşullu biçimlendirme kuralını silme
-
Posta > Koşullu Biçimlendirme > Ayarlar'ı seçin.
-
Silmek istediğiniz kural için Kuralı sil'e tıklayın.
-
Kaydet'e tıklayın.
Koşullu biçimlendirme kuralını açma veya kapatma
-
Posta > Koşullu Biçimlendirme > Ayarlar'ı seçin.
-
Kuralı kapatmak veya açmak için kuralın yanındaki iki durumlu düğmeyi kullanın.










