Access raporlarınızı özgürleştirin ve bunları çok geniş bir yere dağıtin. Örneğin, bunları bir veya daha fazla kullanıcıya e-postayla gönderin, SharePoint belge kitaplıklarına aktarın ve ağ klasörlerinde arşivleyin. Access raporunu dağıttığınızda, belirli bir zamanda günlük, haftalık veya aylık gibi statik bir veri raporu oluşturursunuz. Bunu yaparak, çalışanların iyi iş kararları almak, soruları yanıtlamak, alternatifleri bulmak, en iyi planları belirlemek, riskleri değerlendirmek ve kaliteyi artırmak için kullanabileceği tek bir doğru noktanız vardır.
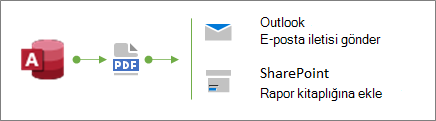
İpucu Raporu oluşturduğunuzda bir yayın tarihi ekleyin. Bu, kullanıcıların raporun doğru oluşturulduğu saati onaylamasını sağlar. Daha fazla bilgi için bkz. Rapora veya forma tarih ve saat ekleme.
Ne yapmak istiyorsunuz?
Email komutunu kullanarak rapor gönderme
Raporu dağıtmanın en hızlı yollarından biri Email komutunu kullanmaktır. Yalnızca birkaç fare tıklamasıyla, Access raporu dışarı aktarır ve ardından dosyanın eklendiği yeni bir e-posta iletisi oluşturur.
-
Gezinti Bölmesi'nde, göndermek istediğiniz raporu seçin.
-
Dış Veri > Email'yi seçin.
-
Nesneyi Farklı Gönder iletişim kutusunda, PDF gibi kullanmak istediğiniz çıkış biçimini seçin ve ardından Tamam'a tıklayın.
Not Seçebileceğiniz çeşitli biçimler olsa da, bir defacto standardı haline gelen, özgün Access raporunun düzenini ve biçimini koruyan ve sayfaları görüntüleme ve yazdırma için özelleştirmenin yerleşik yollarını içeren Taşınabilir Belge Biçimi'ni (PDF) kullanmayı göz önünde bulundurun. Daha fazla bilgi için bkz. Adobe Reader'ı Yükleme ve PDF Yazdırma.
Access, Outlook'ta dosyanın eklendiği yeni bir e-posta iletisi açar.
-
Alıcıların e-posta adreslerini Kime ve Bilgi kutularına, Konu kutusuna bir açıklama ve ileti alanına bir ileti yazın.
İpucu Varsayılan olarak, bu yöntemi kullanarak gönderdiğiniz dosya bilgisayarınıza kaydedilmez. Dosyanın bir kopyasını bilgisayarınıza kaydetmek istiyorsanız, Ekli kutusunda eki sağ tıklatın ve farklı kaydet'i seçin.
-
Gönder’i seçin.
Not İşlemi otomatikleştirmek için EMailDatabaseObject Makro Eylemi'ni kullanabilirsiniz. Örneğin, farklı kullanıcılara farklı raporları e-postayla göndermek için bu eylemlerin bir dizisini içeren bir makro oluşturabilirsiniz.
Raporu bir klasöre veya SharePoint belge kitaplığına aktarma
-
Gezinti Bölmesi'nde, dışarı aktarmak istediğiniz raporu seçin.
-
PDF veya XPS olarak yayımla iletişim kutusunu açmak için PDF veya XPS > Dış Veri'yi seçin.
-
Aşağıdakilerden birini yapın:
-
Gezinti bölmesini kullanarak klasörü bulun.
-
Gezinti bölmesinde SharePoint'e tıklayarak veya üstteki adres kutusuna site URL'sini girerek SharePoint sitesini bulun. Örneğin:
https://contoso.sharepoint.com/ReportCenterSite/Shared%20Documents
Daha fazla bilgi için bkz . SharePoint başlangıç sayfasıyla içerik bulma.
-
-
Kayıt türü kutusunda PDF dosya türünün seçili olduğundan emin olun.
-
Raporun varsayılan adını değiştirmek için Dosya adı kutusuna yeni bir dosya adı yazın.
-
Raporu dışarı aktardıktan hemen sonra açmak için Dosyayı yayımladıktan sonra aç onay kutusunu seçin.
-
İyileştir'in altında aşağıdakilerden birini yapın:
-
Raporu daha büyük, daha yüksek çözünürlüklü bir dosya için iyileştirmek için (yazdırma için önerilir), Standart'ı seçin.
-
Raporu daha küçük, daha düşük çözünürlüklü bir dosya için iyileştirmek için (çevrimiçi yayımlama için önerilir), En küçük boyut'a tıklayın.
-
-
Yayımla’yı seçin. Access dosyayı oluşturur. Access'in dosyayı yayımladıktan sonra açmasını seçtiyseniz, Adobe Reader dosyayı görüntüler.
-
Aynı işlemi çalıştırıp zamanlayabilmeniz için işlemin adımlarını kaydetmek için Dışarı aktarma adımlarını kaydet onay kutusuna tıklayın:
-
Adımlar için bir ad ve açıklama girin.
-
Dışarı aktarma işlemini gelecekteki bir tarihte zamanlayan bir Outlook görevi oluşturmak için Outlook Görevi İçerik Oluşturucu onay kutusunu seçin.
Daha fazla bilgi için bkz. İçeri veya dışarı aktarma işleminin ayrıntılarını belirtim olarak kaydetme.
Not İşlemi otomatikleştirmenin bir diğer yolu da ExportWithFormatting Makro Eylemini kullanmaktır. Örneğin, rapor başlığına ve dışarı aktarma tarihine göre anlamlı bir dosya adı oluşturabilirsiniz. Bu, kullanıcıların bir SharePoint kitaplığında veya birçok raporun klasöründe doğru raporu bulmasına yardımcı olur. Bunu yapmak için Çıkış Dosyası bağımsız değişkeninde aşağıdaki ifadeyi belirtin:
=[Reports]![RptQC5]![Auto_Header0].[Caption] & "-" & Format(Date(),"yyyy-mm-dd") & ".PDF"
Burada RptQC5 rapor nesnesi adıdır, Auto_Header0 rapor üst bilgisi bölümüdür ve Caption özelliği raporun başlığıdır.
-
SharePoint'te rapor merkezi oluşturma hakkında bilgi edinin
Kullanıcıların ihtiyaç duydukları raporları daha kolay bulabilmesi ve görüntüleyebilmesi için SharePoint belge kitaplığında ayrılmış bir rapor merkezi oluşturmayı göz önünde bulundurun. Sütunlar ekleyerek, Access'ten kitaplığa bağlanarak ve belge kitaplığını görünümlerle özelleştirerek kullanıcılarınıza birinci sınıf bir deneyim sağlayabilirsiniz. Aşağıda izleyebileceğiniz temel adımlar yer almaktadır.
Belge kitaplığı oluşturma Belge kitaplığı, işbirliğini basitleştiren güvenli bir dosya konumudur. Bir kitaplığa, örneğin kategoriler, kişiler veya gruplar ve hesaplanan sütunlar gibi sütunlar ekleyebilirsiniz. Bu sütunları kullanarak görünümler ve filtreler oluşturabilirsiniz.
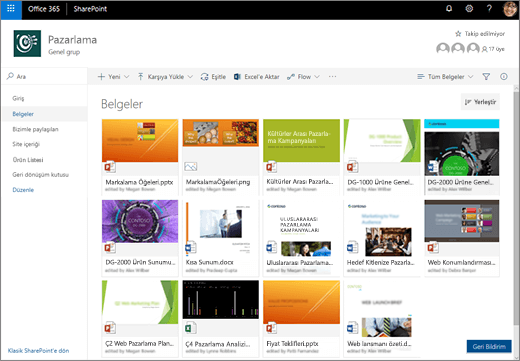
Daha fazla bilgi için bkz. Belge kitaplığı nedir?
Access'ten kitaplık sütunlarını güncelleştirme Kitaplığı Access'e bağlayarak, kullanıcıların istedikleri raporları bulmasına ve ek bilgi sağlamasına yardımcı olmak için Access'ten belge kitaplığındaki sütunları güncelleştirebilirsiniz.
Daha fazla bilgi için bkz. SharePoint'e veri aktarma, bağlama veya taşıma.
Sıralanmış ve filtrelenmiş görünümleri İçerik Oluşturucu Raporu Access'ten e-postayla göndermek yerine, belge kitaplığının ilgili görünümüne bir bağlantı gönderin. Örneğin:
-
Görünümü Değiştirilmiş sütununa göre artan düzende sıralayarak en güncel raporun ilk sırada görüntülenmesini sağlayın. Daha fazla bilgi için bkz. SharePoint görünümünü değiştirmek için sıralamayı kullanma.
-
Kitaplıkta JobFunction adlı üç değere sahip bir Choice sütununa sahipseniz: Çalışma grubu, Ustabaşı ve Gözetmen, her iş rolü için bir filtre ifadesini temel alan ayrı görünümler oluşturun:
JobFunction is equal to Lineworker JobFunction is equal to Foreman JobFunction is equal to Supervisor
Gözetmen görünümüne bir bağlantı gönderdiğinizde ve kullanıcı buna tıkladığında, görünüm gözetmenler için belirli raporları görüntüler. Kitaplık görünümünün bağlantısını almak için görünümü görüntüleyin ve adres çubuğundan URL'yi kopyalayın.
-
Kitaplıkta OurEmployees adlı bir kişi sütun varsa, yalnızca geçerli kullanıcının raporlarını göstermek için Me işlevini kullanan bir filtre ifadesini temel alan bir görünüm oluşturun:
OurEmployees is equal to [Me]
Görünüme bir bağlantı gönderdiğinizde ve kullanıcı bu bağlantıya tıkladığında, görünüm o kullanıcının belirli raporlarını görüntüler.
Daha fazla bilgi için bkz. SharePoint görünümünü değiştirmek için filtrelemeyi kullanma ve SharePoint'te liste görünümünü düzenleme.
Modern bir sayfada web bölümlerini bağlama Ayrıca, bir Dosya görüntüleyicisi web bölümünü Belge kitaplığı web bölümüne bağlayarak kullanıcının belge kitaplığında seçtiklerine göre dosyayı göstermek için modern bir sayfa da oluşturabilirsiniz. Kullanıcılar, istedikleri raporu bulmak için raporlara göz atabilir.
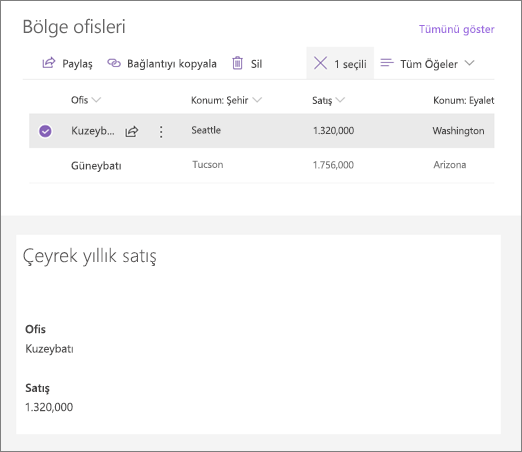
Daha fazla bilgi için bkz. SharePoint sayfalarında web bölümlerini kullanma ve SharePoint Online'da web bölümlerini bağlama.
Microsoft Flow'u kullanma Microsoft Flow kullanarak kitaplığın kullanımını ve yönetimini otomatikleştirebilirsiniz. Örneğin, anında iletme bildirimleri gönderebilir, günlük anımsatıcılar gönderebilir, planlayıcı görevi oluşturabilir ve süresi dolan dosyaları bir klasöre arşivleyebilirsiniz.
SharePoint'te seçili bir öğe için, SharePoint öğesine bağlantı içeren bir Planner görevi oluşturun.
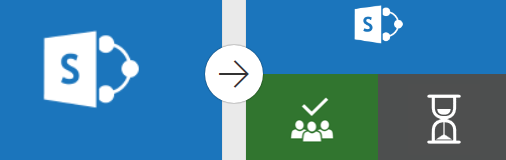
Daha fazla bilgi için bkz. SharePoint Online'da liste veya kitaplık için akış İçerik Oluşturucu veya OneDrive İş.










