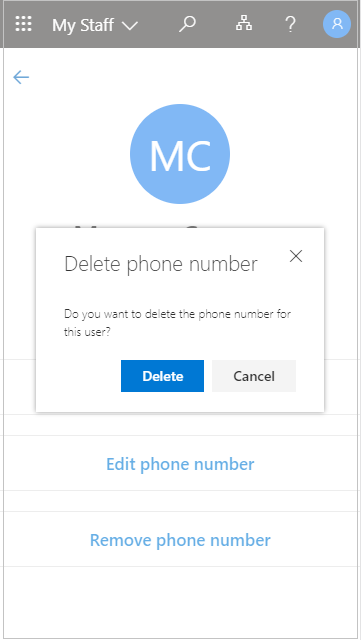Керування попередніми користувачами за допомогою центру "Мій персонал"
Ваша організація може використовувати розділ "Мій персонал", щоб делегувати завдання керування користувачами керівникам переднього плану (наприклад, керівнику магазину або керівнику команди), щоб персонал мав доступ до потрібних програм. Якщо учасник групи не може отримати доступ до програми, тому що він забули пароль, продуктивність буде втрачено. Це також призводить до витрат на підтримку та спричиняє "вузькі місця" адміністративних процесів. Співробітник групи, який не може отримати доступ до свого облікового запису, може знову отримати доступ до облікового запису всього за кілька клацакцій без допомоги адміністратора.
У разі переходу на сайт Мої співробітники потрібно вибрати розташування, щоб переглянути учасника команди, яким призначено це розташування. Розташування та учасники команди в розташуванні визначає IT-адміністратор, і ви не можете їх змінювати.
Якщо у вас ще немає достатніх дозволів на доступ до папки "Мій персонал", відобразиться повідомлення "На жаль, наразі у вас немає дозволу на перегляд списку "Мої співробітники". Щоб отримати докладніші відомості, зверніться до свого адміністратора".
Пошук співробітника в компоненті "Мій персонал"
Щоб почати керування ними, потрібно відкрити профіль співробітника.
-
Відкрийте папку "Мій персонал" і, за потреби, виберіть розташування.
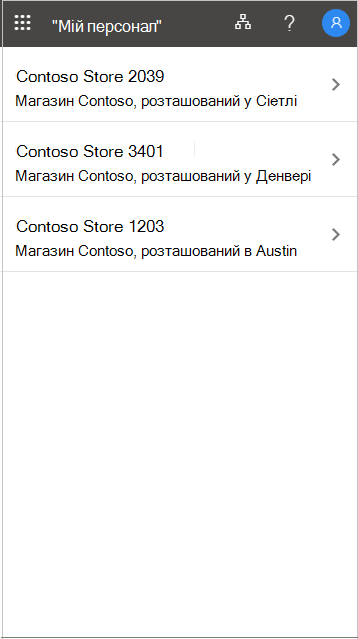
-
Відкрийте профіль учасника команди.
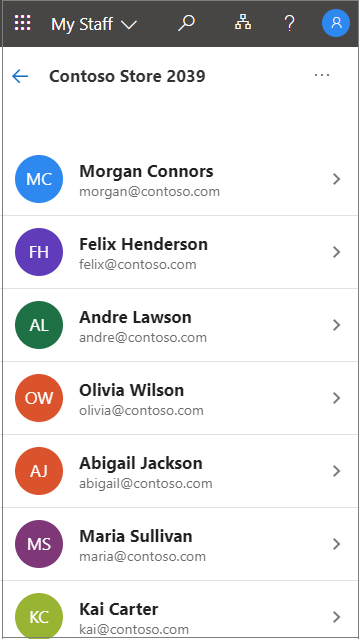
Скидання пароля користувача
Якщо організація надла вам дозвіл, ви можете скинути паролі для співробітників.
-
Відкрийте розділ Мій персонал.
-
Відкрийте профіль співробітника.
-
Виберіть Скидання пароля.
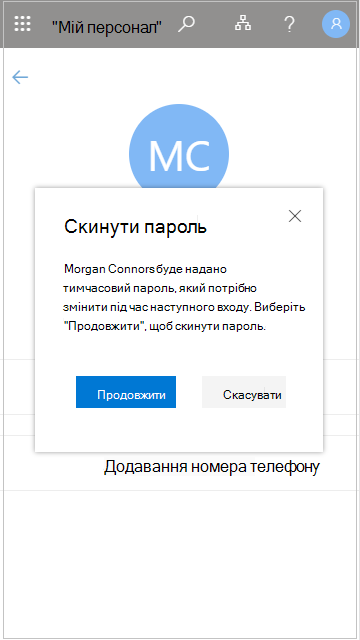
-
Створіть або введіть новий пароль. Можливо, ви вказали тимчасовий пароль, створений автоматично, або вам буде запропоновано ввести тимчасовий пароль для користувача.
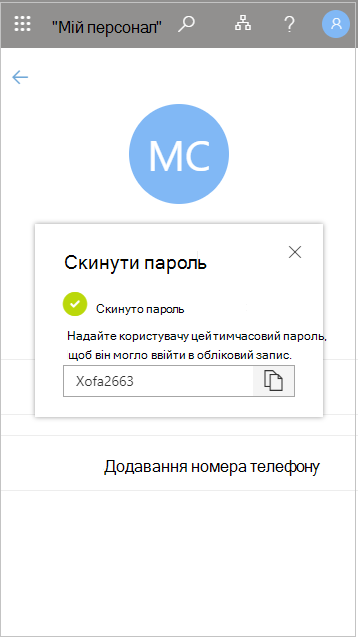
Після скидання пароля користувача задайте користувачу тимчасовий пароль. Коли користувач входив за допомогою тимчасового пароля, він має негайно змінити його.
Додавання номера телефону
Якщо організація надла вам дозвіл, ви можете керувати номерами телефонів для співробітників.
-
Відкрийте розділ Мій персонал.
-
Відкрийте профіль співробітника.
-
Виберіть елемент Додати номер телефону.
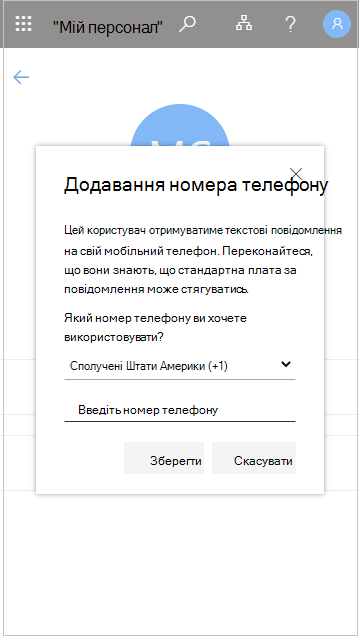
-
Додайте номер телефону та натисніть кнопку Зберегти.
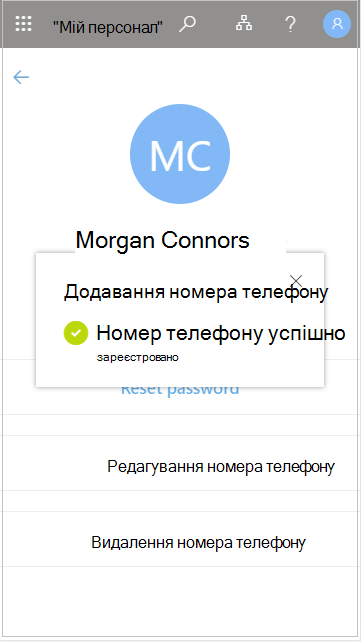
Після реєстрації номера телефону для користувача він може використовувати його для входу за допомогою SMS, двоетапної перевірки або самостійної скидання пароля залежно від параметрів організації.
Редагування номера телефону
-
Відкрийте розділ Мій персонал.
-
Відкрийте профіль співробітника.
-
Виберіть змінити номер телефону.
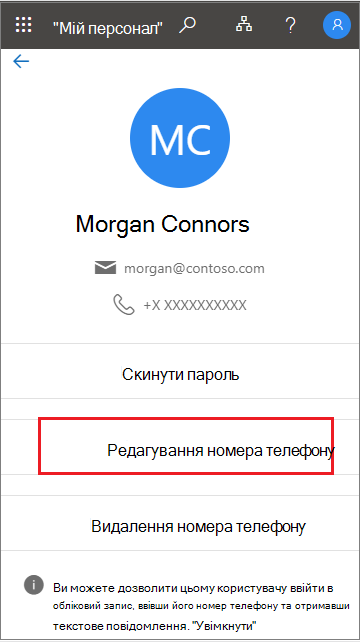
-
Введіть новий номер телефону та натисніть кнопку Зберегти.
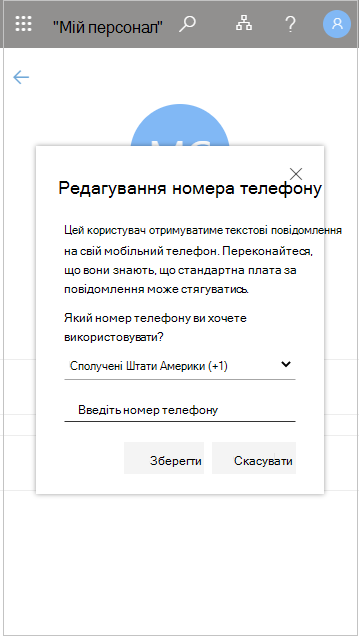
Увімкнення входу за номером телефону для користувача
Якщо у вашій організації ввімкнуто вхід за допомогою номера телефону (для входу в SMS), можна додати цю автентифікацію до наявного номера телефону користувача.
-
Відкрийте розділ Мій персонал.
-
Відкрийте профіль співробітника.
-
Якщо внизу екрана з'явиться повідомлення про те, що для входу за допомогою номера телефону доступне ім'я користувача, натисніть кнопку Увімкнути, щоб почати процес. Це повідомлення з'являється, якщо користувач увімкнуто для входу за допомогою його номера телефону.
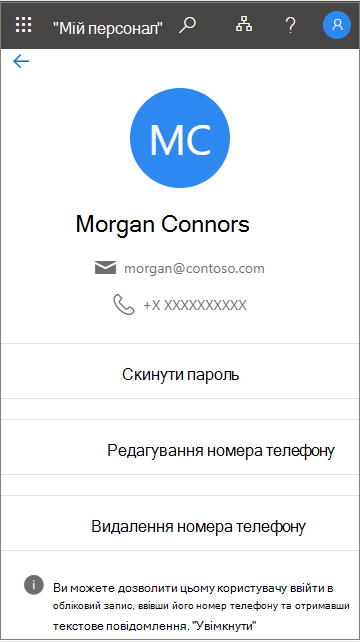
-
Завершивши, натисніть кнопку OK.
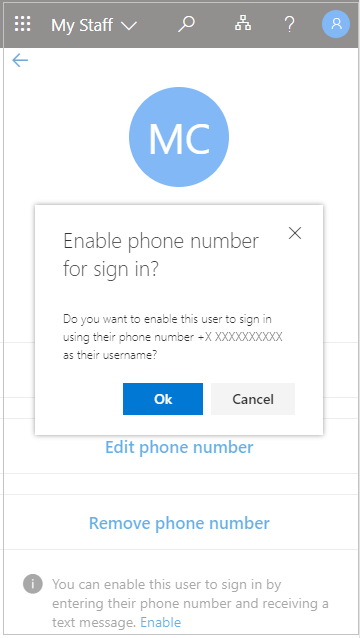
Видалення номера телефону
-
Відкрийте розділ Мій персонал.
-
Відкрийте профіль співробітника.
-
Виберіть видалити номер телефону.
-
Завершивши, натисніть кнопку Видалити.