Настроювання колекцій програм на Мої програми порталі
На порталі Мої програми програми відображаються в стандартних колекціях і настроюваних колекціях програм. Колекція Програми в Мої програми – це стандартна колекція, яка містить усі призначені вам програми, відсортовані в алфавітному порядку.
Примітки.: Якщо під час входу за допомогою особистого облікового запису Microsoft відображається повідомлення про помилку, ви все одно можете ввійти, використовуючи ім'я домену організації (наприклад, contoso.com) або ідентифікатор клієнта організації від адміністратора в одній із таких URL-адрес:
- https://myapplications.microsoft.com?tenantId=your_domain_name
- https://myapplications.microsoft.com?tenant=your_tenant_ID
Створення колекції
-
Перейдіть на портал Мої програми та ввійдітьза допомогою робочого або навчального облікового запису.
-
Виберіть

-
Виберіть усі програми, які потрібно додати до колекції, і натисніть кнопку Додати, щоб додати їх до колекції.
-
Ви можете змінити їхнє або видалити їх або вибрати додати програми, щоб вибрати інші програми для колекції.
-
Виберіть Створити колекцію, щоб додати колекцію.
Тепер нову колекцію можна переглянути в Мої програми.
Редагування колекцій
Ви можете редагувати створені вами колекції програм і колекції. Колекцію "Програми" не можна перейменувати.
-
Перейдіть на портал Мої програми та ввійдіть за допомогою робочого або навчального облікового запису.
-
Знайдіть колекцію, яку потрібно змінити, відкрийте меню колекції та виберіть Редагувати. В області редагування можна додати чи видалити програми або перейменувати колекцію.
-
Натисніть кнопку Зберегти , щоб зберегти редаговані колекції.
Змінення напрямку програм у колекції
На підтримуваних пристроях можна змінити порядок програм, перетягнувши їх, або змінити їх порядок у списку "Редагування".
-
Перейдіть на портал Мої програми та ввійдітьза допомогою робочого або навчального облікового запису.
-
Відкрийте колекцію. Ви можете редагувати лише створені вами колекції програм і колекції.
-
Натисніть кнопку Редагувати.
-
Упорядкувати програми.
Скидання колекції до стандартного порядку
Якщо ви налаштували колекцію програм , але вам не подобаються зміни, ви можете відновити стандартне подання. Це знайде всі приховані програми та скидання їхніх значень в алфавітному порядку. Цю дію не можна скасувати. Ви можете скинути відображені програми до порядку за замовчуванням у програмах, але не в інших колекціях програм. Щоб скинути колекцію програм до стандартного порядку:
-
Відкрийте колекцію Програми.
-
Виберіть кутові шеврони, щоб відкрити меню колекції.
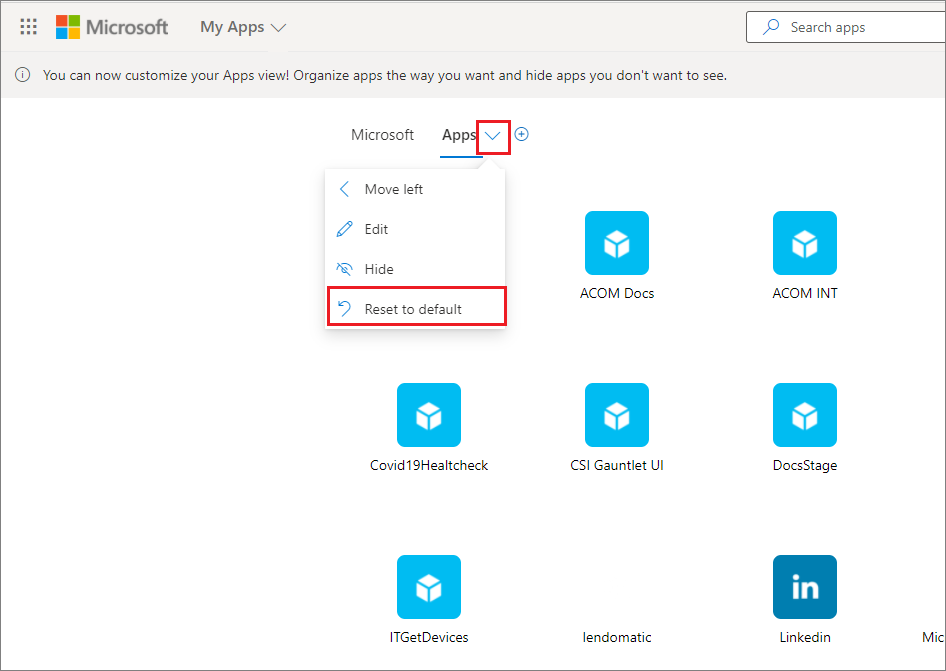
-
Натисніть кнопку Скинути до стандартного значення.
-
Коли з'явиться діалогове вікно, натисніть кнопку Скинути.
Відображення прихованої програми
Якщо програму приховано в колекції програм і потрібно знову зробити її видимою, ви можете:
-
Перейдіть на портал Мої програми та ввійдітьза допомогою робочого або навчального облікового запису.
-
Відкрийте колекцію Програми.
-
Натисніть кнопку Редагувати.
-
Виберіть + Додати програми
-
Вдасться переглянути список прихованих програм. Виберіть програми, які потрібно додати, і натисніть кнопку Додати.
-
Натисніть Зберегти.
Додавання сайту
Редагаючи колекцію, ви можете не лише додавати програми, призначені адміністратором, і додавати власні сайти. Щоб додати сайт, виконайте наведені нижче дії.
-
Перейдіть на портал Мої програми та ввійдіть за допомогою робочого або навчального облікового запису.
-
Створіть колекцію або виберіть колекцію, щоб змінити.
-
Відкрийте меню колекції та виберіть Редагувати.
-
Виберіть + Додати сайт.
-
Надайте необхідну інформацію:
-
Ім'я сайту.
-
URL-адреса вашого сайту.
-
За потреби виберіть інші колекції, до яких потрібно додати сайт.
-
-
Натисніть Зберегти. Сайт буде додано до колекції.
Змінення замовте колекції
-
Перейдіть на портал Мої програми та ввійдітьза допомогою робочого або навчального облікового запису.
-
Відкрийте меню сторінок

-
В області Керування колекціями можна створювати, редагувати, видаляти та змінювати їхні Мої програми. Колекція вгорі списку буде стандартною колекцією, якщо перейти до myapps.microsoft.com.
-
Завершивши керування колекціями, закрийте область.
Приховання колекції
Щоб приховати колекцію:
-
Перейдіть на портал Мої програми та ввійдітьза допомогою робочого або навчального облікового запису.
-
Відкрийте меню сторінок

-
Знайдіть колекцію, яку потрібно приховати, відкрийте меню колекції та натисніть кнопку Приховати.
Відображення прихованої колекції
Щоб зробити приховану колекцію видимою:
-
Перейдіть на портал Мої програми та ввійдітьза допомогою робочого або навчального облікового запису.
-
Відкрийте меню сторінок

-
Знайдіть колекцію, яку потрібно змінити, відкрийте меню колекції

Видалення колекцій
Видалити можна лише створені вами колекції. Щоб видалити колекцію:
-
Перейдіть на портал Мої програми та ввійдітьза допомогою робочого або навчального облікового запису.
-
Відкрийте меню сторінок

-
Тут ви побачите всі колекції, до яких ви маєте доступ, незалежно від того, які колекції створили ви або ваш адміністратор. Знайдіть колекцію, яку потрібно змінити, відкрийте меню колекції та натисніть кнопку Видалити.










