Синхронізація блокнота у OneNote
OneNote автоматично синхронізує спільні блокноти через регулярні проміжки часу. Але інколи вам може знадобитися терміново синхронізувати спільний блокнот, щоб миттєво передати зміни (наприклад, перед посадкою в літак, коли потрібно вимкнути ноутбук).
-
Клацніть елементи Файл > Відомості > Переглянути стан синхронізації.
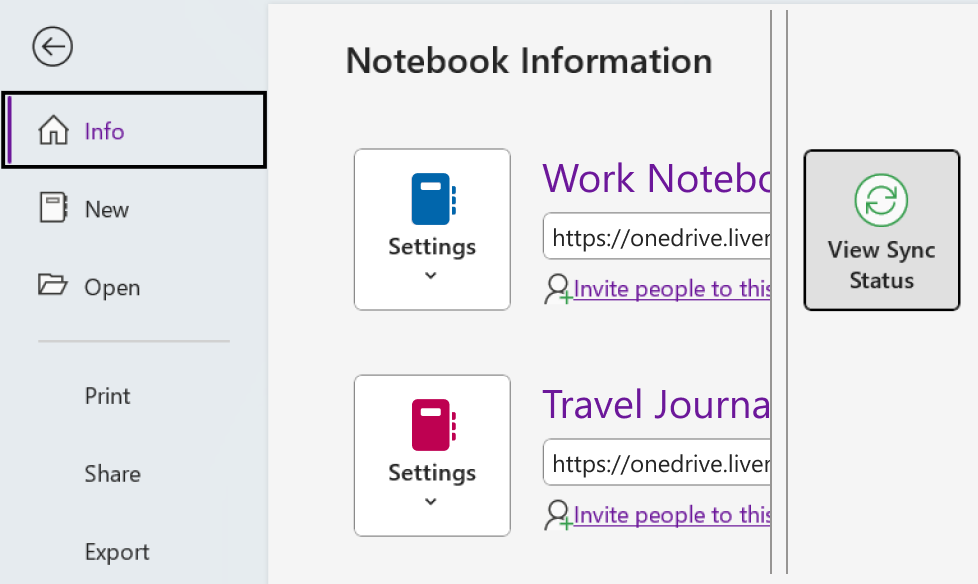
-
У діалоговому вікні Синхронізація спільного блокнота, що відкриється на екрані, виконайте одну з перелічений нижче дій.
-
Натисніть кнопку Синхронізувати все, щоб синхронізувати всі відкриті спільні блокноти.
-
Натисніть кнопку Синхронізувати поруч із блокнотом, який потрібно синхронізувати.
-
У програмі OneNote для Windows 10 автоматично синхронізуються всі нотатки. За потреби можна будь-коли синхронізувати блокноти вручну.
Зробіть ось що:
-
Натисніть кнопку Навігація у верхньому лівому куті вікна програми OneNote.
-
В області переходів, що відкриється, клацніть стрілку розкривного списку Блокноти поруч з іменем поточного блокнота.
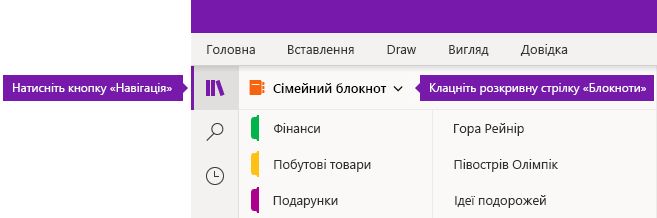
-
У списку блокнотів, що з'явиться, клацніть правою кнопкою миші ім'я блокнота, який потрібно синхронізувати, наведіть вказівник миші на елемент Синхронізувати, а потім виберіть команду Синхронізувати цей блокнот або Синхронізувати всі блокноти.
Програма OneNote для Windows 8 використовує хмарне сховище, як-от OneDrive і SharePoint, щоб забезпечити доступність блокнотів звідусіль.
Примітка.: У цій статті йдеться про програму OneNote, яку можна завантажити з Магазину для Windows 8. Якщо програма OneNote використовується для Windows 10 або OneNote 2016, ви можете порівняти їх і переглянути відмінності тут.
У програмі OneNote усі нотатки синхронізуються автоматично щоразу під час підключення до відповідних служб. Залежно від того, де зберігаються нотатки, дії для надання спільного доступу та синхронізації можуть відрізнятися.
Надання спільного доступу до нотаток іншим користувачам
Можна швидко надати іншим користувачам спільний доступ до окремої сторінки або до всього блокнота.
Надання спільного доступу до окремої сторінки блокнота
-
Перейдіть до сторінки блокнота, якою потрібно поділитися, і виберіть її, торкнувшись відповідної вкладки.
Навколо виділеної вкладки з’явиться товста рамка.
-
Проведіть від правого краю екрана до лівого, а потім торкніться ключової кнопки Спільний доступ.
-
Виберіть цільовий спільний ресурс (наприклад, Пошта).
-
Виконайте необхідні кроки в цільовій програмі (наприклад, введіть адресу електронної пошти одержувача й заголовок повідомлення), а потім торкніться елемента Поділитися або "Надіслати".
Примітка.: Вміст вашої сторінки буде додано до тексту повідомлення. Одержувачі не отримають посилання на сторінку вашого блокнота та не зможуть відредагувати її (якщо тільки ви не надали на це відповідних дозволів).
Надання спільного доступу до всього блокнота в службі OneDrive
-
Перейдіть на домашню сторінку OneDrive і ввійдіть, якщо з'явиться відповідний запит.
-
Установіть прапорець біля папки з блокнотом, до якого потрібно надати спільний доступ.
-
У правій частині екрана торкніться елемента Спільний доступ. (Переконайтеся, що ви не надаєте доступ до всієї папки Документи в службі OneDrive.)
-
На формі, що відобразиться, торкніться елемента Отримати посилання.
-
Щоб одержувачі могли тільки переглядати ваші нотатки, торкніться елемента Створити в розділі Тільки перегляд. Щоб одержувачі могли переглядати й змінювати ваші нотатки, торкніться елемента Створити в розділі Перегляд і редагування.
-
Коли з’явиться підсвічене посилання, скопіюйте його та вставте в повідомлення електронної пошти, щоб інші користувачі знали, де можна отримати доступ до ваших нотаток.
Примітка.: Наведені нижче дії не призначено для нотаток, збережених у службі OneDrive.
Надання спільного доступу до всього блокнота в службі SharePoint
-
Проведіть по екрану знизу вгору та торкніться елемента Блокноти.
-
Виберіть блокнот, яким потрібно поділитися, проведіть пальцем від нижнього краю екрана й торкніться елемента Копіювати посилання на блокнот.
-
Перейдіть до своєї улюбленої поштової програми та вставте скопійоване посилання й короткий опис у вміст повідомлення.
-
Додайте тему та одержувачів, а потім надішліть повідомлення. Одержувачі повідомлення зможуть отримати доступ до блокнота, якщо вони мають відповідні дозволи на вашому сайті SharePoint.
Синхронізація блокнотів: автоматична або вручну
У програмі OneNote нотатки, збережені у хмарі, завжди синхронізуються автоматично, але після переривань в обслуговуванні (наприклад, під час тривалого перельоту), може виникнути необхідність синхронізувати нотатки вручну.
-
Відкрийте будь-яку сторінку у блокноті, який необхідно синхронізувати, а потім проведіть по екрану знизу вгору.
-
Торкніться елемента Блокноти, а потім виберіть блокнот, який потрібно синхронізувати.
-
На панелі команд програми внизу екрана торкніться піктограми Синхронізувати.
У списку блокнотів маленька піктограма ліворуч від імені блокнота позначає його стан синхронізації. Ось що означають піктограми:
-
Зелені кругові стрілки: триває синхронізація блокнота. Під час цього процесу можна редагувати нотатки.
-
Червоне коло з позначкою X. У блокноті сталася одна або кілька помилок синхронізації. Торкніться червоної піктограми синхронізації, щоб переглянути особливості та виправити неполадку. Докладні відомості див. в статті Виправлення помилок у OneNote.
-
Жовтий трикутник зі знаком оклику: підключення до сервера втрачено, і ви зараз працюєте в автономному режимі. Після відновлення підключення OneNote автоматично синхронізує зміни знову.
Керування параметрами синхронізації
Використовуйте екран параметрів, щоб переглядати облікові записи OneNote і керувати ними.
-
На будь-якій сторінці проведіть по екрану справа наліво.
-
Послідовно торкніться пунктів Настройки та Параметри.
-
У розділі Синхронізація блокнотів виберіть, чи потрібно, щоб програма OneNote автоматично синхронізувала нотатки. Якщо для цього параметра ви встановите значення Ні, обов’язково синхронізуйте нотатки вручну щоразу, коли вносите до них важливі зміни.
Робота з невідповідними розділами
Невідповідний розділ може з’явитися, якщо програма OneNote намагатиметься синхронізувати зміни в блокноті, але їй не вдасться знайти файл розділу. У такому разі в списку блокнотів відобразиться піктограма "Невідповідні розділи". Невідповідні розділи залишаються в блокноті, доки програма OneNote не виявить їхнє нове розташування або їх не буде переміщено чи видалено.
Якщо у спільному блокноті не вдалося синхронізувати розділ, але потрібно зберегти відомості, що містяться в ньому, перемістіть несинхронізований розділ в інший блокнот.
Переміщення невідповідного розділу в інший блокнот
-
Торкніться, щоб вибрати вкладку невідповідного розділу, який потрібно перемістити.
-
Перетягніть розділ до потрібного блокнота.
Якщо розділ видалено навмисно й не потрібно його синхронізувати або зберігати зміни в ньому, можна видалити невідповідний розділ.
Видалення невідповідного розділу із блокнота
-
Торкніться, щоб вибрати вкладку необхідного розділу, а потім на панелі команд програми торкніться елемента Видалити розділ.
-
Ознайомтеся з текстом попередження й торкніться елемента Видалити розділ.
Примітка.: Розділ видаляється остаточно. Якщо ви не впевнені, чи варто видаляти розділ, краще перемістіть його до іншої частини блокнота.
OneNote для Mac зберігає всі ваші нотатки в хмарі, автоматично синхронізувавши їх з обліковим записом OneDrive . Це дає змогу переглядати та редагувати нотатки в будь-якому місці на всіх пристроях.
Хоча автоматичну синхронізацію блокнотів вимкнути не можна, іноді потрібно синхронізувати їх вручну, щоб примусово синхронізувати великий обсяг змін у нотатках, перш ніж відключитися в короткі терміни (наприклад, під час наступу на літаку).
Зробіть ось що:
-
Щоб переглянути список блокнотів, якщо кнопку Навігація вимкнуто (


-
Клацніть стрілку розкривного списку Блокноти , яка відображається над списками розділів і сторінок. Щоб переглянути список блокнотів, може знадобитися клацнути ім'я поточного блокнота.
-
Утримуючи клавішу Control, клацніть ім'я блокнота, який потрібно синхронізувати вручну.
-
У меню, що з'явиться, натисніть кнопку Синхронізувати цей блокнот.
За допомогою програми Microsoft OneNote на пристрої iPad або iPhone можна синхронізувати всі блокноти, створені у OneNote 2016 на комп’ютері Mac або ПК, навіть якщо для цих двох версій OneNote використовуються різні хмарні облікові записи.
Відкриття блокнотів, створених на комп’ютері Mac або ПК (один і той самий обліковий запис OneDrive)
Оскільки програма OneNote 2016 для Mac або ПК зберігає блокноти в хмарному обліковому записі OneDrive, вони доступні на iPad і iPhone, якщо ввійти в систему, використовуючи той самий обліковий запис OneDrive, що й на комп’ютері Mac чи ПК.
Щоб відкрити додаткові блокноти в тому ж обліковому записі OneDrive, зробіть ось що:
-
У Microsoft OneNote на пристрої iPhone або iPad виберіть Інші блокноти внизу списку блокнотів.
-
Торкніться будь-яких додаткових блокнотів, які потрібно відкрити, а потім перейдіть до їхніх розділів і сторінок.
Примітка.: Щоб відкрити на пристрої iPad або iPhone блокноти, створені в програмі OneNote для Windows, виконайте попередній крок. Проте блокноти, створені в попередніх версіях програми, випущених до OneNote 2010 для Windows, не синхронізуються з програмою OneNote на пристрої iPad або iPhone. Щоб синхронізувати такі блокноти на своїх пристроях, потрібно спочатку оновити цю програму на ПК з Windows до версії OneNote 2016, оновити блокноти до новішого формату, а потім перемістити локальні блокноти до служби OneDrive.
Відкриття блокнотів, створених на комп’ютері Mac або ПК (різні облікові записи OneDrive)
Якщо для пристрою iPad або iPhone і комп’ютера Mac або ПК використовуються різні облікові записи OneDrive, увійдіть у блокноти Mac або ПК, дотримуючись таких інструкцій:
Крок 1. Додавання облікового запису OneDrive, що використовується на комп’ютері Mac чи ПК, до пристрою iPad або iPhone
-
У Microsoft OneNote перейдіть до розділу Настройки на своєму пристрої:
-
На пристрої iPad торкніться піктограми із зображенням триба у верхньому правому куті.
-
На iPhone торкніться піктограми три крапки ( ... ), а потім торкніться елемента Настройки.
-
-
У розділі Обліковий запис торкніться виділеного облікового запису. (Після виходу з усіх облікових записів торкніться елемента Увійти.)
-
У розділі підключені служби торкніться елемента + Додати службу.
-
У розділі Підключитися до хмарної служби торкніться елемента OneDrive.
-
Введіть адресу електронної пошти облікового запису OneDrive, який використовується для блокнотів OneNote на комп’ютері Mac чи ПК, а потім натисніть Далі.
-
На наступному екрані введіть пароль облікового запису OneDrive, який використовується для блокнотів OneNote на комп’ютері Mac чи ПК, а потім натисніть Увійти.
Тепер, коли автентифікацію доступу до облікового запису OneDrive, який використовується на комп’ютері Mac чи ПК, пройдено, можете відкрити відповідні блокноти.
Крок 2. Відкриття блокнотів із комп’ютера Mac чи ПК на пристрої iPad або iPhone
-
У Microsoft OneNote на пристрої iPhone або iPad виберіть Інші блокноти внизу списку блокнотів.
-
Торкніться будь-яких додаткових блокнотів, які потрібно відкрити, а потім перейдіть до їхніх розділів і сторінок.
Примітка.: Щоб відкрити на пристрої iPad або iPhone блокноти, створені в програмі OneNote для Windows, виконайте попередній крок. Проте блокноти, створені в попередніх версіях програми, випущених до OneNote 2010 для Windows, не синхронізуються з програмою OneNote на пристрої iPad або iPhone. Щоб синхронізувати такі блокноти на своїх пристроях, потрібно спочатку оновити цю програму на ПК з Windows до версії OneNote 2016, оновити блокноти до новішого формату, а потім перемістити локальні блокноти до служби OneDrive.
Якщо програма Microsoft OneNote використовується на пристрої iPad або iPhone із дуже великими блокнотами, створеними на ПК або комп'ютері Mac, відкриття та синхронізація таких блокнотів на пристрої iPhone або iPad уперше може спричинити певні проблеми з продуктивністю та стабільністю.
Якщо такі проблеми виникають під час підключення до великих блокнотів, вимкніть автоматичну синхронізацію вкладень у нотатки, виконавши описані нижче дії, а потім знову спробуйте синхронізувати великі блокноти.
Примітка.: Ця документація стосується Microsoft OneNote для iPhone та iPad. Рекомендовано оновлювати пристрої за допомогою найновішої версії Apple iOS. Докладні відомості див. в статті Оновлення програмного забезпечення iOS на пристроях iPhone, iPad або iPod touch.
Щоб вимкнути автоматичну синхронізацію вкладень у нотатки в програмі OneNote на iPhone або iPad, зробіть ось що:
-
Відкрийте блокнот OneNote.
-
У верхньому правому куті торкніться піктограми ... (три крапки).
-
Потім торкніться піктограми Настройки .
-
Торкніться елемента Синхронізувати.
-
Установіть для параметра Автосинхронізуйте вкладеннязначення вимкнуто.
Синхронізація нотаток зі службою OneDrive
Синхронізація відбувається автоматично, коли ви переходите між нотатками та розділами. Наприклад, якщо ввести нову нотатку й повернутися до подання розділу, ця нова нотатка синхронізується зі службою OneDrive.
Щоб синхронізувати нотатки вручну, виконайте наведені нижче дії.
-
На телефоні з Android відкрийте OneNote, а потім унизу ліворуч торкніться елемента Блокноти.
-
Торкніться кнопки Додаткові параметри

-
Торкніться елемента Синхронізувати все.
Якщо ви використовуєте Samsung Notes на мобільному пристрої, ви можете легко принести свої мобільні нотатки на ПК, інтегруючи їх із каналом OneNote.
Канал OneNote зручно поєднує ваші нотатки з різних програм, зокрема Samsung Notes, Наліпки і OneNote. Зараз вона доступна в інтернет-версія Outlook та Outlook.com.
Зробіть ось що:
-
На мобільному пристрої відкрийте програму Samsung Notes .
-
У привітальний запит про синхронізацію з програмами Microsoft торкніться кнопки Продовжити.
Крім того, можна перейти до настройок програми Samsung Notes і вибрати елемент Синхронізувати з Microsoft OneNote.
-
На наступному екрані торкніться кнопки Увійти , щоб продовжити.
-
Увійдіть за допомогою того самого облікового запису Microsoft (або робочого чи навчального облікового запису), де потрібно використовувати канал OneNote, а потім надайте необхідні дозволи, коли з'явиться відповідний запит.
-
Виберіть папку або папки, які потрібно синхронізувати.
Папки в нотатках Samsung можна вибрати окремо для синхронізації з програмами Microsoft. Зв'язок синхронізації вибраної папки позначається в розділі "Настройки" з невеликою піктограмою OneNote, яка відображається після імені папки.
-
Переконайтеся, що ви ввійшли в інтернет-версія Outlook або Outlook.com за допомогою того самого облікового запису, який синхронізували нотатки на кроці 4.
-
У інтернет-версія Outlook або Outlook.com торкніться піктограми Канал OneNote у верхньому правому куті.
Коли відкриється область завдань, синхронізовані нотатки з Samsung Notes, Наліпки і OneNote відобразяться в каналі.
Примітка.: Щоб використовувати будь-яку нотатку, вибрану для синхронізації між Samsung Notes і каналом OneNote, виберіть будь-яку нотатку в каналі, натисніть кнопку Копіювати, щоб скопіювати її вміст, а потім вставте її там, де потрібно. Докладні відомості див. в статті Використання каналу OneNote у інтернет-версія Outlook.
-
Де знайти канал OneNote?
Канал OneNote зараз доступний у програмах вебпрограма OneNote, OneNote для Windows 10, Outlook.com та інтернет-версія Outlook.
-
Які типи нотаток можна синхронізувати з каналом OneNote?
Наразі можна синхронізувати нотатки з програми OneNote, Наліпки та Samsung Notes із каналом OneNote.
-
Чи можна створювати, редагувати або видаляти нотатки Samsung із каналу OneNote?
Ні, окремі нотатки Samsung не можна створювати, редагувати або видаляти з каналу OneNote.
-
Чи можна створити, відредагувати або видалити сторінку OneNote у каналі OneNote?
Ні, окремі сторінки OneNote не можна створювати, редагувати або видаляти з каналу OneNote.
-
Як припинити синхронізацію нотаток Samsung із каналом OneNote?
Щоб припинити синхронізацію нотаток Samsung із каналом OneNote, видаліть обліковий запис Microsoft із настройок програми Samsung Notes.
-
Як експортувати нотатки Samsung?
Ви можете експортувати нотатки, якщо ввійшли в програму Samsung Notes, а потім синхронізували свій обліковий запис із OneNote. Нотатки Samsung, синхронізовані з OneNote, зберігаються в Outlook.com разом із поштою, календарем і контактами, і їх можна експортувати разом з іншими Outlook.com елементами. Докладні відомості див. в статті Експорт поштової скриньки та видалення історії пошуків у Outlook.com.
Коли все налаштовано належним чином, синхронізація виконується автоматично. Ось як переконатися, що телефон з Android синхронізує нотатки OneNote.
Спочатку переконайтеся, що блокнот увімкнуто OneDrive. Якщо програма OneNote використовується для Windows 10, блокноти автоматично зберігаються на OneDrive.
Якщо на комп'ютері з Windows використовується програма OneNote 2010, 2013 або 2016, ось як перемістити блокноти до OneDrive.
-
Відкрийте блокнот на комп'ютері та виберіть пункт Файл > Спільний доступ.
-
Виберіть розташування для блокнота або натисніть кнопку Додати розташування, а потім увійдіть у OneDrive.
Примітка.: Якщо у вас ще немає облікового запису OneDrive, ви можете безкоштовно зареєструватися на веб-сайті onedrive.com.
-
Коли потрібне розташування з’явиться в списку, клацніть його, щоб вибрати.
-
Введіть ім’я для блокнота (можна вибрати поточне), а потім натисніть кнопку Переміщення блокнота.
Програма OneNote переміщує блокнот із комп'ютера до OneDrive.
-
Увійдіть у програму OneNote на телефоні за допомогою облікового запису OneDrive і відкрийте блокнот.
Щоб отримати доступ до облікового запису OneDrive, можна скористатися браузером. Після входу нотатки синхронізуються автоматично.
-
На комп'ютері відкрийте onedrive.com та ввійдіть за допомогою облікового запису Microsoft.
-
Знайдіть потрібний блокнот і клацніть його, щоб відкрити у OneNote або в вебпрограма Microsoft OneNote.
Синхронізація відбувається автоматично, коли ви переходите між нотатками та розділами. Наприклад, якщо ввести нову нотатку й повернутися до подання розділу, ця нова нотатка синхронізується зі службою OneDrive.
Щоб синхронізувати нотатки вручну, виконайте наведені нижче дії.
-
На телефоні з Android відкрийте OneNote, а потім унизу ліворуч торкніться елемента Блокноти.
-
Торкніться кнопки Додаткові параметри

-
Торкніться елемента Синхронізувати все.
Синхронізація нотаток за допомогою лише Wi-Fi мереж
Якщо ви не хочете використовувати тарифний план для синхронізації нотаток, ви можете синхронізувати нотатки на телефоні з Android, лише якщо доступна мережа Wi-Fi.
-
На телефоні з Android відкрийте OneNote, а потім унизу ліворуч торкніться елемента Блокноти.
-
Торкніться кнопки Додаткові параметри

-
Відкрийте OneNote, а потім у лівому нижньому куті торкніться елемента Блокноти.
-
Торкніться елемента Додати робочий або навчальний обліковий запис, щоб переглянути інші блокноти.
-
Введіть відомості облікового запису організації.
Після входу ваші робочі або навчальні блокноти з будь-якими блокнотами відображатимуться в розділі РОБОЧІ АБО НАВЧАЛЬНІ БЛОКНОТИ.
У вебпрограма Microsoft OneNote зазвичай не потрібно зберігати або синхронізувати нотатки вручну під час роботи. Програма OneNote постійно синхронізує внесені зміни у фоновому режимі, тож ви можете зосередитися на своїх думках та ідеях.
Якщо ви працюєте над терміновими проектами в спільних блокнотах, де одночасно співпрацюють кілька користувачів, можна вручну синхронізувати значні зміни, щоб інші користувачі могли відразу побачити їх. Хоча ця функція наразі недоступна у вебпрограма Microsoft OneNote, якщо потрібно синхронізувати нотатки вручну, можна скористатися класичною програмою OneNote на ПК з Windows або на комп’ютері Mac. Докладні відомості можна знайти в таких статтях.
У цій статті наведено поради з переміщення та синхронізації блокнотів OneNote, а також проблеми, які можуть виникнути, якщо перемістити або синхронізувати блокноти не рекомендовано. Загалом блокноти OneNote слід завжди синхронізувати та переміщати в програмі OneNote, а не в системах синхронізації на основі файлів, наприклад у клієнтській програмі (наприклад, локальному клієнті OneDrive або DropBox) або автономних папках. Нижче наведено причини переміщення та синхронізації блокнотів за допомогою Програми OneNote.
-
Web Apps and Mobile Sync – вбудована функція спільного доступу належним чином налаштовує блокнот на сервері, щоб веб-програма OneNote Web App могла відкрити його. Крім того, у мобільних версіях OneNote (iOS, Android) можна відкривати лише блокноти, до яких надано спільний доступ за допомогою цього механізму.
-
Редагування в автономному режимі. Програма OneNote створює локальну копію блокнота для редагування в автономному режимі в папці Local Settings (Локальні параметри) і об'єднує зміни в хмару після відновлення підключення. На відміну від інших методів синхронізації файлів, oneNote може об'єднати зміни, не створюючи конфліктів у блокноті.
-
Ефективна синхронізація. Програма OneNote має вбудовану логіку синхронізації зі службою OneDrive, яка дає змогу синхронізувати лише зміни, що значно ефективніше, ніж механізми синхронізації файлів, наприклад класична програма OneDrive або DropBox, тому що вона знає про формат файлу та може синхронізувати лише зміни.
Якщо блокнот зберігається локально на комп'ютері, який потрібно перемістити до хмари, перейдіть до розділу Файл > Спільний доступ у програмі OneNote і виберіть розташування в Інтернеті, наприклад OneDrive, і натисніть кнопку Перемістити блокнот.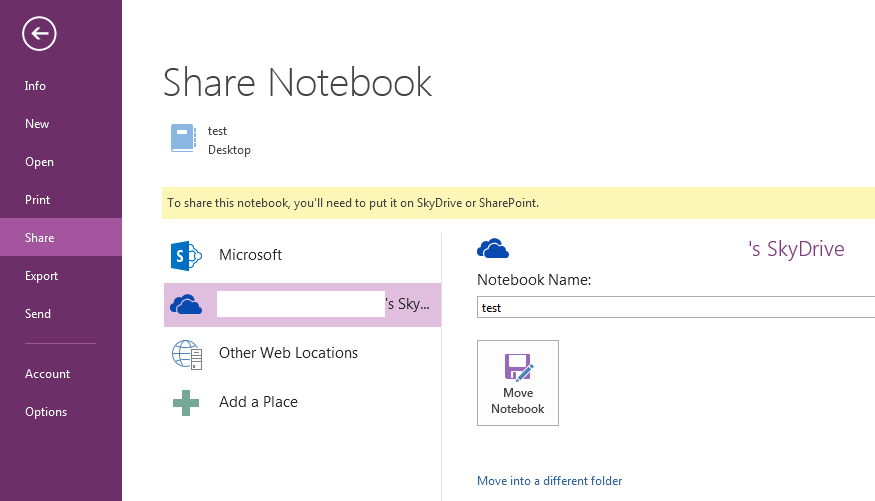
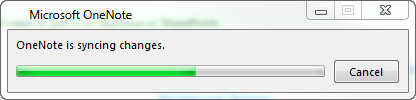


Додаткові відомості
Також не рекомендовано розміщувати блокноти OneNote у спільних спільних файлах Windows в автономному режимі. Автономні файли Windows представляють кеш файлів окремо від кеша, який програма OneNote уже використовує для редагування в автономному режимі. У цьому випадку oneNote може синхронізувати зміни в кеші Windows, коли файл Windows перебуває в автономному режимі, фактично синхронізувавшись із локальною копією, а не з копією на сервері. Коли спільний доступ до Windows знову з'явиться в Інтернеті, користувачу може бути запропоновано зберегти дві копії файлу або замінити одну копію. Якщо вибрати зберегти дві копії файлу, це призведе до втрати даних у повторюваних розділах у програмі OneNote, а заміна копії блокнота може призвести до втрати даних.Корпорація Майкрософт рекомендує користувачам автономних файлів Windows розміщувати свої блокноти OneNote в окремому розташуванні, яке не синхронізується автономними файлами Windows. Користувачі з блокнотами, які зараз є в спільній папки "Автономні файли", повинні перемістити свої блокноти до нового розташування.
Вимкнення автоматичної синхронізації блокнотів
-
Щоб синхронізувати дані вручну, виберіть пункт Файл >Переглянути стан синхронізації.
-
У діалоговому вікні Синхронізація спільного блокнота натисніть кнопку Синхронізувати вручну.
Увага!: Під час роботи в автономному режимі програма OneNote більше не намагається синхронізувати будь-які зміни блокнота, внесені на комп'ютері, навіть якщо пізніше ви вийдіть із програми OneNote і перезапустите її. Ніхто інший не бачитиме ваші зміни в блокнотах, доки ви не ввімкнете функцію автоматичної синхронізації блокнотів.
Знову ввімкніть автоматичну синхронізацію блокнотів
-
Щоб відновити автоматичну синхронізацію, виберіть пункт Файл >Переглянути стан синхронізації.
-
У діалоговому вікні Синхронізація спільного блокнота виберіть параметр Автоматично синхронізувати за наявності змін і натисніть кнопку Синхронізувати все.
-
Завершивши синхронізацію, натисніть кнопку Закрити .










