Навігація в нотатках за допомогою OneNote
Оновлений макет
OneNote нещодавно було оновлено, тому ця програма виглядає сучаснішою та схожою на решту програм Office.
Можна вибрати відображення блокнота та області переходів для розділів, коли в них виникає потреба, а потім знову приховати їх, коли справу зроблено, щоб ніщо не відволікало вас від роботи, думок та ідей.
Порада.: Радимо використовувати OneNote з Microsoft 365 у Операційна система Windows, оскільки підтримка OneNote для Windows 10 завершується в жовтні 2025 року. Коли все буде готово, можна змінити стандартні параметри, щоб вони вказували на OneNote замість OneNote для Windows 10, і тоді спільні блокноти завжди відкриватимуться в потрібній версії.Завантажити
Область переходів у OneNote у Операційна система Windows
Кнопка Навігаціявмикає та вимикає відображення областей переходів. Натиснувши цю кнопку, можна вибрати, відображати або приховувати блокноти й розділи.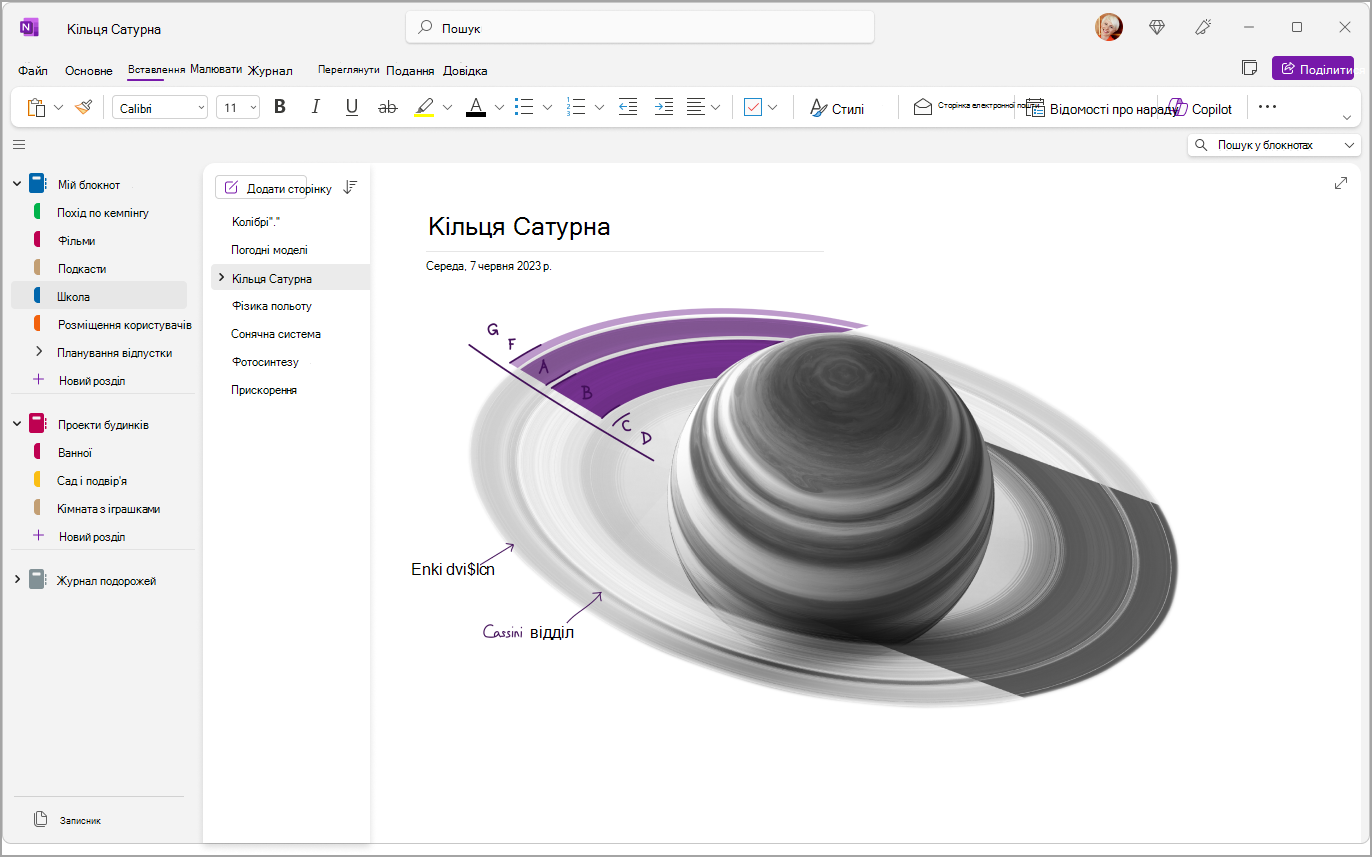
Швидкий доступ до блокнотів, розділів і сторінок
Щоб переглянути розділи поточного блокнота, натисніть кнопку Навігація у верхньому лівому куті вікна програми, щоб відкрити область переходів. За замовчуванням список сторінок відкривається поруч з областю переходів.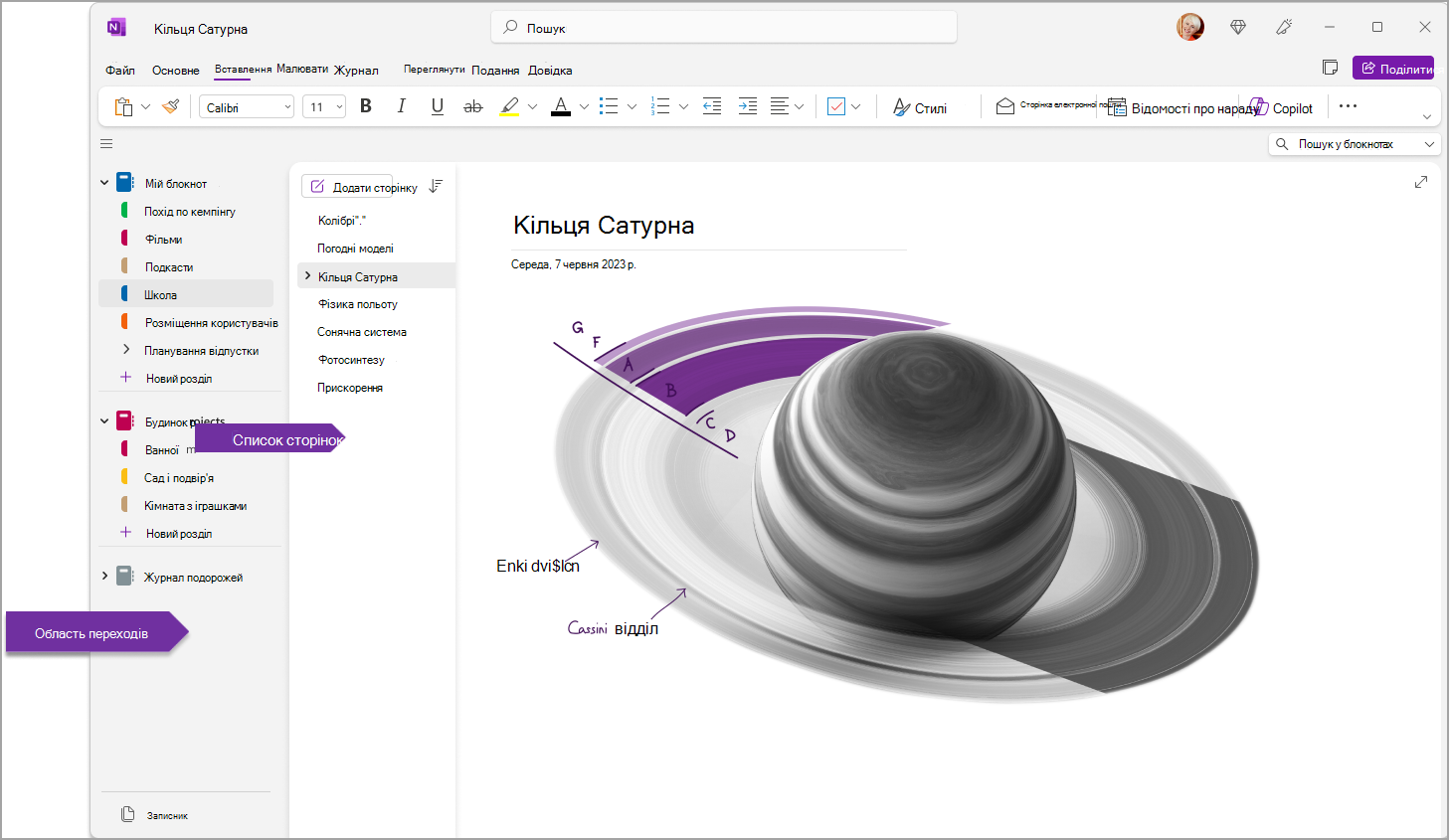
Ви також можете налаштувати ці області, вибравши Вигляд > Макет вкладок > Горизонтальні вкладки, щоб розділи відображалися як заголовки вгорі сторінки.
Перейшовши на горизонтальні вкладки, ви можете закріпити список сторінок із лівого або правого боку екрана, вибравши Файл > OneNote Параметри > Відображення та змінивши параметр Перемістити список сторінок ліворуч.
Щоб переглянути інший розділ, клацніть його назву в області переходів.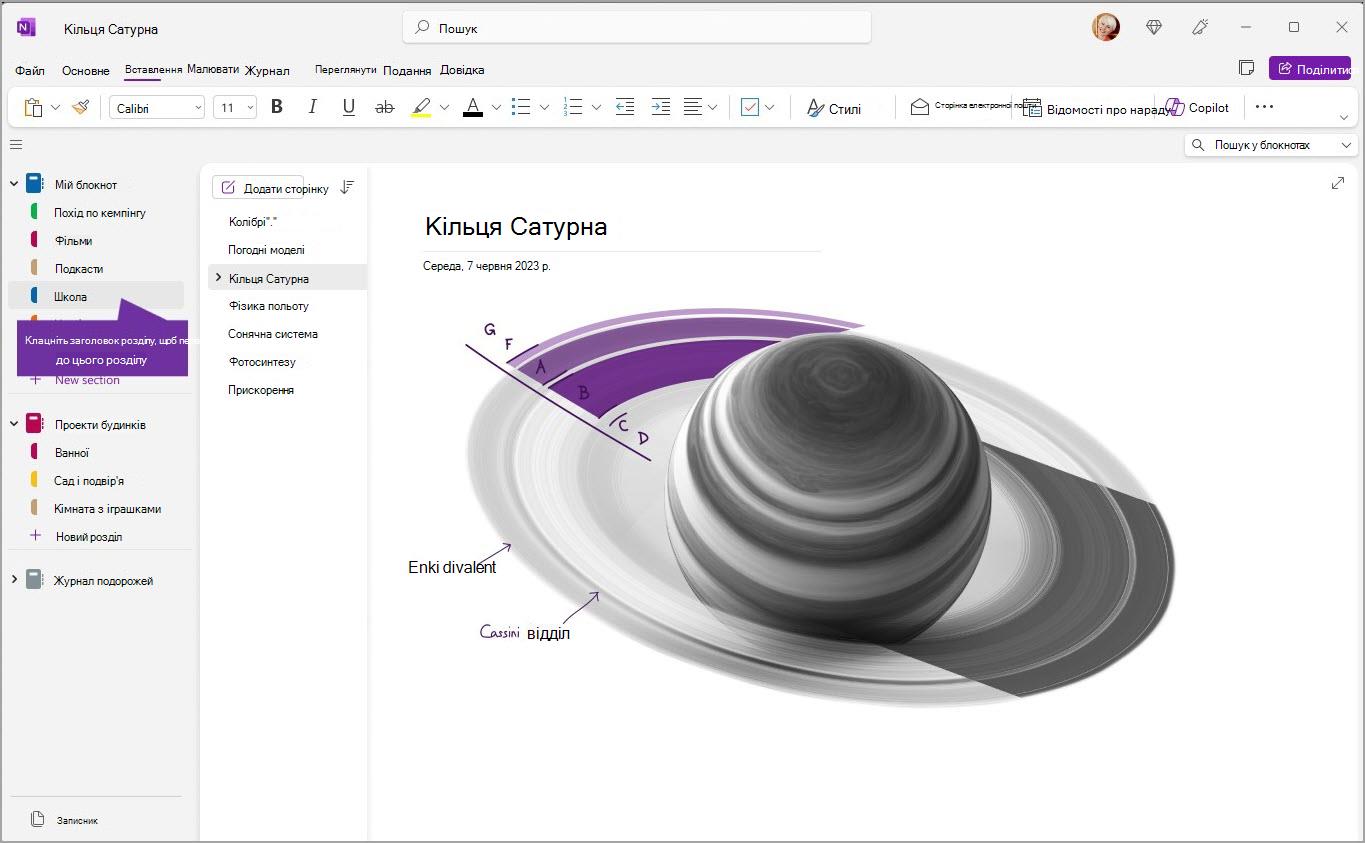
Щоб вибрати іншу сторінку, клацніть її назву в списку сторінок.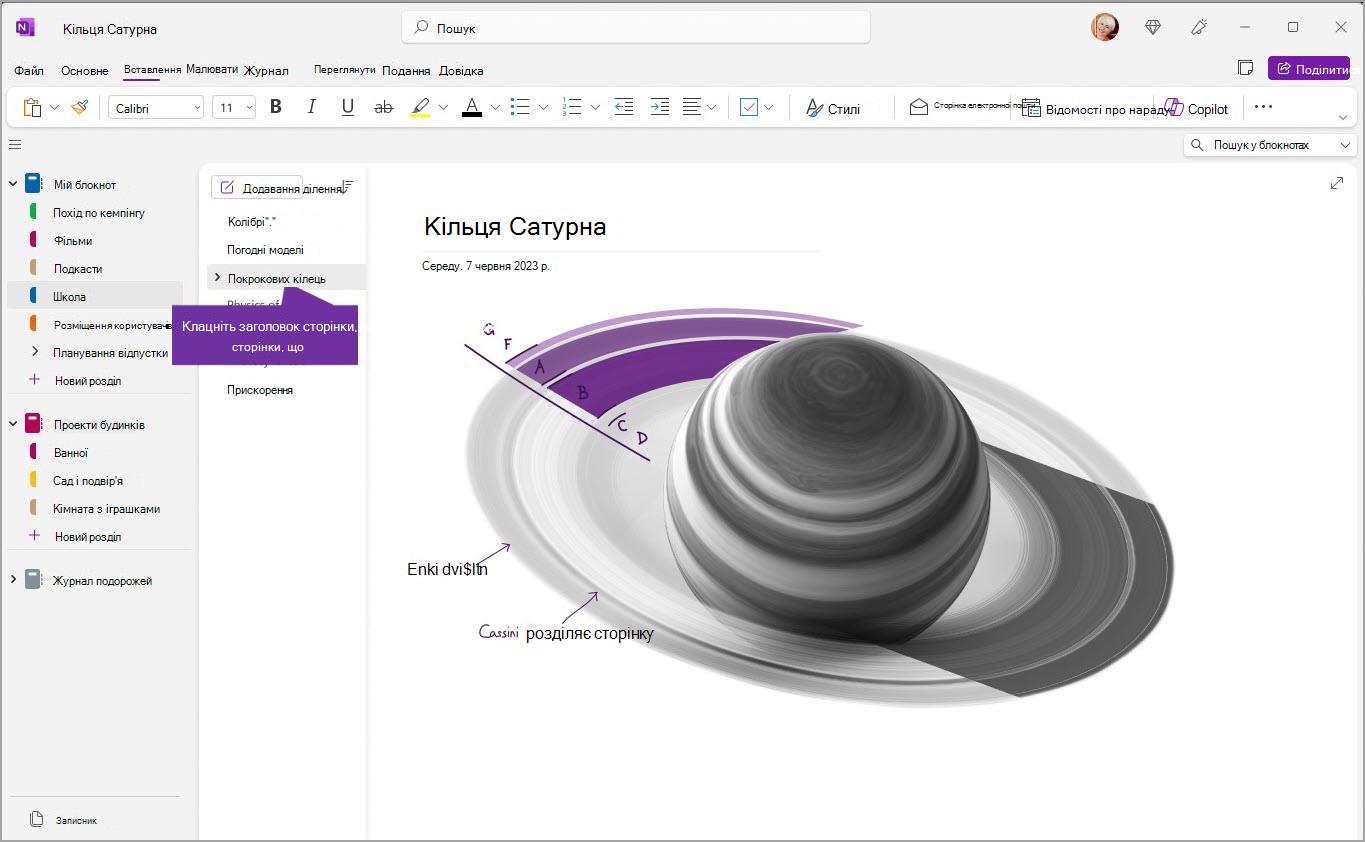
Якщо ви раніше працювали з OneNote на тому самому комп’ютері або пристрої, програма відкриється на блокноті та сторінці, де ви працювали востаннє.
Порада.: Якщо заголовок сторінки або розділу клацнути правою кнопкою миші, з’явиться меню, у якому можна вибрати додаткові параметри.
Щоб перейти до іншого блокнота, який ви відкривали раніше, натисніть кнопку Навігація, щоб відкрити область переходів. Потім виберіть будь-який блокнот в області переходів. Якщо блокнота немає в списку, виберіть Файл > Відкрити, щоб відкрити будь-які додаткові блокноти.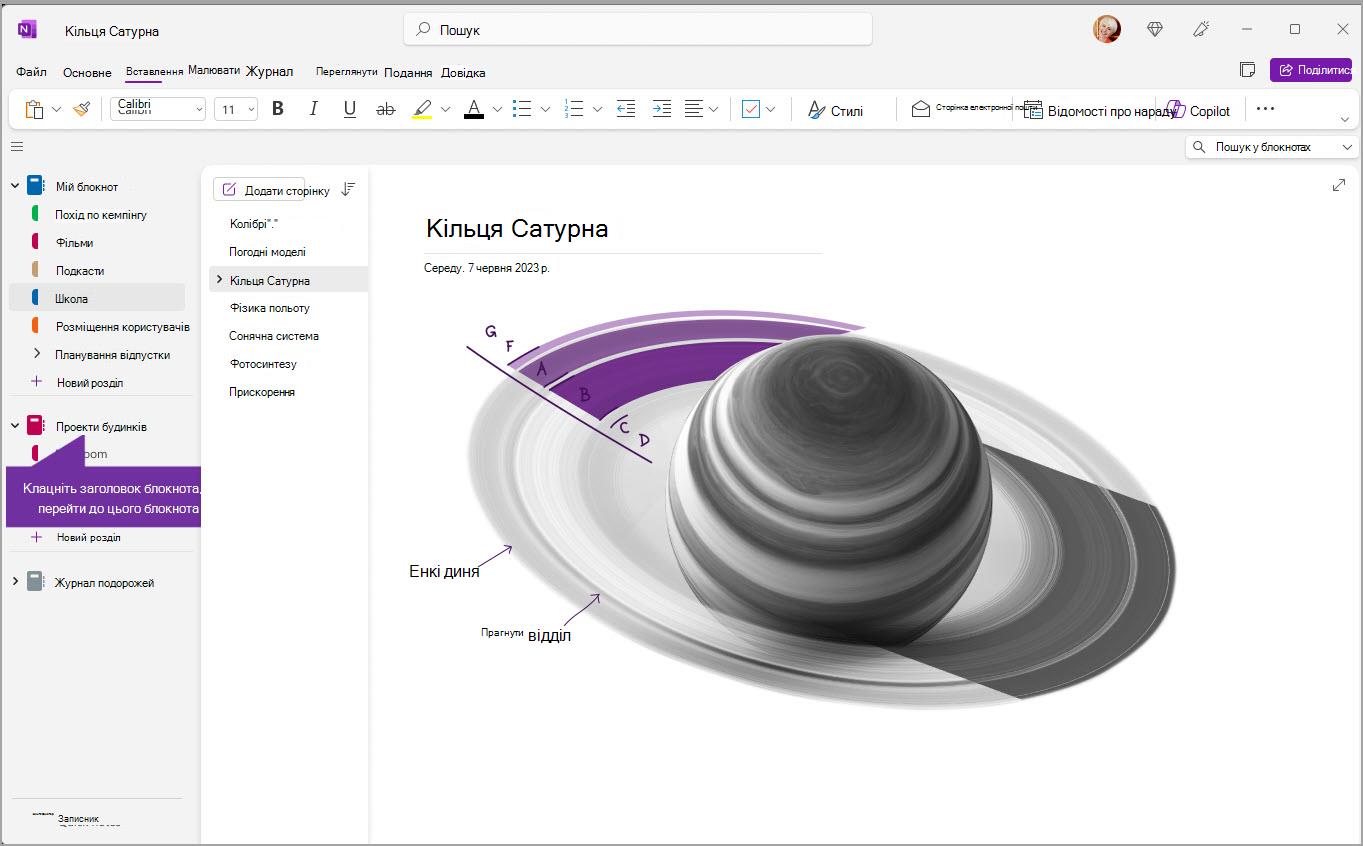
Регулювання ширини областей переходів
Області переходів можна легко зробити ширшими або вужчими. Це корисно, якщо назви розділів і сторінок часто відображаються обітнутими, або якщо потрібно збільшити місце для нотаток, коли відображено область переходів.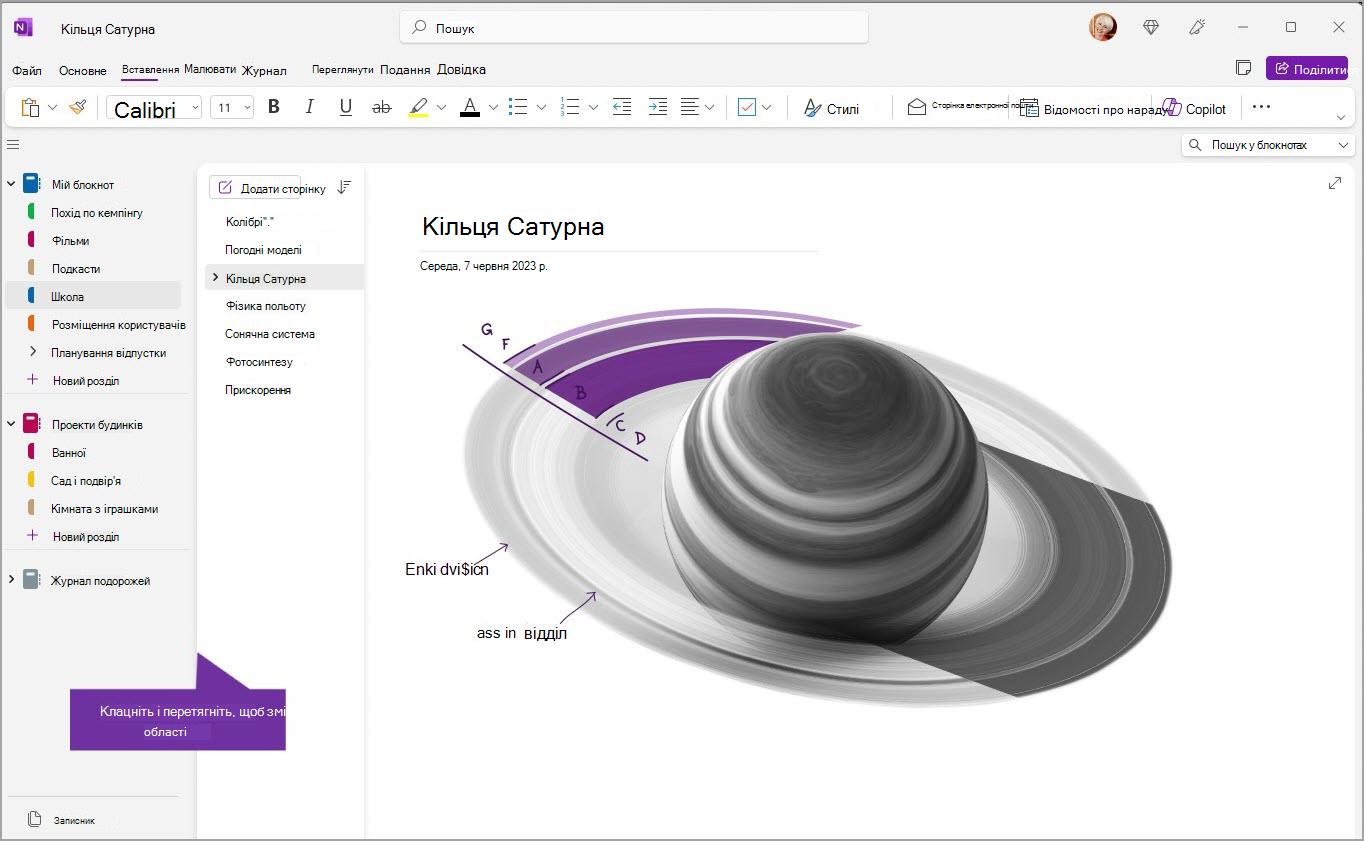
-
Наведіть вказівник миші на вертикальну межу праворуч від області переходів, розмір якої потрібно змінити.
-
Коли вказівник перетвориться на двовістреву стрілку, клацніть і перетягніть межу області вліво або вправо, доки область не набуде бажаної ширини, а потім відпустіть кнопку миші.
Миттєвий пошук нотаток незалежно від їхнього розташування
Найбільший секрет OneNote – це можливість миттєво шукати в усьому вмісті будь-якого блокнота або навіть усіх блокнотів. Спочатку клацніть поле пошуку в правій частині екрана та почніть вводити текст.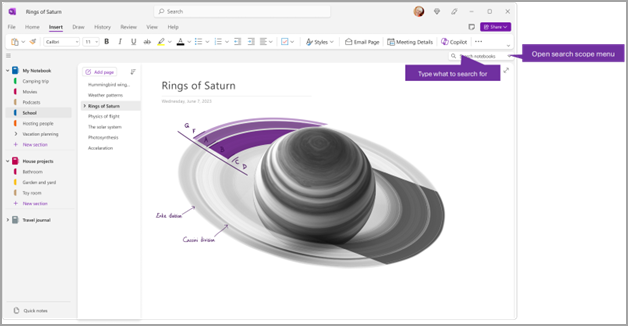
-
У полі пошуку введіть ключове слово або фразу.
Поради.:
-
Фразу, введену в поле пошуку, можна забрати в лапки. Таким чином буде знайдено всі екземпляри цієї фрази точно в такому вигляді, а не її окремі слова.
-
За замовчуванням OneNote шукає введений текст в Усіх блокнотах, які зараз відкрито. Проте як область пошуку можна вказати лише Цей розділ, Цю групу розділів, Цей блокнот або Знайти на цій сторінці. Також можна зберегти вибір як область пошуку за замовчуванням.
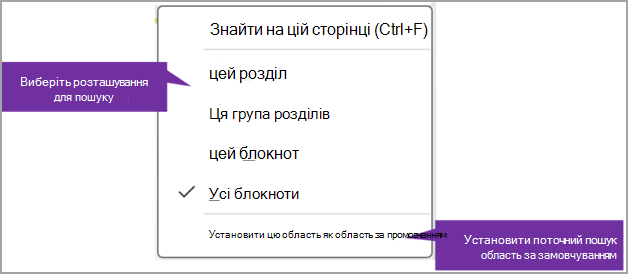
Якщо шуканий текст знайдено, він з’явиться в списку результатів пошуку. Клацніть будь-який результат, який потрібно переглянути, і OneNote перейде на відповідну сторінку. Закінчивши перегляд результатів пошуку, натисніть кнопку X, щоб закрити область переходів і повернутися на поточну сторінку, або клацніть на сторінці, щоб закрити результати пошуку.
Використання кількох облікових записів
У OneNote у Операційна система Windows можна увійти до одного особистого, робочого або навчального облікового запису, не виходячи з інших, і легко переходити між наявними в них блокнотами.
Щоб переглянути або змінити облікові записи, які використовуються з OneNote на Операційна система Windows, клацніть перемикач облікових записів у верхньому правому куті вікна програми. Переконайтеся, що потрібний обліковий запис є у списку облікових записів, що з’явиться, або натисніть кнопку Додати обліковий запис, якщо бажаєте додати новий обліковий запис.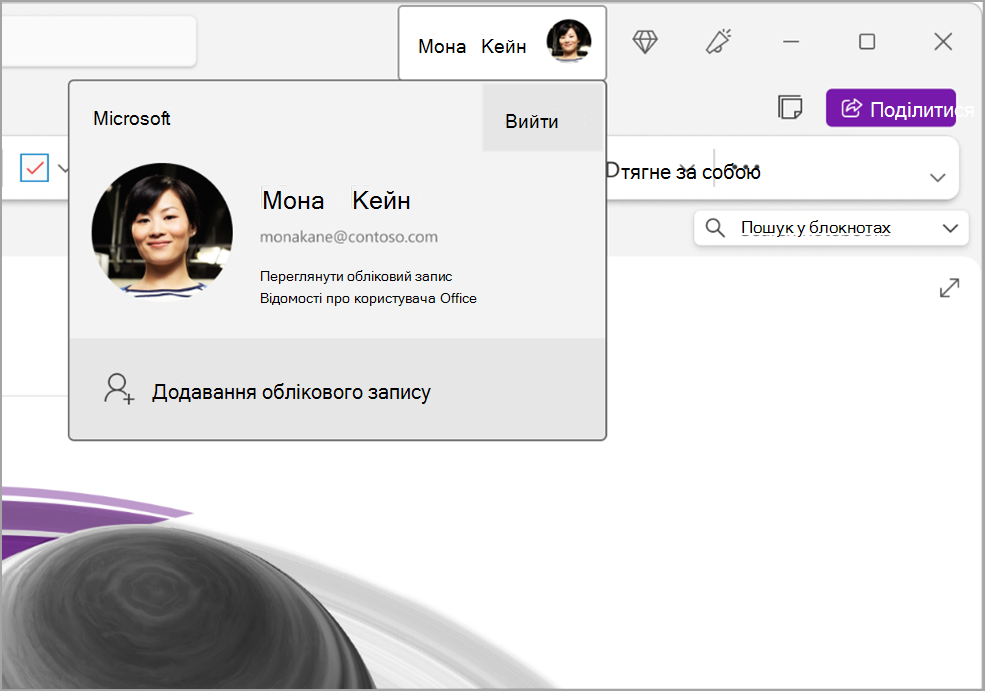
Щоб вилучити обліковий запис, який більше не потрібно використовувати з OneNote, клацніть символ … для цього облікового запису у списку та виберіть команду Вийти. Майте на увазі, що після цього блокноти з цього облікового запису не закриваються автоматично. Радимо вилучити їх зі списку блокнотів. Для цього в області переходів клацніть правою кнопкою миші назву блокнота, який потрібно закрити, і виберіть Закрити блокнот.
Налаштуйте OneNote залежно від ваших уподобань у програмі
Ви можете легко налаштувати OneNote для себе, вибравши один із пропонованих варіантів налаштувань. Виберіть Файл у верхньому лівому куті, а потім Параметри.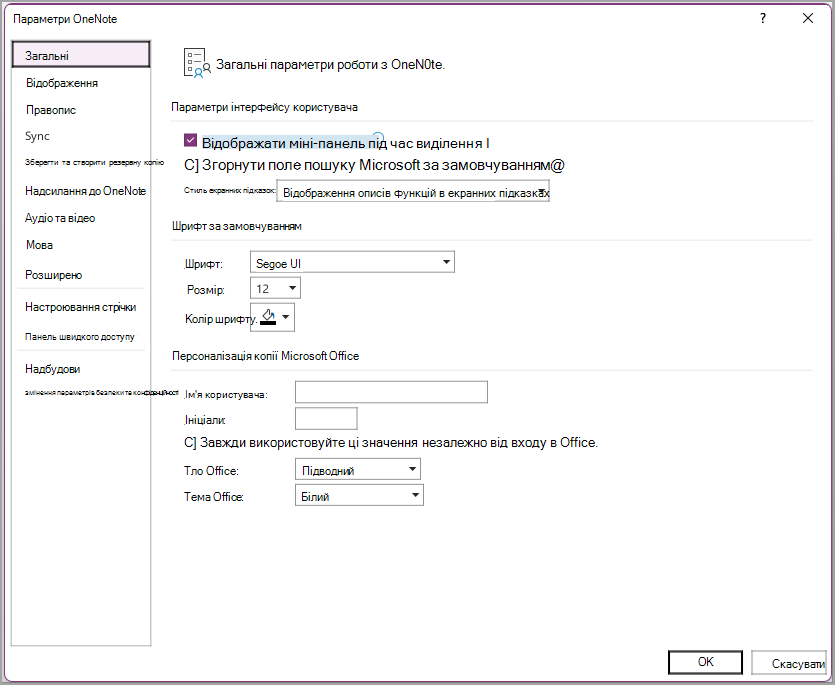
Простіший макет, більше місця для ваших нотаток
У OneNote для Mac передбачено більше місця для ведення нотаток завдяки простішому та зручнішому керуванню інтерфейсом переходів. Можна вибрати відображення областей переходів для блокнотів, розділів і сторінок, коли в них виникає потреба, а потім знову приховати їх, коли справу зроблено, щоб ніщо не відволікало вас від роботи, думок та ідей.
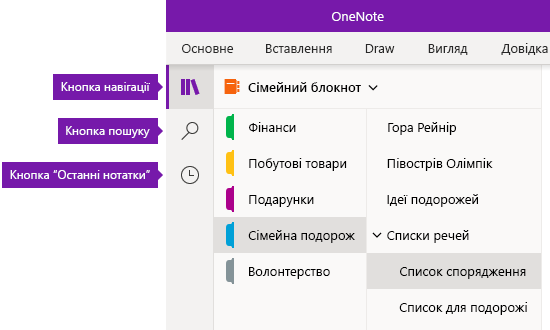
-
Кнопка Навігація вмикає (


-
Кнопка Пошук забезпечує швидкий доступ до пошуку ключових слів і фраз у певних місцях нотаток або в усіх ваших блокнотах. Можна шукати не лише текст, але й будь-які теги, застосовані до вибраних нотаток. Клацніть будь-який результат пошуку в списку, і ви перейдете до його розташування серед нотаток.
-
Кнопка Останні нотатки показує хронологічний перелік сторінок, які ви нещодавно переглядали або редагували, а також розділи та блокноти, в яких їх знайдено. Це зручно, коли потрібно швидко переходити між кількома сторінками в різних розділах чи блокнотах або швидко продовжити ведення нотаток на іншому комп’ютері або пристрої.
Порада.: Кнопка "Останні нотатки" наразі доступна лише в OneNote для Windows 10. Проте якщо ви використовуєте OneNote для Mac, ви можете легко переглядати та відкривати останні нотатки, вибравши в рядку меню Файл > Відкрити останні.
Швидкий доступ до блокнотів, розділів і сторінок
Якщо ви раніше працювали з OneNote на тому самому комп’ютері або пристрої, програма відкриється на блокноті та сторінці, де ви працювали востаннє.
Щоб переглянути ієрархію поточного блокнота, натисніть кнопку Навігація 
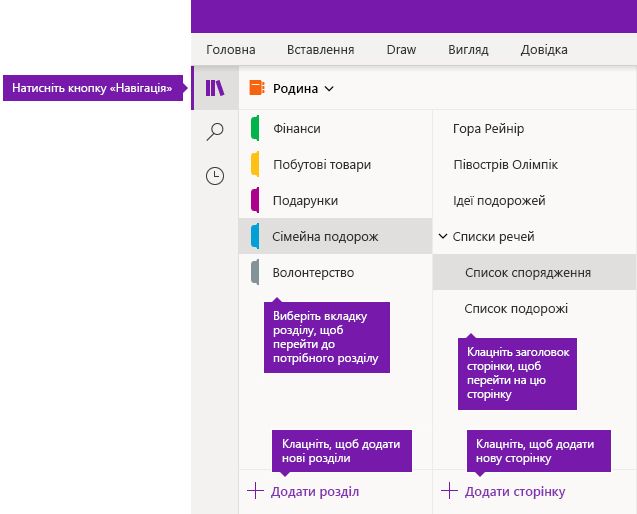
Порада.: Якщо заголовок сторінки або розділу клацнути правою кнопкою миші (у Операційна система Windows) або клацнути з натисненою клавішею Control (у Mac OS), з’явиться меню, в якому можна вибрати додаткові параметри.
Щоб перейти до іншого блокнота, який не відкривали останнім часом, натисніть розкривну стрілку Блокноти, яка відображається над списками розділів і сторінок.
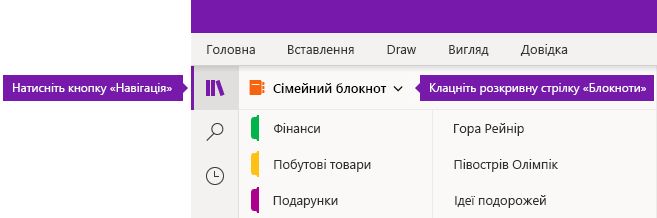
У списку Блокноти, який з’явиться, клацніть назву потрібного блокнота. Якщо у списку немає інших блокнотів або немає того блокнота, який вам потрібен, натисніть кнопку Інші блокноти, щоб відкрити будь-які додаткові блокноти, доступні в хмарному обліковому записі, з яким ви вже ввійшли у OneNote.
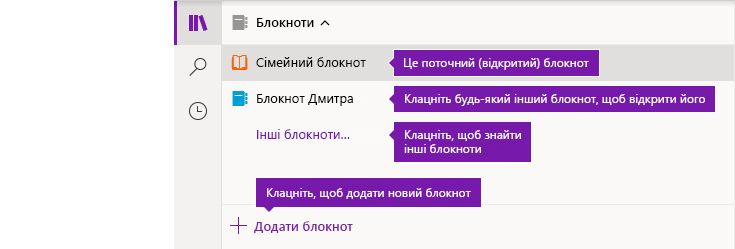
Порада.: Якщо потрібний блокнот міститься в іншому обліковому записі, зверніться до розділу Перехід між домашнім, робочим і навчальним обліковими записами далі в цій статті.
Додавання нових розділів, сторінок і блокнотів
У блокнотах OneNote ніколи не закінчиться вільне місце. До будь-якого блокнота можна легко додати нові сторінки або розділи, а також додати нові блокноти, щоб відокремити роботу за іншою темою або проектом чи за розташуванням, у якому зроблено нотатки (наприклад, вдома, в навчальному закладі або на роботі).
Спочатку натисніть кнопку Навігація 
-
Щоб створити новий розділ у поточному блокноті, натисніть кнопку Додати розділ внизу списку розділів.
-
Щоб створити нову сторінку в поточному розділі, натисніть кнопку Додати сторінку внизу списку сторінок.
-
Щоб створити новий блокнот, натисніть розкривну стрілку Блокноти, яка відображається над списками розділів і сторінок. У списку Блокноти, який з’явиться, натисніть кнопку Додати блокнот.
Примітка.: Користувачі OneNote для Mac також можуть вибрати в меню команди Файл > Створити, щоб створити нові розділи, сторінки й блокноти. Крім того, як OneNote для Mac, так і OneNote для Windows 10 дають змогу створювати нові елементи за допомогою сполучень клавіш. Щоб отримати додаткові відомості, див. пов’язані посилання в кінці цієї статті.
Регулювання ширини областей переходів
Області переходів можна легко зробити ширшими або вужчими. Це корисно, якщо назви розділів і сторінок часто відображаються обітнутими, або якщо потрібно збільшити місце для нотаток, коли відображено панелі переходів.
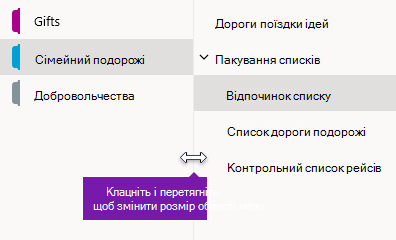
-
Наведіть вказівник миші на вертикальну межу праворуч від області переходів, розмір якої потрібно змінити.
-
Коли вказівник перетвориться на двовістреву стрілку, клацніть і перетягніть межу області вліво або вправо, доки область не набуде бажаної ширини, а потім відпустіть кнопку миші.
Миттєвий пошук нотаток незалежно від їхнього розташування
Найбільший секрет OneNote – це можливість миттєво шукати в усьому вмісті будь-якого блокнота або навіть усіх блокнотів.
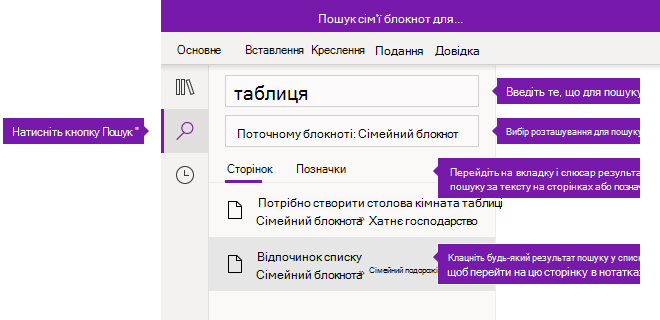
Спочатку натисніть кнопку Пошук, щоб відобразилася область пошуку, а потім виконайте одну з таких дій.
-
У полі пошуку вгорі введіть ключове слово або фразу, які потрібно відшукати. Якщо ви вже шукали щось подібне, можуть відобразитися останні пошукові запити, які можна ще раз клацнути.
Порада.: У будь-якій версії програми OneNote можна забрати в лапки фразу, введену в поле пошуку. Таким чином буде знайдено всі екземпляри цієї фрази точно в такому вигляді, а не її окремі слова.
-
За замовчуванням OneNote шукає введений текст в Усіх блокнотах, які зараз відкрито. Проте можна змінити область пошуку, вибравши пункт Поточний блокнот, Поточний розділ або Поточна сторінка. У OneNote для Windows 10 натисніть розкривну стрілку під полем пошуку та виберіть область пошуку. У OneNote для Mac клацніть піктограму лійки, а потім виберіть область пошуку в меню, що з’явиться.
-
Нижче поля пошуку та параметрів вибору області пошуку натисніть Сторінки, щоб переглянути результати, знайдені в тексті нотаток, або Теги, щоб виконати пошук лише в описовому тексті тегів, застосованих до вибраних нотаток (наприклад, "Важливе" або "Запитання").
-
Якщо шуканий текст знайдено, він з’явиться в списку результатів пошуку. Клацніть будь-який результат, який потрібно переглянути, і OneNote перейде на відповідну сторінку. Закінчивши перегляд результатів пошуку, натисніть кнопку Пошук ще раз, щоб закрити область переходів і повернутися на поточну сторінку.
Порада.: Не знайшли те, що шукали? Переконайтеся, що ви ввійшли до належного облікового запису та відкрили блокноти, у яких бажаєте виконати пошук. Докладні відомості див. у наступному розділі Перехід між домашнім, робочим і навчальним обліковими записами.
Перехід між домашнім, робочим і навчальним обліковими записами
Щоб блокнот відображався у списку блокнотів або щоб його сторінки відображалися в результатах пошуку, ви маєте ввійти до облікового запису, який містить цей блокнот, і цей блокнот мало бути відкрито вами принаймні один раз. Якщо потрібний блокнот не зберігається в хмарному обліковому запису, до якого ви ввійшли, необхідно додати цей блокнот або перейти до іншого облікового запису.
У OneNote для Windows 10 можна увійти до одного особистого, робочого або навчального облікового запису, не виходячи з інших, і легко переходити між наявними в них блокнотами.
-
Щоб переглянути або змінити облікові записи, які використовуються в OneNote для Windows 10, натисніть кнопку Параметри та інше

-
Щоб вилучити обліковий запис, який більше не потрібно використовувати з OneNote, клацніть цей обліковий запис у списку та виберіть команду Вийти. Щоб такі блокноти більше не відкривалися, радимо видалити їх зі списку блокнотів. Для цього клацніть правою кнопкою миші блокнот, який потрібно закрити, і виберіть пункт Закрити блокнот.
Порада.: Щоб змінити обліковий запис у OneNote для Mac, виберіть команди меню OneNote > Вийти для виходу з поточного облікового запису, а потім виберіть команди OneNote > Увійти, щоб увійти до потрібного облікового запису.
Налаштуйте OneNote залежно від ваших уподобань у програмі
В обох версіях OneNote: на ПК або на комп’ютері Mac можна легко налаштувати поведінку програми OneNote, вибравши бажані параметри.
-
У OneNote для Windows 10 натисніть кнопку Параметри та інше

-
На комп’ютері OneNote для Mac у рядку меню клацніть вкладку OneNote і виберіть пункт Preferences (Параметри).
Вміст OneNote упорядковано як ієрархія: блокнот, розділ і сторінка.
Порада.: За замовчуванням розділи та список сторінок відкриваються поруч з областю переходів. Якщо блокноти, розділи або сторінки не відображаються, навігаційне меню згортається. Щоб переглянути розділи поточного блокнота, натисніть навігаційну кнопку 
Щоб відкрити інший блокнот або створити новий, виберіть розкривний список "Поточний блокнот", щоб відобразити список усіх ваших блокнотів.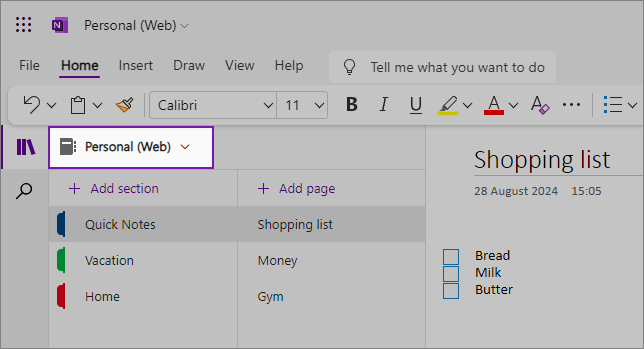
Виберіть інший блокнот зі списку, щоб відкрити його на новій вкладці браузера, або створіть новий блокнот, вибравши Додати блокнот.
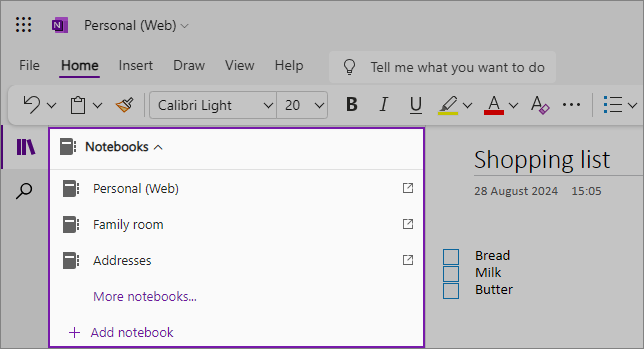
Щоб переглянути інший розділ, клацніть його назву в списку розділів. 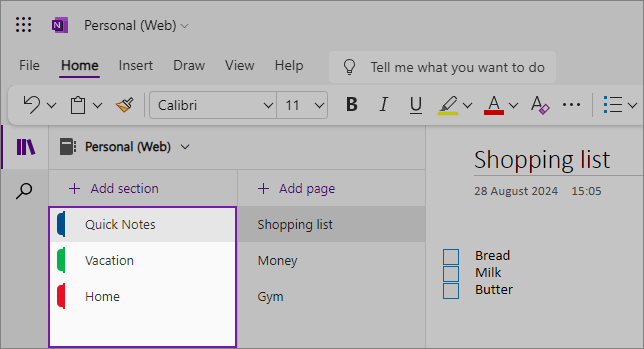
У блокнотах OneNote ніколи не закінчиться вільне місце. До будь-якого блокнота можна легко додати нові сторінки або розділи, а також додати нові блокноти, щоб відокремити вміст за іншою темою або проектом чи за розташуванням, у якому зроблено нотатки (наприклад, удома, в навчальному закладі), а також за будь-якою ознакою, яка допомагає краще впорядкувати їх.
Щоб додати новий розділ, виберіть Додати розділ. Клацніть новий розділ правою кнопкою миші, щоб вибрати або змінити його колір. Щоб перевпорядкувати розділи, їх можна просто перетягнути.
Щоб вибрати іншу сторінку, клацніть її назву в списку сторінок. 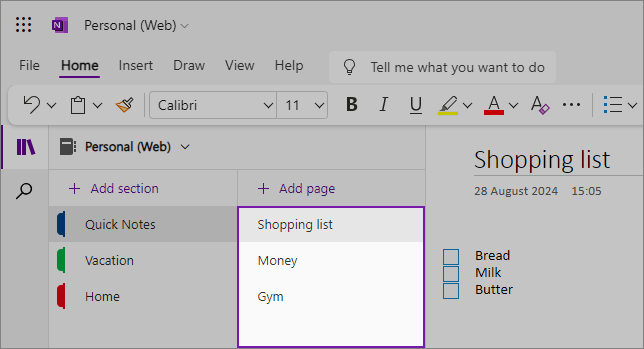
Щоб додати нову сторінку, виберіть Додати сторінку.
Порада.: Ви можете перетягувати сторінки в кожному розділі, щоб перевпорядкувати їх, але будьте уважні, щоб не перетягнути їх до іншого розділу.
Змінення розмірів областей переходів
Області переходів можна легко зробити ширшими або вужчими. Це корисно, якщо назви розділів і сторінок часто відображаються обітнутими, або якщо потрібно збільшити місце для нотаток, коли відображено область переходів.
Наведіть вказівник миші на вертикальну межу праворуч від області переходів, розмір якої потрібно змінити.
Коли вказівник перетвориться на двовістреву стрілку, клацніть і перетягніть межу області вліво або вправо, доки область не набуде бажаної ширини, а потім відпустіть кнопку миші. 
Також можна приховати всю область переходів, щоб збільшити місце для ведення нотаток, натиснувши навігаційну кнопку: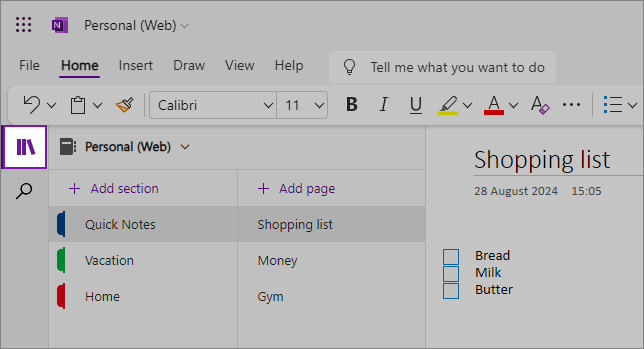
Знайдіть свої нотатки, куди б ви їх не поклали
Спочатку клацніть піктограму пошуку під областю переходів у лівій частині екрана та почніть вводити текст. 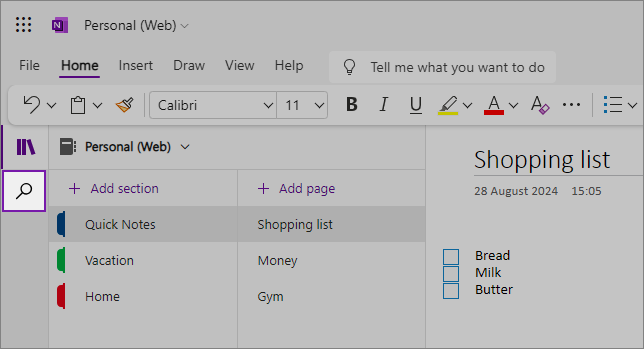
У полі пошуку введіть ключове слово або фразу. Якщо шуканий текст знайдено, він з’явиться в списку результатів пошуку. Клацніть будь-який результат, який потрібно переглянути, і OneNote перейде на відповідну сторінку. Закінчивши перегляд результатів пошуку, натисніть кнопку X біля пошукового запиту, щоб закрити область переходів і повернутися на поточну сторінку, або клацніть на сторінці, щоб закрити результати пошуку.
Поради.:
-
Якщо забрати в лапки фразу, введену в полі пошуку, буде знайдено всі випадки цієї точної фрази, а не окремі слова.
-
За замовчуванням OneNote шукатиме текст, який ви ввели у відкритому на цей час розділі, але також можна обмежити пошук лише цією сторінкою. Вебпрограма OneNote не підтримує пошук у блокнотах.











