Microsoft Stream записувач екрана
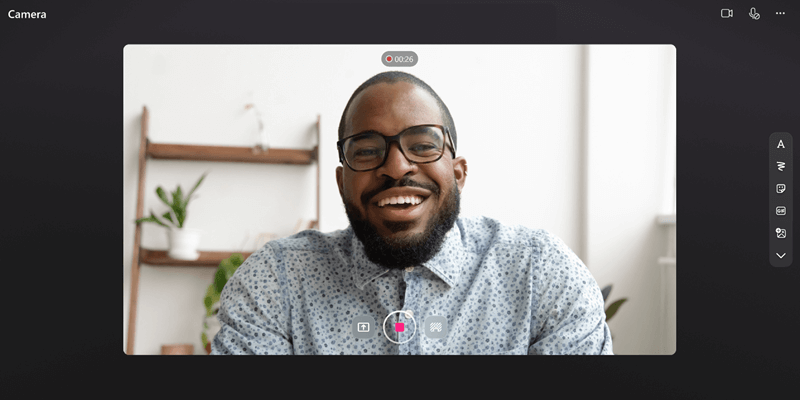
Запишіть свій екран, створіть відео з веб-камери та додайте ефекти безпосередньо в Microsoft 365 за допомогою робочого або навчального облікового запису! Засіб записування екрана Stream чудово підходить для відео пояснення, демонстрацій продуктів або швидких відео з веб-камерою, не виходячи з M365. Ви можете додавати рукописні дані, наклейки, зображення, музику, текст, замінювати фон і записувати кілька кліпів.
"Запис"
-
Перейдіть на початкову сторінку Stream у https://stream.office.com
-
Виберіть + Створити запис. Відкриється камера.
-
Коли в браузері з'явиться відповідний запит, натисніть кнопку Дозволити, щоб увімкнути камеру та мікрофон. Докладні відомості про те, як увімкнути або виправити неполадки з камерою, див. в цій статті.
-
Виберіть потрібну веб-камеру, мікрофон і параметри спільного доступу до екрана .
-
Виберіть будь-які ефекти у відео: Фільтри, Розмиття фону, Заміна фону, Наклейки тощо.
-
Натисніть кнопку кругового захоплення , щоб почати записування або призупинити записування.
Перегляд & передавання
-
Натисніть кнопку Далі в нижньому правому куті.
-
Виберіть панель перебігу та перетягніть маркери, щоб обітнути запис.
-
Перегляньте запис і натисніть кнопку Перезаписувати, щоб перезаписувати.
-
Натисніть кнопку Додати музику , щоб додати фонову музику до запису.
-
Натисніть кнопку Опублікувати, щоб передати запис до Microsoft 365.
Покращення спільної &
Коли відео буде передано, воно відкриється у веб-програмі Stream , щоб покращити відео та надати до нього спільний доступ.
-
На сторінці програвача Stream можна додати заголовок або опис, створити стенограму для відео, установити ескіз, додати розділи, щоб полегшити навігацію відео, заборонити фоновий шум у записі тощо.
-
Натисніть кнопку Спільний доступ , щоб створити посилання для спільного доступу до відео, щоб надіслати його користувачу для перегляду.
-
Після перегляду відео користувачами виберіть аналітику на сторінці програвача Stream, щоб переглянути тенденції переглядів і відвідувачів із часом і яку частину відео переглянули.










