Створення контрольного списку в Microsoft Teams
Співпрацюйте зі своєю командою, створюючи спільний контрольний список, щоб усі могли з першого погляду побачити, що вже зроблено, а що ні.
Створення контрольного списку
-
Щоб створити контрольний список, натисніть кнопку Меню (...) під полем, у якому ви вводите повідомлення. Якщо контрольного списку немає в розділі Пропозиції, знайдіть його в рядку пошуку програми або виберіть пункт Інші програми, щоб знайти його в каталозі програм.
-
У програмі Checklist введіть назву контрольного списку. Натисніть кнопку Додати елемент або просто натисніть клавішу Enter , щоб додати нові елементи.
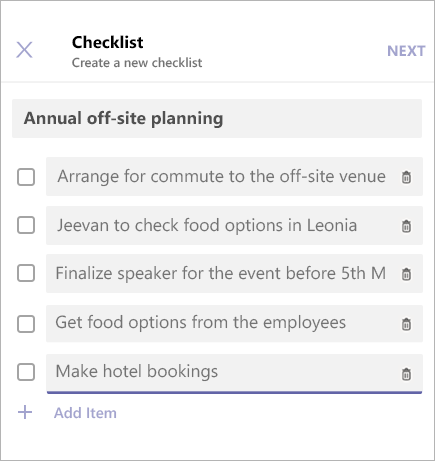
-
Завершивши, натисніть кнопку Далі , щоб переглянути контрольний список, а потім натисніть кнопку Надіслати, щоб опублікувати його в чаті.
-
Ваші товариші по команді зможуть перевіряти елементи та зберігати зміни в поданні чату. Ви зможете бачити оновлення, коли вони оновлять контрольний список.
Редагування контрольного списку
Натисніть кнопку Редагувати контрольний список , щоб відкрити контрольний список і відредагувати його елементи.
Можливості:
-
Змінення тексту наявного елемента
-
Позначення елемента як завершеного
-
Видалення відкритого елемента
-
Скасування позначки завершеного елемента
-
Додавання нового елемента контрольного списку
Завершивши, натисніть кнопку Зберегти зміни , перш ніж закрити подання.
Виберіть Завантажити звіт у нижньому правому куті, щоб завантажити файл .csv, який містить журнал дій із контрольним списком.
Керування контрольним списком
-
Натисніть кнопку Переглянути результат , щоб переглянути результати контрольного списку.
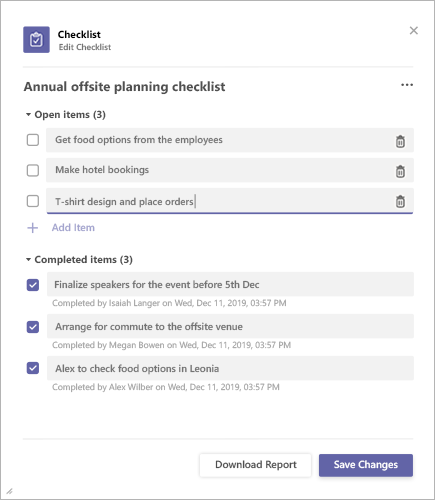
-
Натисніть кнопку Меню (...) у верхньому правому куті подання результатів.
-
У меню є параметри Закрити контрольний список і Видалити контрольний список . Зверніть увагу, що ці дії доступні лише відправнику контрольного списку.
-
Відкриється діалогове вікно підтвердження. Натисніть кнопку Підтвердити , щоб закрити контрольний список.
Повідомлення сторонніх постачальників і умови використання Microsoft Teams для опитування, опитування та контрольного списку
Щоб відкрити програму Checklist, торкніться елемента Меню (...) під полем, де ви вводите повідомлення, і виберіть його зі списку програм. Якщо програми немає в списку, інсталюйте її через робочий стіл або браузер, а потім зачекайте, доки вона не з'явиться в списку.
Створення контрольного списку
-
Назвіть контрольний список і торкніться елемента Додати елемент або просто торкніться кнопки Enter , щоб додати нові елементи.
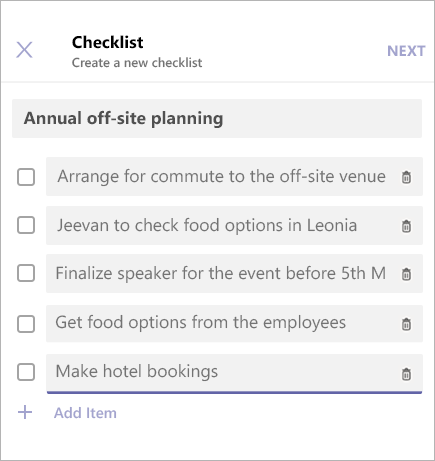
-
Завершивши, торкніться кнопки Далі , щоб переглянути контрольний список, а потім торкніться кнопки Надіслати, щоб опублікувати його в чаті.
Ваші товариші по команді зможуть перевіряти елементи та зберігати зміни в поданні чату. Коли вони оновлюють контрольний список, ви зможете переглянути внесені ними зміни.
Редагування контрольного списку
Торкніться елемента Редагувати контрольний список , щоб відкрити контрольний список і відредагувати його елементи.
Ти можеш:
-
Змінення тексту наявного елемента
-
Позначення елемента як завершеного
-
Видалення відкритого елемента
-
Скасування позначки завершеного елемента
-
Додавання нового елемента контрольного списку
-
Завершивши, торкніться кнопки Зберегти зміни , перш ніж закрити подання.
Керування контрольним списком
Примітка.: Контрольним списком може керувати лише користувач, який його створив.
-
Торкніться елемента Редагувати контрольний список , щоб відкрити контрольний список у режимі редагування.
-
Торкніться меню (...) у верхньому правому куті подання результатів.
-
У меню є параметри Закрити контрольний список і Видалити контрольний список . Зверніть увагу, що ці дії доступні лише відправнику контрольного списку.
-
Коли ви виберете будь-який із параметрів, відкриється діалогове вікно підтвердження. Торкніться кнопки Підтвердити , щоб закрити контрольний список.
Повідомлення сторонніх постачальників і умови використання Microsoft Teams для опитування, опитування та контрольного списку










