Створення опитування в Microsoft Teams
Використовуйте опитування, щоб збирати дані колег, отримувати аналітичні дані та приймати обґрунтовані рішення.
Створення опитування
1. Щоб створити опитування, клацніть Меню ("...") під полем, у якому ви вводите повідомлення. Якщо опитування немає в розділі Пропозиції , знайдіть його в рядку пошуку Знайти програму або виберіть Інші програми, щоб знайти його в каталозі програм.
2. Введіть назву опитування, а потім введіть запитання опитування за допомогою кнопки Додати запитання . У вас є п'ять типів запитань: вибір із кількох варіантів, оцінка, текст, число та дата.
3. Ви можете зробити відповідь на запитання вимогою, щоб відповідачі відповідали на кожне запитання, перш ніж переходити до наступного запитання. Крім того, можна дублювати, видаляти або перевпорядкувати блоки запитань.
4. Перейдіть до розділу Настройки, вибравши параметри , щоб установити термін опитування, обмежити видимість відповіді для себе та вибрати, чи прийматиме опитування кілька відповідей від кожної особи.
5. Натисніть кнопку Попередній перегляд , щоб переглянути, як відповідачі побачать анкету.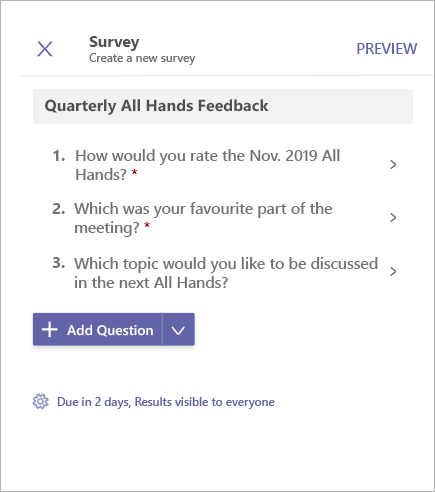
6. Потім натисніть кнопку Надіслати, щоб опублікувати опитування в чаті або каналі. Якщо потрібно внести зміни, натисніть кнопку Редагувати.
Щоб відповісти на опитування, натисніть кнопку Прийняти опитування. Опитування оновиться після додавання відповідей.
Перегляд відповідей і завантаження результатів опитування
-
Натисніть кнопку Переглянути результати , щоб відкрити подання Результати.
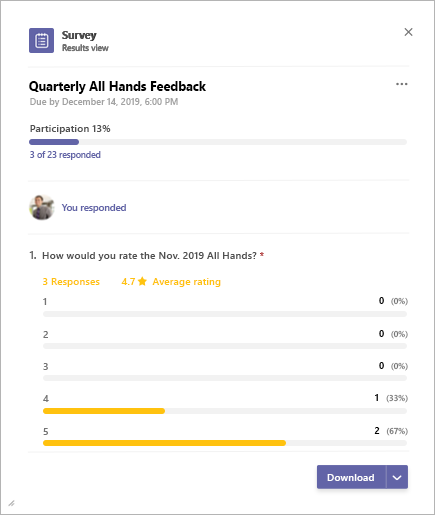
-
Подання результатів складається з 3 основних розділів:
-
Зведення участі. Тут показано кількість відповідей, отриманих в опитуванні, а також загальну кількість користувачів. Якщо вибрати зведення, відкриється список отриманих відповідей. Якщо вибрати окремі елементи, відобразяться докладніші відповіді. На вкладці поруч зі списком відповідей з'явиться список користувачів, які ще не відповіли на опитування.
-
Самостійна відповідь. Тут учасники можуть побачити, чи вже відповіли вони на опитування , і можуть переглянути відомості про відповідь, якщо вони є.
-
Зведення результатів. Це дає змогу отримати уявлення про окремі запитання.
3. Щоб завантажити зображення зведення результатів або списку як файл .csv, виберіть Завантажити в нижньому правому куті.
Керування опитуванням
-
Натисніть кнопку Переглянути результати на картці опитування, щоб відкрити подання Результати.
-
Натисніть кнопку Меню ("...") у верхньому правому куті подання результатів.
-
Ви знайдете в меню параметри Змінити термін, Закрити опитування та Видалити опитування . Виберіть будь-який із них, щоб продовжити.
-
Відкриється діалогове вікно підтвердження. Натисніть кнопку Підтвердити , щоб виконати вибрану дію.
Повідомлення сторонніх постачальників і умови використання Microsoft Teams для опитування, опитування та контрольного списку
Використовуйте опитування, щоб збирати дані колег, отримувати аналітичні дані та приймати обґрунтовані рішення.
Створення опитування
-
Щоб створити опитування, торкніться елемента Меню (...) під полем, у якому вводяться повідомлення в Teams, і торкніться програми Опитування . Якщо програми немає в списку, інсталюйте її на настільному комп'ютері або в браузері.
-
Введіть назву опитування, а потім торкніться кнопки Додати запитання. Є п'ять типів запитань: вибір кількох варіантів, оцінка, текст, число або дата. Ви можете зробити відповідь на запитання вимогою, щоб відповідачі відповідали на кожне запитання, перш ніж переходити до наступного запитання.
-
Виберіть настройки , щоб вибрати термін опитування, обмежити видимість відповіді для себе та вирішити, чи прийматиме опитування кілька відповідей від кожної особи.
-
Торкніться елемента Попередній перегляд , щоб переглянути, як відповідачі побачать анкету.
-
Торкніться кнопки Надіслати, щоб опублікувати опитування в чаті або каналі. Якщо потрібно внести зміни, торкніться елемента Редагувати.
Щоб відповісти на опитування, на картці Опитування виберіть Елемент Взяти Survey. Картка опитування оновиться під час додавання відповідей.
Перегляд результатів опитування та списку відповідей
Торкніться елемента Переглянути результати , щоб відкрити подання Результати.
Подання результатів складається з 3 основних розділів –
-
Зведення участі. Тут показано кількість відповідей, отриманих в опитуванні, а також загальну кількість користувачів. Якщо вибрати зведення, відкриється список отриманих відповідей. Якщо вибрати окремі елементи, відобразяться докладніші відповіді. На вкладці поруч зі списком відповідей з'явиться список користувачів, які ще не відповіли на опитування.
-
Самостійна відповідь. Тут учасники можуть побачити, чи вже відповіли вони на опитування, і можуть переглянути відомості про відповідь, якщо вони є.
-
Зведення результатів. Це дає змогу отримати уявлення про окремі запитання.
Керування опитуванням
Примітка.: Опитування може керувати лише користувач, який його створив.
-
Торкніться елемента Переглянути результати на картці опитування, щоб відкрити подання результатів.
-
Торкніться меню (...) у верхньому правому куті подання результатів.
-
Ви знайдете в меню параметри Змінити термін, Закрити опитування та Видалити опитування . Виберіть будь-який із них, щоб продовжити.
-
Коли з'явиться діалогове вікно підтвердження, торкніться кнопки Підтвердити , щоб виконати вибрану дію.
Повідомлення сторонніх постачальників і умови використання Microsoft Teams для опитування, опитування та контрольного списку










