Створення на сайті групи SharePoint розташування, у якому ви та ваша група можете працювати над проектами та надавати спільний доступ до інформації звідусіль на будь-якому пристрої. Сайт групи містить кілька пов’язаних веб-сторінок, стандартну бібліотеку документів, списки для впорядкування даних і веб-частини, які можна налаштувати відповідно до власних потреб.
Сайт групи чи сайт для спілкування?
Використовуйте сайт групи, коли потрібно працювати над певним проектом спільно з іншими учасниками групи або з іншими користувачами. Зазвичай наповнювати сайт групи можуть усі або майже всі учасники, а доступ до інформації мають лише учасники групи чи проекту та певні зацікавлені сторони. Якщо ж потрібно тільки оприлюднити інформацію, краще вибрати сайт для спілкування. Зазвичай лише невелика частина учасників наповнює сайт для спілкування вмістом, доступним для широкої аудиторії.
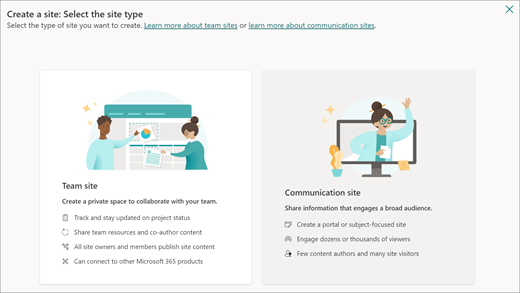
Кроки зі створення сайту групи
-
Виконайте одну з наведених нижче дій.
-
Якщо ви використовуєте Microsoft 365, увійдіть у систему. Щоб отримати довідку, див. статтю Місце входу в Microsoft 365.
У верхньому лівому куті сторінки клацніть піктограму запускача програм

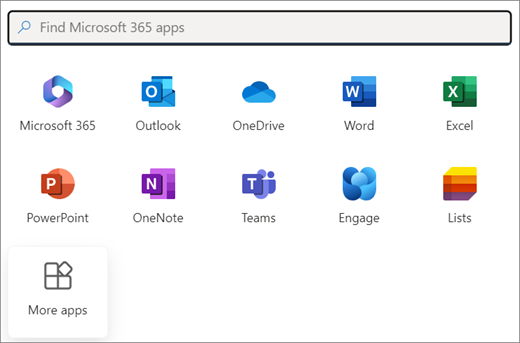
Примітка.: Якщо плитка SharePoint або Сайти не відображається, можливо, до вашої передплати на Microsoft 365 не входить SharePoint у Microsoft 365. Зверніться до особи, яка відповідає за адміністрування Microsoft 365 у вашій організації. Якщо ви адміністратор клієнта Microsoft 365, відомості про те, як додати SharePoint у Microsoft 365 до своєї передплати, див. в статті Змінення плану в рамках передплати на Microsoft 365 для бізнесу.
-
Якщо ви використовуєте SharePoint Server 2019, увійдіть у SharePoint.
-
-
У верхній частині сторінки SharePoint виберіть + Створення сайт і виберіть параметр Сайт групи.
Примітки.:
-
Якщо ви плануєте пов’язати новий сайт групи із сайтом-концентратором SharePoint, найпростіше спочатку перейти на сайт-концентратор і клацнути посилання Створити сайт у правому верхньому куті. Новий сайт групи автоматично пов’яжеться з цим сайтом-концентратором.
-
Якщо посилання на сайт + Створення не відображається, самостійне створення сайту може бути вимкнуто в SharePoint. Щоб створити сайт групи, зверніться до особи, яка адмініструє SharePoint у вашій організації. Якщо ви адміністратор-власник, див. статтю Керування створенням сайтів у SharePoint , щоб увімкнути самостійне створення сайтів для організації або Керування сайтами в Центрі адміністрування SharePoint , щоб створити сайт у Центрі адміністрування SharePoint у Microsoft 365. Створення сайту зараз недоступне в програмі SharePoint для мобільних пристроїв.
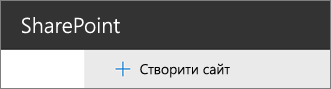
-
-
Виберіть шаблон сайту групи, який попередньо заповнюється вмістом, щоб використовувати певний сценарій. Або, щоб створити загальний сайт групи, виберіть стандартний шаблон групи.
-
Надайте ім’я новому сайту групи. Якщо ви не використовуєте SharePoint Server 2019, адреса електронної пошти групи Microsoft 365 з іменем сайту групи створиться автоматично. Почніть вводити ім’я, щоб з’ясувати, чи воно доступне.
Примітка.: Якщо в SharePoint у Microsoft 365 вимкнуто Групи Microsoft 365, поле адреси електронної пошти не відображається.
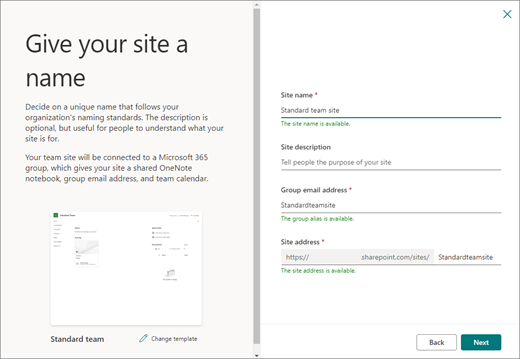
-
У полі Опис сайту додайте текст, який дає змогу користувачам знати призначення вашого сайту.
-
Щоб за можливості налаштувати доступ до сайту, зі списку Параметри конфіденційності виберіть Загальнодоступний – сайт доступний усім користувачам з організації або Приватний – сайт доступний лише учасникам.
-
У розділі Класифікація сайту виберіть категорію сайту, якщо адміністратор передбачив цю можливість. Наведені варіанти можуть бути чутливими до інформації або до життєвого циклу інформації на вашому сайті.
-
Якщо ви використовуєте SharePoint Server 2019, натисніть кнопку Готово, все готово! Якщо ні, продовжуйте.
-
Виберіть мову сайту та виберіть Створення сайт.
Увага!: Створивши сайт, ви не зможете змінити мову, вибрану як стандартну. Проте можна додати додаткові підтримувані мови.
-
У SharePoint у Microsoft 365 в полі Додати учасників додайте ім'я або адресу електронної пошти для всіх, хто має бути учасником вашого сайту, а потім натисніть кнопку Готово. Учасники, додані до групи Microsoft 365, пов'язаної із сайтом, автоматично додаються до групи учасників сайту.
Щоб додати власників, учасників або відвідувачів пізніше, натисніть кнопку Готово.
Примітка.: Користувач, який створює сайт, додається до групи власників сайту автоматично.
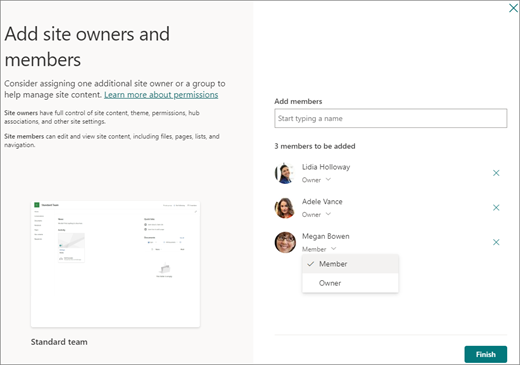
Якщо ви вибрали настроюваний шаблон сайту, у верхній частині сайту з'явиться банер зі станом настроювання нового сайту. Щоб переглянути параметри, застосовані шаблоном сайту, натисніть кнопку Настройки

Після створення сайту він відображатиметься серед сайтів, за якими ви стежите. Він не успадкує параметри дозволів або навігації від інших сайтів. Докладні відомості див. в розділі "Керування дозволами сайту" в статті Керування параметрами сайту групи SharePoint .
Створення класичного сайту
Якщо на вашому екрані відображається не те, що зображено вище, це означає, що ваш адміністратор дозволив створення класичних сайтів. У такому разі відповідну групу Microsoft 365 створено не буде.
-
Клацніть посилання + Створити сайт.
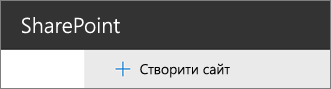
-
Укажіть ім’я сайту й натисніть кнопку Створити.
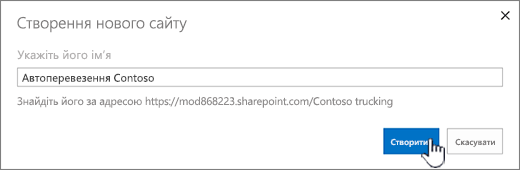
Сайт буде створено в розташуванні, яке попередньо визначив адміністратор, і відобразиться в списку сайтів, за якими ви стежите. Він не успадкує параметри дозволів або навігації від інших сайтів.
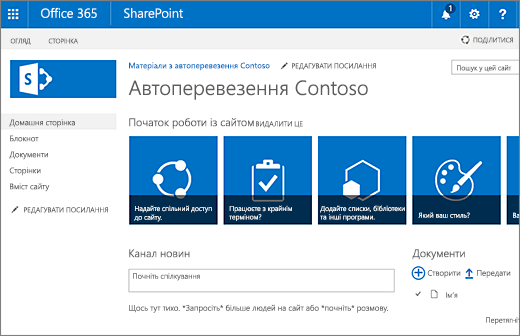
Подальші дії
Тепер, коли сайт створено, дізнайтеся, як його налаштувати, щоб отримати з нього максимум користі.










