Nếu mọi người trong công ty của bạn chia sẻ không gian làm việc—thường được gọi là "bàn làm việc nóng" — bạn sẽ cần phải xác định vị trí một không gian để làm việc trong văn phòng. Đặt trước một không gian làm việc linh hoạt với màn hình Teams được liên kết trước thông qua Teams, Outlook hoặc ngay từ màn hình hiển thị Teams nếu bạn đã ở trong văn phòng.
Đặt trước phiên
-
Chọn Đặt trước.
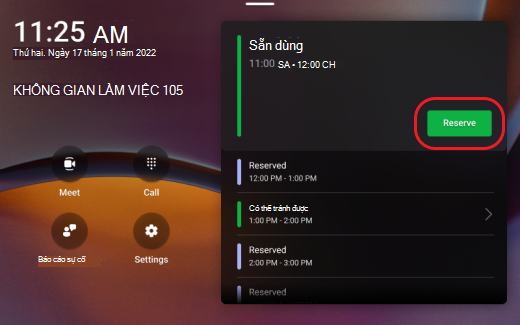
-
Chọn Khách, sau đó tìm kiếm và chọn tên của bạn.
-
Chọn Thời gian bắt đầu vàThời gian kết thúc hoặc chọn Tùy chỉnh để chọn một khoảng thời gian cụ thể cho phiên của bạn.
-
Chọn Đặt trước.
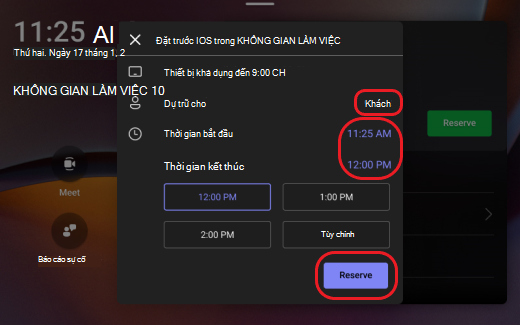
Sau khi hoàn tất các bước này, bạn sẽ nhận được lời mời trong Outlook.
Lưu ý: Bạn cũng có thể đặt trước không gian làm việc bằng cách tạo một sự kiện mới từ lịch Outlook hoặc ứng dụng lịch Teams. Bạn có thể đặt trước màn hình hiển thị Teams và không gian làm việc liên quan trong tối đa 24 giờ.
Đăng nhập
Đăng nhập vào màn hình Teams tại thời gian dự trữ của bạn.
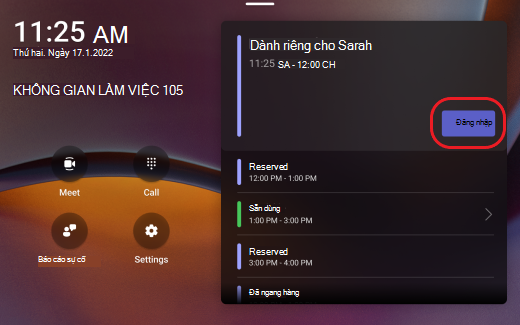
Bạn có thể truy nhập cuộc gọi, cuộc trò chuyện, cuộc họp của mình và hơn thế nữa.
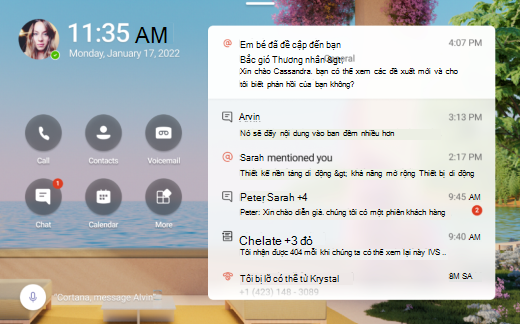
Bắt đầu cuộc họp tức thời
-
Chọn Họp trên màn hình chính của màn hình hiển thị Teams.
-
Nhập tên của những người bạn đang mời.
-
Chọn Tham gia ngay.
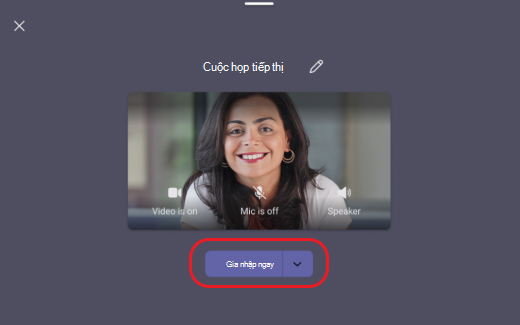
Để tìm hiểu thêm về cách tham gia cuộc họp tức thời, hãy xem Bắt đầu cuộc họp tức thời trong Teams.
Thực hiện cuộc gọi
Chọn Gọi trên màn hình trang chủ của màn hình hiển thị Teams, sau đó sử dụng bàn phím số để thực hiện cuộc gọi điện thoại.
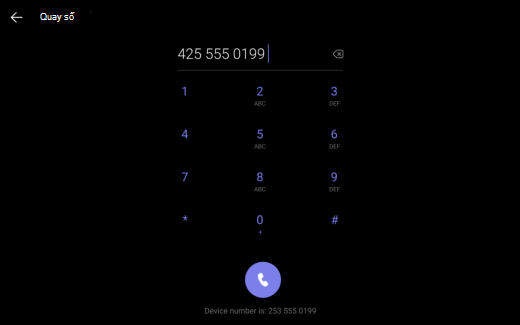
Để tìm hiểu thêm về cách thực hiện cuộc gọi trong Teams, hãy xem Sử dụng bàn phím số để thực hiện cuộc gọi.
Kết thúc hoặc gia hạn phiên của bạn
Bạn sẽ nhận được thông báo khi phiên của bạn còn 15 phút trước khi kết thúc. Bạn có thể chọn kết thúc phiên sớm bằng cách chọn Kết thúc hoặc bạn có thể gia hạn thời gian đặt trước bằng cách chọn Mở rộng.
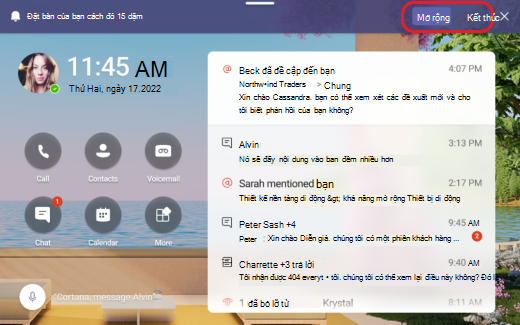
Nếu bạn chọn gia hạn, hãy chọn khoảng thời gian để gia hạn phiên của bạn.
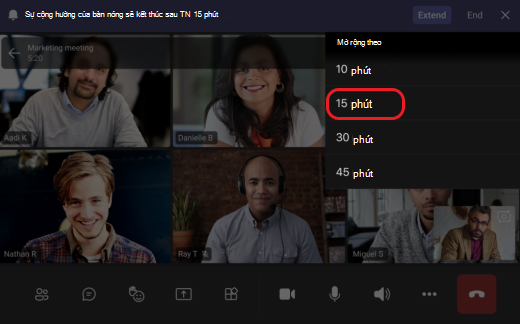
Gửi Phản hồi
Bạn có thể cung cấp phản hồi hoặc báo cáo sự cố từ màn hình chính của màn hình hiển thị Teams bằng cách chọn Báo cáo sự cố. Sau khi bạn đã điền thông tin bắt buộc, hãy chọn Gửi ở góc trên bên phải của màn hình.
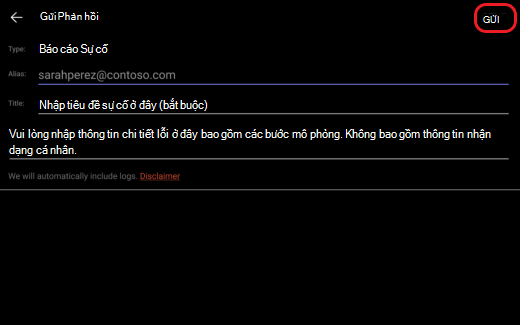
Bạn muốn tìm hiểu thêm? Bắt đầu với màn hình Teams.
Chủ đề liên quan
Những điều đầu tiên cần biết về cuộc gọi










