Lưu ý: Bài viết này đã hoàn thành nhiệm vụ của mình và sẽ sớm không còn được sử dụng nữa. Để tránh các lỗi "Không tìm thấy trang", chúng tôi đang tiến hành loại bỏ những liên kết mà chúng tôi biết. Nếu bạn đã tạo các liên kết cho trang này, vui lòng loại bỏ chúng và chúng ta sẽ cùng nhau duy trì kết nối cho web.
Bạn đang triển khai Microsoft Word 2010 cho một nhóm người? Dưới đây là một số tính năng mới của phím trong Word 2010 và một số tài nguyên sẽ làm cho chuyển tiếp mượt mà hơn.
Trong bài viết này
Dạng xem Backstage của Microsoft Office
Dẫn hướng và tìm kiếm trong tài liệu dài
Lưu tài liệu và bản trình bày trực tiếp vào SharePoint từ Word
Làm việc trên cùng một tài liệu cùng một lúc
Duy trì an toàn hơn với dạng xem được bảo vệ
Tìm và loại bỏ siêu dữ liệu ẩn và thông tin cá nhân trong các tệp
Giúp ngăn các thay đổi đối với phiên bản cuối cùng của tài liệu
Làm việc dễ dàng hơn
Tùy chỉnh Ribbon
Bạn có thể thêm tùy chỉnh vào Ribbon trong Word 2010 để tạo các tab và nhóm cụ thể cho nhóm cụ thể với các lệnh được dùng thường xuyên nhất trong công việc của tổ chức bạn.

Để biết thêm thông tin về tùy chỉnh Ribbon, hãy xem mục tùy chỉnh ruy-băng.
Dạng xem Backstage của Microsoft Office
Trong dạng xem Backstage của Microsoft Office, mọi người có thể thực hiện tất cả mọi thứ vào một tệp mà họ không thực hiện trong tệp. Sự đổi mới mới nhất trong giao diện người dùng Microsoft Office Fluent và tính năng kết hợp với Ribbon, dạng xem Backstage là nơi bạn quản lý các tệp của mình — tạo, lưu, in, chia sẻ, thiết đặt tùy chọn và kiểm tra các tệp cho siêu dữ liệu hoặc cá nhân bị ẩn cung.
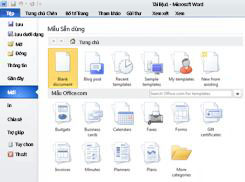
Khi một tài liệu được kết nối với SharePoint 2010, tác giả tài liệu cũng có thể nhập siêu dữ liệu tài liệu. Các tác giả đang làm việc cùng nhau trên một tệp có thể sử dụng dạng xem Backstage để truy nhập vào các hồ sơ của các tác giả khác và tương tác với dòng công việc.
Dẫn hướng và tìm kiếm trong tài liệu dài
Trong Word 2010, mọi người có thể nhanh chóng dẫn hướng qua các tài liệu dài. Họ cũng có thể dễ dàng tổ chức lại tài liệu bằng cách kéo và thả đầu đề thay vì sao chép và dán. Và họ có thể tìm thấy nội dung bằng cách sử dụng tìm kiếm gia tăng, vì vậy họ không cần biết chính xác những gì họ đang tìm kiếm để tìm kiếm.
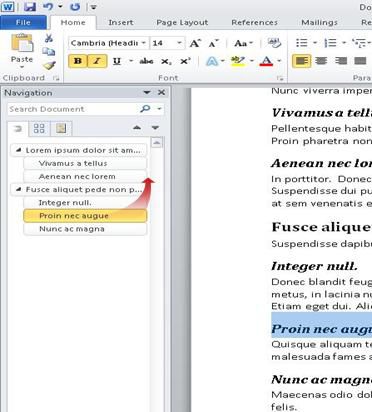
Trong Word 2010 bạn có thể thực hiện các thao tác sau:
-
Di chuyển giữa các đầu đề trong tài liệu của bạn bằng cách bấm vào các phần của bản đồ tài liệu.
-
Các mức thu gọn của Dàn bài để ẩn đầu đề lồng nhau, vì vậy bạn có thể dễ dàng làm việc với bản đồ ngay cả trong các tài liệu dài cấu trúc và phức tạp sâu sắc.
-
Nhập văn bản vào hộp tìm kiếm để tìm vị trí của bạn ngay lập tức.
-
Kéo và thả đầu đề trong tài liệu của bạn để sắp xếp lại cấu trúc. Bạn cũng có thể xóa bỏ đầu đề và nội dung của chúng.
-
Dễ dàng đẩy mạnh hoặc phân tích một đầu đề đã cho hoặc một đầu đề và tất cả các đầu đề lồng nhau, lên hoặc xuống bên trong cấu trúc phân cấp.
-
Thêm đầu đề mới vào tài liệu của bạn để xây dựng một đại cương cơ bản hoặc chèn các đầu đề mới mà không cần phải cuộn quanh trong tài liệu.
-
Luôn nhận biết nội dung đang được người khác sửa đổi bằng cách duyệt các đầu đề có chứa một chỉ báo đồng tác giả.
-
Xem hình thu nhỏ của tất cả các trang trong tài liệu của bạn và bấm vào chúng để di chuyển qua tài liệu của bạn.

Để biết thêm thông tin, hãy xem di chuyển xung quanh trong một tài liệu bằng cách dùng ngăn dẫn hướng.
Khôi phục công việc chưa lưu
Bây giờ nó dễ dàng hơn khi khôi phục tài liệu Word nếu bạn đóng tệp của mình mà không lưu hoặc nếu bạn muốn xem lại hoặc trở lại phiên bản trước của tệp mà bạn đang làm việc. Như với các phiên bản Word cũ hơn, hãy bật tự phục hồi sẽ lưu các phiên bản trong khi bạn đang làm việc trong tệp của mình tại khoảng thời gian bạn chọn.
Bây giờ, bạn có thể giữ phiên bản tự động đã lưu lần cuối của tệp trong trường hợp bạn vô tình đóng tệp đó mà không cần lưu, để bạn có thể dễ dàng khôi phục nó trong lần tiếp theo khi bạn mở tệp. Đồng thời, trong khi bạn đang làm việc trong tệp của mình, bạn có thể truy nhập danh sách các tệp đã lưu tự động từ dạng xem Backstage của Microsoft Office.
Làm việc cùng nhau tốt hơn
Word 2010 giúp bạn làm việc với các đồng nghiệp hiệu quả hơn. Word 2010 cũng bao gồm các tính năng để giữ lại thông tin của bạn an toàn hơn khi bạn chia sẻ công việc của bạn và để giữ cho máy tính của bạn an toàn hơn từ các tệp có thể không an toàn.
Lưu tài liệu và bản trình bày trực tiếp vào SharePoint từ Word
Mọi người có thể lưu tài liệu Word 2010 trực tiếp vào thư viện tài liệu SharePoint 2010 từ dạng xem Backstage. Khi bạn bấm lưu & gửi trong dạng xem Backstage, rồi bấm vào lưu vào SharePoint, Word sẽ liệt kê các thư viện tài liệu mà bạn đã truy nhập gần đây.
Để biết thêm thông tin, hãy xem lưu tài liệu vào SharePoint từ Office 2010.
Làm việc trên cùng một tài liệu cùng một lúc
Trong Word 2010, bạn có thể làm việc cùng nhau ngay trong Word. Bạn không phải gửi kèm các tệp đính kèm email hoặc lưu tài liệu dự thảo với các tên chẳng hạn như TSP_final_2_FINAL. docx. Thay vào đó, chỉ cần mở tài liệu của bạn và bắt đầu làm việc. Bạn có thể xem những người khác đang làm việc với bạn và nơi họ đang chỉnh sửa. Bạn có thể làm việc cùng nhau trên bất kỳ tài liệu nào được lưu vào site Microsoft SharePoint Foundation 2010 có hỗ trợ không gian làm việc hoặc OneDrive.
Khi bạn mở một tài liệu được chia sẻ, Word sẽ tự động lưu trữ nó để bạn có thể thực hiện thay đổi đối với nó ngoại tuyến, sau đó Word sẽ tự động đồng bộ các thay đổi của bạn khi bạn trở lại trực tuyến. Khi bạn phải làm việc ra khỏi Office, bạn không còn phải lo lắng về việc lưu các bản sao cục bộ hoặc cách thủ công việc sáp nhập các thay đổi của bạn vào tài liệu máy chủ khi bạn quay lại Office.
Trong Word 2010, nhiều tác giả có thể làm việc trên một tài liệu cùng một lúc, và các chương trình Office dành cho web cho phép bạn làm việc trên tài liệu của bạn.

Lưu ý: SkyDrive giờ là OneDrive và SkyDrive Pro giờ là OneDrive for Business. Đọc thêm về thay đổi này trong Từ SkyDrive đến OneDrive.
Nhiều tác giả có thể chỉnh sửa một tài liệu cùng một lúc và luôn đồng bộ với những thay đổi của nhau. Tác giả có thể chặn quyền truy nhập vào các khu vực tài liệu trong khi họ đang làm việc trên đó.
Duy trì an toàn hơn với dạng xem được bảo vệ
Trong dạng xem được bảo vệ, các tệp được mở với hàm đã tắt tính năng chỉnh sửa. Các tệp từ một vị trí có khả năng không an toàn, chẳng hạn như Internet hoặc phần đính kèm email, hoặc có chứa nội dung hiện hoạt, chẳng hạn như macro, kết nối dữ liệu hoặc điều khiển ActiveX, được xác thực và có thể mở trong dạng xem được bảo vệ. Các tệp từ các nguồn đáng tin cậy có thể được kích hoạt bằng cách bấm bật tính năng chỉnh sửahoặc dữ liệu về tệp có thể được khám phá trong dạng xem Backstage của Microsoft Office.
Để biết thêm thông tin về dạng xem được bảo vệ, hãy xem dạng xem được bảo vệ là gì?
Tìm và loại bỏ siêu dữ liệu ẩn và thông tin cá nhân trong các tệp
Trước khi bạn chia sẻ tài liệu với người khác, bạn có thể sử dụng bộ kiểm tra tài liệu để kiểm tra tài liệu cho siêu dữ liệu ẩn, thông tin cá nhân hoặc nội dung có thể được lưu trữ trong tài liệu.
Trình kiểm tra tài liệu có thể tìm và loại bỏ các thông tin chẳng hạn như sau:
-
Chú thích
-
Phiên bản
-
Thay đổi được theo dõi
-
Chú giải viết tay
-
Văn bản ẩn
-
Thuộc tính tài liệu
-
Dữ liệu XML tùy chỉnh
-
Thông tin trong đầu trang và chân trang
Trình kiểm tra tài liệu có thể giúp bạn đảm bảo rằng các tài liệu mà bạn chia sẻ với những người khác không chứa bất kỳ thông tin cá nhân nào hoặc bất kỳ nội dung ẩn nào mà tổ chức của bạn có thể không muốn phân phối. Ngoài ra, tổ chức của bạn có thể tùy chỉnh giám định viên tài liệu để thêm kiểm tra cho các loại nội dung ẩn bổ sung.
Để biết thêm thông tin về bộ kiểm tra tài liệu, hãy xem loại bỏ dữ liệu ẩn và thông tin cá nhân bằng cách kiểm tra tài liệu.
Giúp ngăn các thay đổi đối với phiên bản cuối cùng của tài liệu
Trước khi bạn chia sẻ một phiên bản cuối cùng của tài liệu, bạn có thể sử dụng lệnh đánh dấu là cuối cùng để làm cho tài liệu chỉ đọc và cho phép những người khác biết rằng bạn đang chia sẻ phiên bản cuối cùng của tài liệu. Khi một tài liệu được đánh dấu là cuối cùng, hãy nhập lệnh sửa và đánh dấu kiểm lỗi bị tắt và những người xem tài liệu không thể vô tình thay đổi tài liệu.
Lệnh đánh dấu là cuối cùng không phải là một tính năng bảo mật. Bất kỳ ai cũng có thể chỉnh sửa tài liệu được đánh dấu là cuối cùng bằng cách tắt tính năng đánh dấu là cuối cùng .
Để biết thêm thông tin, hãy xem Trợ giúp ngăn không cho thay đổi đối với phiên bản cuối cùng của tệp.
Tạo tài liệu dễ truy nhập hơn
Bộ kiểm tra trợ năng giúp xác định và giải quyết các vấn đề về khả năng truy nhập trong tài liệu của bạn để bạn có thể khắc phục mọi vấn đề tiềm ẩn mà có thể giữ người Khuyết tật khỏi truy nhập nội dung của bạn.
Nếu tài liệu của bạn có bất kỳ vấn đề về khả năng truy nhập nào, dạng xem Backstage của Microsoft Office sẽ hiển thị một cảnh báo cho phép bạn xem lại và sửa chữa bất kỳ vấn đề nào trong tài liệu của bạn nếu cần thiết. Bạn có thể thấy cảnh báo bằng cách bấm vào tab tệp . Bên dưới chuẩn bị để chia sẻ, hãy bấm kiểm tra vấn đề, rồi bấm kiểm tra khả năng truynhập.
Để biết thêm thông tin, hãy xem bộ kiểm tra trợ năng.










