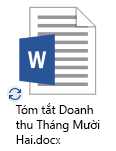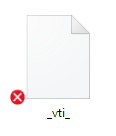Quan trọng:
Hỗ trợ cho ứng dụng đồng bộ OneDrive cho Doanh nghiệp cũ với SharePoint Online đã kết thúc. Nếu bạn thấy biểu tượng 
Nếu bạn đang gặp sự cố khi truy nhập OneDrive.com trực tuyến, hãy kiểm tra trạng thái của Microsoft Office Online Services tại cổng thông tin Trạng thái Dịch vụ.
Lưu ý: Nếu bạn nhận được thông báo “Tài khoản của bạn hiện không sẵn dùng" khi tìm cách truy nhập OneDrive thì có thể tài khoản của bạn đã tạm thời bị chặn do khối lượng lưu lượng lớn bất thường, hoạt động đáng ngờ hay vi phạm Thỏa thuận Dịch vụ của Microsoft hoặc vi phạm quy tắc ứng xử. Để kiểm tra trạng thái tài khoản hoặc kích hoạt lại tài khoản của bạn, truy nhập trang Kích hoạt Tài khoản OneDrive và làm theo hướng dẫn trên màn hình.
Nếu bạn có thể truy nhập OneDrive trực tuyến, hãy thử các bước sau để thực hiện đồng bộ trên PC của bạn.
-
Sự cố đồng bộ đôi khi có thể là sự cố về thiếu tệp. Để tìm tệp bị thiếu, hãy xem mục Tìm các tệp bị thất lạc hoặc thiếu trong OneDrive.
-
Lưu ý: Nếu bạn nhận được thông báo sau đây, bạn không cần thực hiện bất cứ điều gì: "chúng tôi đang kiểm tra tất cả các tệp của bạn để đảm bảo rằng họ đã được Cập Nhật trên PC này. Việc này có thể mất một lúc nếu bạn có nhiều tệp. " Điều này có nghĩa là OneDrive đã phát hiện ra một vấn đề có thể xảy ra và tự động sửa.
-
Mở ứng dụng OneDrive.
-
Vuốt vào từ mép phải màn hình và sau đó gõ nhẹ Thiết đặt.
(Nếu bạn đang dùng chuột, hãy trỏ tới góc dưới bên phải của màn hình, di chuyển con trỏ chuột lên, sau đó bấm Thiết đặt.)
-
Chọn Tùy chọn, rồi bật Đồng bộ tệp.
Nếu việc đồng bộ OneDrive có vẻ như bị dừng lại trong một khoảng thời gian dài và không có hoạt động gì, hãy thử đặt lại. Hãy lưu ý rằng việc đặt lại OneDrive sẽ đồng bộ lại toàn bộ các tệp OneDrive của bạn, việc này có thể mất một khoảng thời gian tùy thuộc vào số tệp bạn đồng bộ.
-
Nhấn phím Windows + R để mở Cửa sổ Chạy.
-
Trong Cửa sổ Chạy, nhập: skydrive.exe /reset
-
Bấm OK.
-
Hãy đảm bảo rằng biểu tượng OneDrive trong khu vực thông báo của thanh tác vụ biến mất, rồi xuất hiện lại sau một đến hai phút. Cách kiểm tra như sau: Tìm biểu tượng đám mây OneDrive màu trắng trong khu vực thông báo, ở ngoài cùng bên phải của thanh tác vụ.
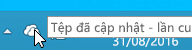
Lưu ý: Có thể bạn cần bấm vào mũi tên Hiển thị biểu tượng ẩn bên cạnh khu vực thông báo để thấy Biểu tượng OneDrive hoặc bấm vào phím Windows

-
Nếu biểu tượng OneDrive không xuất hiện lại sau một vài phút, hãy mở cửa sổ Chạy một lần nữa, rồi nhập: skydrive.exe
Biểu tượng đồng bộ OneDrive cho bạn biết tệp hoặc thư mục (bao gồm các tệp và thư mục con trong đó) có được đồng bộ đúng cách hay không. Có các biểu tượng khác nhau như sau:
|
Tệp hoặc thư mục đã hoàn thành đồng bộ |
Tệp hoặc thư mục vẫn đang đồng bộ |
Không thể đồng bộ tệp hoặc thư mục |
|
|
|
|
Nếu bạn không thấy các biểu tượng này, hãy làm theo các bước sau đây:
-
Bấm vào Bắt đầu, bấm vào Tất cả Chương trình, rồi bấm vào Phụ kiện.
-
Bấm chuột phải vào Dấu nhắc lệnh, rồi bấm vào Chạy với tư cách người quản trị.
-
Nếu hộp thoại Kiểm soát Tài khoản Người dùng xuất hiện, hãy xác nhận rằng hành động mà hộp thoại hiển thị là điều bạn muốn, rồi bấm vào Tiếp tục.
-
Trong dấu nhắc lệnh, hãy nhập:
%localappdata%\Microsoft\OneDrive\SkyDrive.exe /permachineupdate -
Khởi động lại PC của bạn.
Để biết thêm thông tin, hãy đọc điều cần làm khiThiếu lớp phủ biểu tượng đồng bộ.
-
Nhấn tổ hợp phím Ctrl + Shift + Esc và chọn Trình quản lý Tác vụ từ menu.
-
Chọn thẻ Dịch vụ. Bạn có thể cần chọn Thêm Chi tiết để bung rộng cửa sổ Trình quản lý Tác vụ.
-
Tìm WSearch bên dưới Tên, và xác nhận rằng Trạng thái cho thấy Đang chạy.
Nếu trạng thái không phải là đang chạy, bạn có thể bật lại tính năng này:
-
Bấm chuột phải vào WSearch, rồi bấm Khởi động lại.
-
Nhấn tổ hợp phím Ctrl + Shift + Esc và chọn Trình quản lý Tác vụ từ menu.
-
Chọn thẻ Chi tiết. Bạn có thể cần chọn Thêm Chi tiết để bung rộng cửa sổ Trình quản lý Tác vụ.
-
Tìm SkyDrive.exe bên dưới Tên và xác nhận Trạng thái cho thấy Đang chạy.
Nếu SkyDrive.exe hiện không chạy, hãy làm như sau:
-
Trong cửa sổ Trình quản lý Tác vụ, hãy chọn Tệp từ thanh công cụ trên cùng.
-
Chọn Tác vụ Chạy Mới.
-
Trong hộp Mở, hãy nhập: skydrive.exe
-
Bấm OK.
Một số chương trình có thể không tương thích với công nghệ tệp thông minh OneDrive. Bạn có thể sử dụng phương thức tương thích để giúp khắc phục điều này:
-
Mở File Explorer và tìm tệp thực thi dành cho chương trình của bạn (ví dụ: iexplorer.exe).
-
Bấm chuột phải vào tên chương trình và chọn Thuộc tính.
-
Bấm vào tab Tương thích, rồi đánh dấu vào tùy chọn Bật chương trình này để hoạt động với các tệp OneDrive, rồi bấm vào OK.
Hiệu suất đồng bộ OneDrive có thể bị ảnh hưởng bởi tốc độ tải lên của kết nối internet và số lượng tệp có trong OneDrive của bạn. Nếu bạn có nhiều hơn 100.000 tệp hoặc cần tải lên rất nhiều ảnh mới thì quy trình đồng bộ có thể mất nhiều thời gian, đặc biệt là khi bạn sử dụng thiết bị di động và dữ liệu di động.
Lưu ý: Để truyền các tệp lớn hoặc nhiều tệp, chúng tôi đề xuất thêm các tệp vào ứng dụng OneDrive trên máy tính thay vì sử dụng nút Tải lên trên website.
Cách kiểm tra tốc độ kết nối internet của bạn:
-
Mở tính năng Kiểm tra Tốc độ trong trình duyệt web, rồi nhấn vào Bắt đầu. Nếu tốc độ tải xuống và tải lên chậm hơn dự kiến, bạn có thể tạm dừng đồng bộ cho đến khi có kết nối nhanh hơn, chẳng hạn như Wi-Fi tại nhà.
Lưu ý: Bạn có thể khởi động lại máy tính và bộ định tuyến để khắc phục tốc độ kết nối internet quá chậm. Tìm hiểu thêm Tại sao kết nối Internet của tôi lại chậm như vậy?
Cách tạm dừng đồng bộ:
-
Bấm chuột phải vào thư mục OneDrive, rồi chọn Tạm dừng đồng bộ
-
Chọn OneDrive sẽ tiếp tục đồng bộ sau 2, 8 hoặc 24 giờ.
Cách xem số lượng tệp có trong OneDrive của bạn:
-
Mở File Explorer.
-
Bấm chuột phải vào thư mục OneDrive, rồi chọn Thuộc tính.
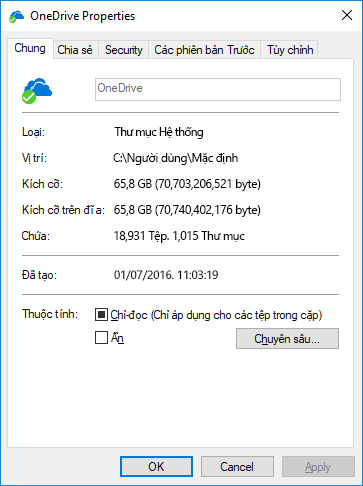
-
Nếu số Chứa lớn hơn 100.000 thì bạn nên xét xem sẽ đồng bộ thư mục OneDrive nào với máy tính của mình.
-
Trượt nhanh vào từ cạnh phải của màn hình, gõ nhẹ vào Thiết đặt, rồi gõ nhẹ Thay đổi thiết đặt PC.
(Nếu bạn đang dùng chuột, hãy trỏ tới góc dưới bên phải của màn hình, di chuyển con trỏ chuột lên, bấm Thiết đặt, rồi bấm Thay đổi thiết đặt PC.)
-
Chọn OneDrive.
-
Chọn Kết nối bằng gói dữ liệu theo lưu lượng sử dụng, rồi chuyển thiết đặt Tải lên và tải xuống các tệp qua kết nối bằng gói dữ liệu theo lưu lượng sử dụng và thiết đặt Đồng bộ và sao lưu các thiết đặt qua kết nối bằng gói dữ liệu theo lưu lượng sử dụng sang Bật.
Kiểm tra và so sánh kích cỡ dung lượng OneDrive của bạn với dung lượng đĩa trống trên PC. Nếu không có đủ dung lượng trên OneDrive hoặc PC, bạn sẽ phải di chuyển hoặc xóa một số tệp hay giảm số lượng tệp và thư mục mà bạn đang tìm cách đồng bộ.
Nếu không có đủ dung lượng trên OneDrive, bạn có thể mua thêm dung lượng hoặc xóa một số tệp và thư mục. Tìm các tệp lớn nhất trên OneDrive của bạn.
Nếu không có đủ dung lượng trên PC, bạn có thể giải phóng dung lượng đĩa bằng cách di chuyển hoặc xóa tệp. Dưới đây là một số mẹo về cách giải phóng dung lượng đĩa. Bạn cũng có thể tải xuống ít hơn bằng cách chọn thư mục OneDrive để đồng bộ với máy tính của bạn.
Bạn có thể gặp xung đột đồng bộ nếu tải cùng lúc nhiều tệp lên website OneDrive hoặc nếu thực hiện thay đổi trong thư mục OneDrive của mình trên một PC khác cũng đang đồng bộ cùng lúc. Sự cố đồng bộ cũng có thể xảy ra nếu bạn chỉnh sửa tệp ngoại tuyến.
Để giảm xung đột đồng bộ, hãy đổi tên tệp hoặc thư mục được chỉnh sửa thành tên mới hoặc tên duy nhất, rồi lưu lại tệp hoặc thư mục đó.
Hãy đảm bảo rằng tệp bạn muốn đồng bộ không lớn quá 250 GB. Nếu bạn gặp thông báo lỗi như "Tệp này quá lớn, không thể tải lên" hay "Hãy giảm kích thước tệp này để có thể tải lên...", hãy thử giảm kích thước tệp bằng cách nén tệp. Bạn cũng có thể giảm kích thước tệp cho ảnh.
Hãy đảm bảo toàn bộ đường dẫn tệp, gồm cả tên tệp, chứa ít hơn 255 ký tự. Đường dẫn tệp mẫu-
C:\Người dùng\<Tên_Người_dùng>\Ảnh\Đã lưu\2014\Tháng Một\Kỳ nghỉ\Năm_Mới\Gia đình…
Hãy rút ngắn tên tệp hay tên thư mục con trong OneDrive hoặc chọn một thư mục con gần với thư mục ở mức cao nhất hơn.
-
Trong File Explorer, bấm chuột phải vào thư mục OneDrive, rồi bấm vào Đồng bộ.
Tìm hiểu thêm về Những hạn chế và giới hạn khi bạn đồng bộ tệp và thư mục.
Xem thêm lựa chọn
Nếu các bước trên không hiệu quả thì có thể bạn cần cài đặt lại OneDrive.
Bạn sẽ không mất tệp hay dữ liệu khi cài đặt lại OneDrive trên máy tính của mình. Bạn luôn có thể truy nhập các tệp của mình bằng cách đăng nhập vào OneDrive.com.
Trước khi bắt đầu, hãy đảm bảo bạn tải xuống các bản cập nhật Windows mới nhất.
-
Nhấn

-
Khi Thiết lập OneDrive bắt đầu, hãy nhập tài khoản OneDrive hoặc Microsoft của bạn, rồi chọn Đăng nhập để thiết lập tài khoản của bạn.
-
Đọc đồng bộ các thư mục tài liệu, ảnh và màn hình nền của bạn với OneDrive để đảm bảo bạn đồng bộ các thư mục chính xác.
Tìm hiểu thêm
Bạn cần thêm trợ giúp?
|
|
Liên hệ với Bộ phận Hỗ trợ
Để được hỗ trợ kỹ thuật, hãy vào mục Liên hệ với bộ phận Hỗ trợ của Microsoft, nhập vấn đề của bạn, rồi chọn Nhận trợ giúp. Nếu bạn vẫn cần được trợ giúp, hãy chọn mục Liên hệ với bộ phận hỗ trợ để được chuyển tới tùy chọn hỗ trợ phù hợp nhất. |
|
|
|
Người quản trị
|