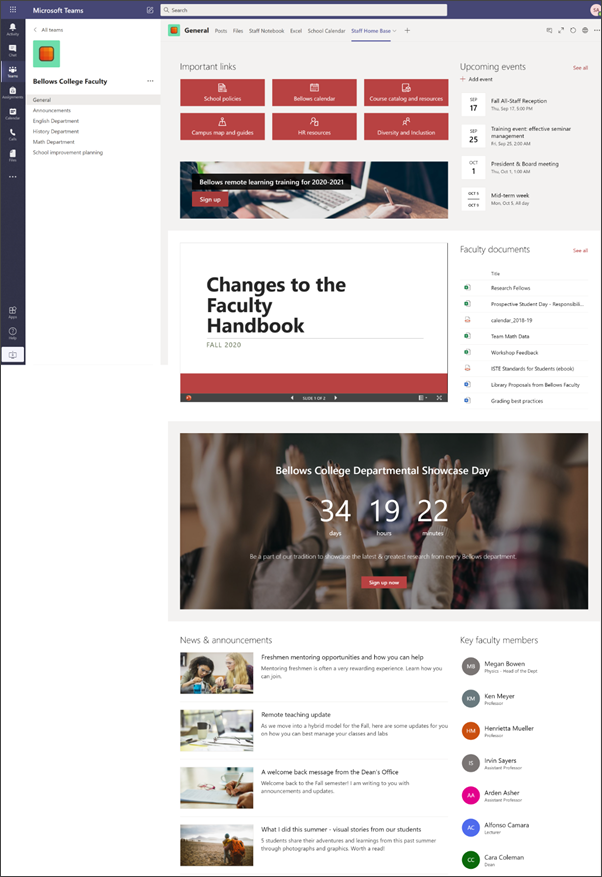Trang chủ của nhân viên phục vụ như một bảng điều khiển mà các thành viên của nhân viên có thể tìm thấy thông tin quan trọng như nối kết đến công cụ và tài nguyên, tài liệu được tô sáng, sự kiện và nhiều hơn nữa. Trang chủ của nhân viên là trang đích trang nhóm được dự định sử dụng với các nhóm Microsoftđể nhân viên có được lợi ích của các chức năng kết hợp của trang chủ cùng với các hội thoại thời gian thực và các cuộc họp ảo.
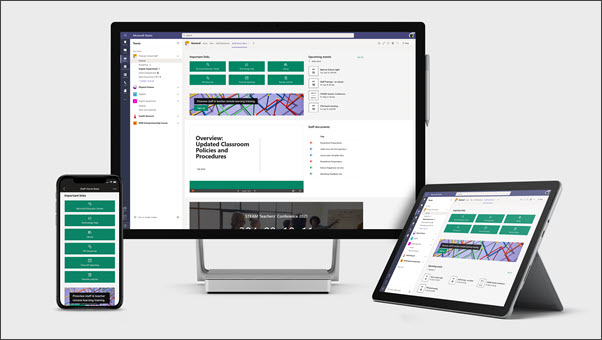
Trong bài viết này, chúng tôi chia sẻ các yếu tố nằm trên trang chủ của nhân viên mẫu trong sổ tìm kiếm SharePoint và cách bạn có thể tùy chỉnh các thành phần này để làm cho site của riêng bạn.
Lưu ý:
-
Xem ví dụ về cách trang web này có thể tìm kiếm nhân viên giáo dục cao hơn của bạn. Khả năng là vô tận!
-
Bạn muốn thêm nữa? Xem tất cả các mẫu sẵn dùng cho các nhà giáo dục thông báo và tham gia vào nhân viên trường học và học viên của bạn với mẫu site.
-
Không phải mọi thành phần của trang chủ nhân viên có thể liên quan đến nhân viên của bạn. Bạn có thể xóa bỏ các yếu tố mà bạn không cần. Bạn cũng có thể xóa các bài đăng và tài liệu tin tức mẫu.
Bước 1: thêm mẫu
Mẫu trang chủ của nhân viên có thể được thêm từ sách giao diện SharePoint. Chúng tôi khuyên bạn nên site được thiết lập và duy trì bởi nhóm có tên hoặc cá nhân được chỉ định. Đây có thể là người quản trị CNTT, một nhà lãnh đạo trường học hoặc các thành viên nhân viên được chỉ định.
Lưu ý:
-
Bạn phải có quyền chủ sở hữu trang để thêm mẫu này vào site của bạn.
-
Mẫu nhân viên được thiết kế để áp dụng cho site nhóm hiện có mà bạn xác định. Khi bạn đi qua quá trình thêm mẫu này, bạn phải cung cấp một URL cho một site nhóm nhân viên hiện có. Trong khi nội dung hiện có như tài liệu, danh sách, các trang khác và các bài đăng tin tức sẽ không bị ảnh hưởng, mẫu sẽ ghi đè lên bố trí và nội dung được hiển thị trên trang chủ của site hiện có của bạn. Nó cũng sẽ thêm các trang và tài liệu mẫu. Nếu bạn muốn loại bỏ
-
Đi tới mẫu trang chủ của nhân viên trong sổ tìm kiếm SharePoint.
-
Cung cấp các thông tin sau đây:
-
Ñòa Nhập địa chỉ email của bạn, nơi bạn sẽ nhận được xác nhận khi đã thêm thành công mẫu.
-
URL của site: Đây là vị trí mà mẫu của bạn sẽ được thêm vào. Mẫu nhân viên được thiết kế để áp dụng cho site nhóm hiện có mà bạn xác định khi bạn cung cấp URL. Trong khi nội dung hiện có như tài liệu, danh sách, các trang khác và các bài đăng tin tức sẽ không bị ảnh hưởng, mẫu sẽ ghi đè lên bố trí và nội dung được hiển thị trên trang chủ của site hiện có của bạn. Nó cũng sẽ thêm các trang và tài liệu mẫu. Tìm hiểu cách tìm URL site của bạn.
-
Bước 2: tùy chỉnh
|
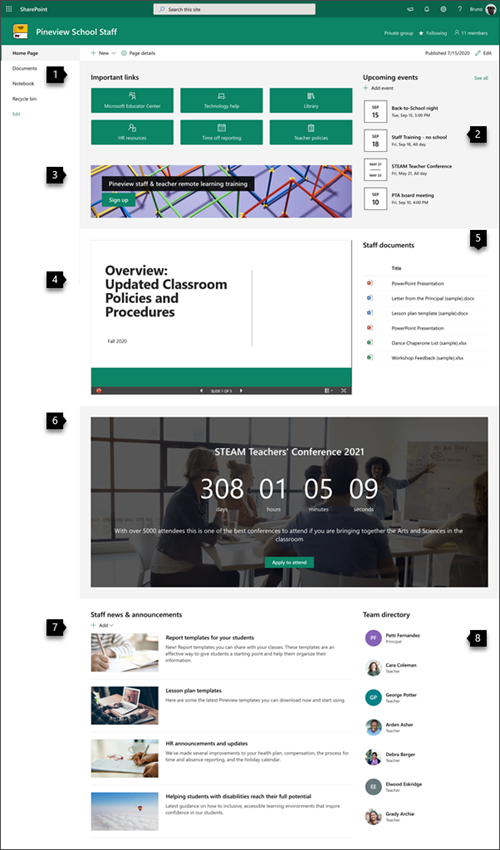 |
Bước 3: thêm vào mẫu trang chủ của nhân viên vào kênh nhóm

Thêm mẫu trang chủ của nhân viên dưới dạng tab trong nhóm cho các tính năng cộng tác và liên lạc nâng cao. Quy trình này giả định bạn có một nhóm nhân viên hiện có. Nếu bạn không, hãy tìm hiểu cách tạo nhóm nhân viên trong Microsoft nhóm.
-
Trong nhóm nhân viên của bạn, đi tới kênh chung .
-
Chọn nút Thêm tab+ ở trên cùng, bên cạnh các tab khác.
-
Trong thanh tìm kiếm, hãy tìm kiếm SharePoint.
-
Từ kết quả tìm kiếm, hãy chọn trang, rồi chọn trang chủ. (Bạn có thể phải cuộn xuống dưới để tìm nhà).
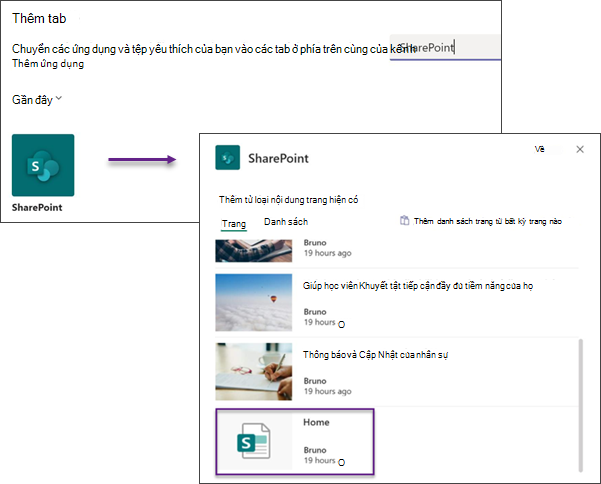
5. sau khi trang được thêm dưới dạng một tab, bạn có thể tùy ý bấm chuột phải vào nó và đổi tên. Để quay lại site của bạn để chỉnh sửa, hãy chọn nút đi đến website ở phía trên bên phải.
Bước 4: duy trì site của bạn
Trình bày nội dung cập nhật mới nhất cho tổ chức của bạn cung cấp bằng cách làm theo các mẹo sau:
-
Thiết lập lịch biểu để xem lại trang.
-
Giữ nội dung phần web được Cập Nhật để đảm bảo bạn đang tận dụng giá trị đầy đủ của site đích của bạn.
-
Kiểm xuất việc sử dụng trang web của bạn bằng cách sử dụng báo cáo dữ liệu sử dụng tích hợp sẵn để có được thông tin về nội dung phổ biến, các truy nhập site, và nhiều hơn nữa.
Tùy chỉnh trang của bạn
Tô sáng các tài nguyên quan trọng với phần web liên kết nhanh
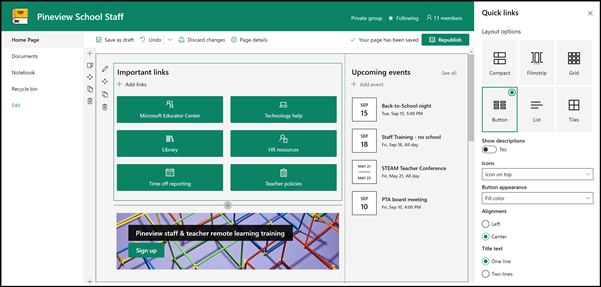
Với các nối kết nhanh, bạn có thể "ghim" các mục vào trang của bạn để dễ dàng truy nhập vào các tài nguyên thường truy nhập.
-
Nếu trang của bạn chưa ở trong chế độ soạn thảo, hãy bấm sửa ở phía trên bên phải của trang.
-
Đổi tên tiêu đề "liên kết quan trọng" vào tiêu đề lựa chọn của bạn.
-
Chọn nút sửa

-
Trong ngăn thuộc tính, chọn một bố trívà chọn các tùy chọn bạn muốn cho bố trí đó. Mẫu trang chủ nhân viên sử dụng bố trí nút mà không có mô tả hoặc hình ảnh.
Tìm hiểu thêm về phần web liên kết nhanh.
Giới thiệu các sự kiện quan trọng với phần web sự kiện
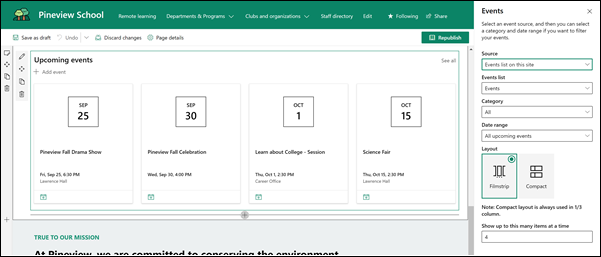
Thêm sự kiện
Trên trang đã phát hành, bạn có thể bắt đầu thêm sự kiện.
Lưu ý: Bạn có thể thêm các sự kiện trên trang đã lưu hoặc đã phát hành, nhưng không phải trên một trang nằm trong chế độ chỉnh sửa.
-
Chọn thêm sự kiện.
-
Đặt tên cho sự kiện của bạn ở đầu trang. Tùy ý, bạn có thể thêm ảnh vào vùng tiêu đề bằng cách chọn nút Thêm ảnh ở phía trên bên trái.
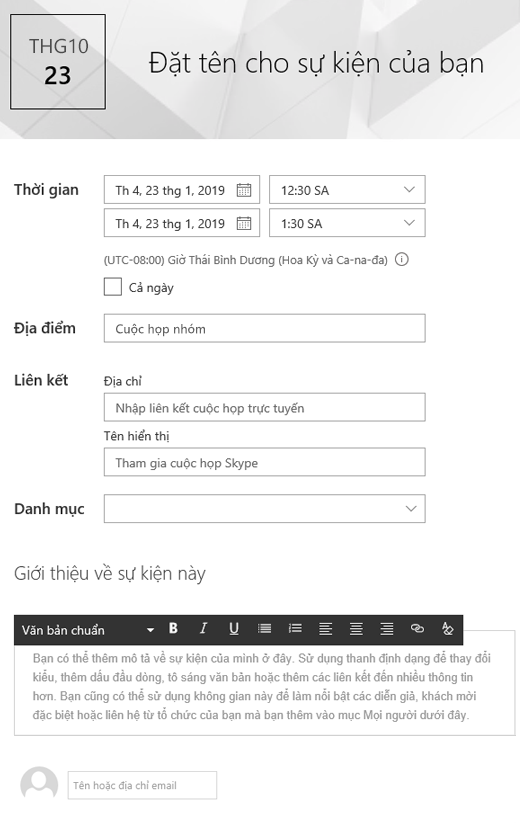
-
Chọn ngày tháng và thời gian trong phần khi nào.
-
Trong phần where , hãy nhập vị trí hoặc địa chỉ. Nếu vị trí của bạn được nhận diện, bạn có tùy chọn để thêm bản đồ.
-
Trong phần nối kết , bạn có thể nhập một nối kết cuộc họp trực tuyến nếu có. Đặt liên kết vào hộp địa chỉ , rồi thêm tên hiển thị. Nếu bạn không có cuộc họp trực tuyến và nhập không có gì, phần này sẽ không xuất hiện trong sự kiện.
-
Chọn một thể loại (chẳng hạn như cuộc họp, giờ làm việc, kinh doanh, kỳ nghỉ, v.v.) nếu bạn muốn sự kiện hiển thị khi được lọc theo thể loại đó. Để thêm thể loại riêng của bạn, chỉ cần nhập nó vào khoảng trống.
-
Cung cấp mô tả trong khu vực thông tin về sự kiện này .
-
Nếu bạn có những người mà bạn muốn tô sáng cho sự kiện này (chẳng hạn như liên hệ, khách mời đặc biệt hoặc loa), bạn có thể thêm tên của họ bên dưới mô tả sự kiện. Chỉ những người dùng trong tổ chức của bạn có thể được thêm vào.
-
Khi bạn đã thực hiện xong, hãy chọn lưu.
Sửa phần web sự kiện
-
Nếu bạn không ở trong chế độ chỉnh sửa, hãy chọn sửa ở phía trên bên phải của trang.
-
Chọn chỉnh sửa phần web

-
Chọn một nguồn cho các sự kiện của bạn: danh sách sự kiện trên site này, site này, tuyển tập trang này, chọn sitehoặc tất cả các site.
-
Chọn một phạm vi ngày bằng cách nào để lọc các sự kiện trong danh sách thả xuống phạm vi ngày . Bạn có thể chọn tất cả các sự kiện sắp tới (mặc định), tuần này, tiếp theo hai tuần, tháng này, hoặc quý này.
-
Chọn một bố trí: Filmstrip hoặc Compact. Mẫu Trung tâm của trường học đã được chọn.
Tìm hiểu thêm về phần web sự kiện.
Làm cho điều này xảy ra với phần web gọi đến hành động
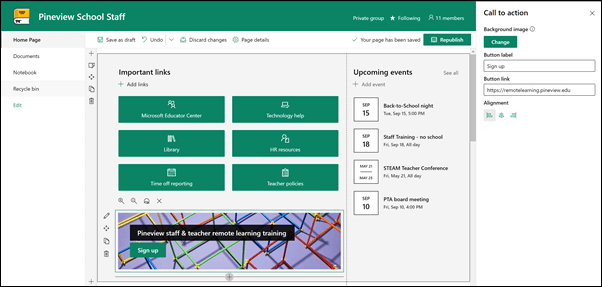
-
Nếu trang của bạn chưa ở trong chế độ soạn thảo, hãy bấm sửa ở phía trên bên phải của trang.
-
Bấm +, rồi chọn gọi đến hành động từ danh sách các phần web.
-
Bắt đầu nhập trong hộp thêm cuộc gọi vào văn bản hành động ở đây .
-
Chọn chỉnh sửa phần web

-
Bây giờ bạn có thể chỉnh sửa nền, nhãn nút, nối kết nút và căn chỉnh.
Tìm hiểu thêm về phần web gọi đến hành động.
Hiển thị một tài liệu với phần web trình xem tệp
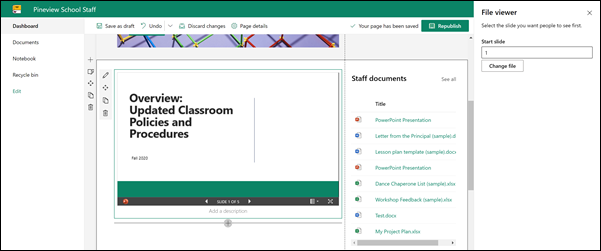
-
Nếu trang của bạn chưa ở trong chế độ soạn thảo, hãy bấm sửa ở phía trên bên phải của trang.
-
Chọn chỉnh sửa phần web

-
Chọn một tệp gần đây hoặc lấy tệp từ site của bạn, máy tính của bạn hoặc nối kết. Nếu tổ chức của bạn đã xác định một bộ hình ảnh được phê duyệt, bạn sẽ có thể chọn từ đó thiết lập trong tổ chức của bạn.
-
Chọn một tệp gần đây hoặc duyệt, tải lên hoặc sử dụng một nối kết để chèn tệp bạn muốn.
-
Tùy ý, bạn có thể thêm mô tả bên dưới phần web.
Sử dụng phần web trình xem tệp.
Làm cho tài liệu dễ tìm với phần web nội dung được tô sáng
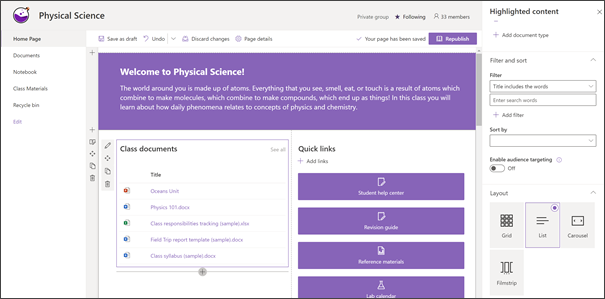
Phần web này tự động hiển thị nội dung từ một thư viện tài liệu, một site, một tuyển tập trang hoặc tất cả các site. Theo mặc định, phần web này hiển thị các tài liệu gần đây nhất của bạn. Nếu bạn không có bất kỳ tài liệu hoặc trang nào trên trang web của mình, trước tiên bạn sẽ phải tạo hoặc tải lên chúng.
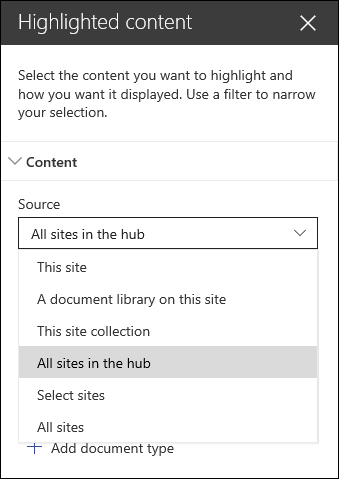
Thực hiện thay đổi đối với các loại tài liệu bạn hiển thị:
-
Nếu bạn không ở trong chế độ chỉnh sửa, hãy bấm sửa ở phía trên bên phải của trang.
-
Bấm vào nút chỉnh sửa

-
Trong danh sách thả xuống nguồn , hãy chọn vị trí bạn muốn hiển thị nội dung từ: site này, Thư viện tài liệu trên site này, tuyển tập trang này, Thư viện trang trên trang web này, chọn sitehoặc tất cả site. (Trang web này được chọn theo mặc định). Nếu site của bạn được kết nối với một site Hub, bạn cũng sẽ có một tùy chọn để chọn tất cả các site trong Hub.
Khi bạn bấm chọn site, bạn có thể tìm kiếm trang mà bạn muốn thêm hoặc chọn một hoặc nhiều site từ các site thường xuyênhoặc các site gần đây.
-
Trong danh sách thả xuống kiểu , hãy chọn loại nội dung bạn muốn hiển thị. Loại nội dung sẵn dùng sẽ phụ thuộc vào nguồn của bạn.
Lọc và sắp xếp tài liệu
-
Trong bộ lọc thả xuống, hãy chọn nội dung bạn muốn lọc theo, rồi nhập chi tiết cụ thể cho bộ lọc. Các bộ lọc sẵn dùng sẽ phụ thuộc vào kiểu nội dung.
-
Tiêu đề bao gồm các từ Nhập các từ tìm kiếm cho các tiêu đề mà bạn muốn tìm
-
Nội dung bao gồm các từ Nhập các từ tìm kiếm cho nội dung bạn muốn tìm
-
Đã thêm gần đây Nhập khoảng thời gian từ một mục đã được thêm vào (chẳng hạn như hôm nay, hôm qua, tuần này trước đó, v.v.).
-
Đã thay đổi gần đây Nhập khoảng thời gian từ một mục đã được thay đổi (chẳng hạn như hôm nay, hôm qua, trước đó trong tuần này, v.v.).
-
Người tạo Nhập tên người dùng nếu bạn chọn người dùng đã chọn. Nếu không, hãy dùng người dùng hiện tại, vốn sẽ lọc các mục được tạo bởi bất kỳ ai đang xem trang đó tại thời điểm đó.
-
Sửa đổi theo Nhập tên người dùng nếu bạn chọn người dùng đã chọn. Nếu không, hãy dùng người dùng hiện tại, vốn sẽ lọc các mục được tạo bởi bất kỳ ai đang xem trang đó tại thời điểm đó.
-
-
Trong danh sách thả xuống sắp xếp theo , hãy chọn tùy chọn của bạn. Mặc định là gần đây nhất.
Tìm hiểu thêm về cách sử dụng phần web nội dung được tôsáng.
Tạo năng lượng và dự đoán với phần web Countdown
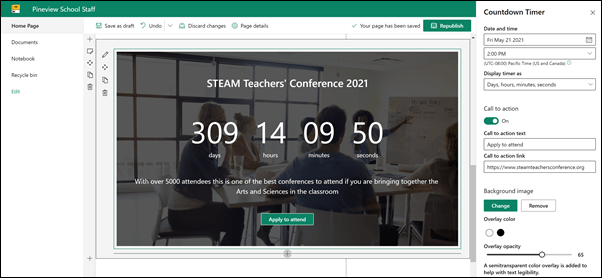
-
Nếu trang của bạn chưa ở trong chế độ soạn thảo, hãy bấm sửa ở phía trên bên phải của trang.
-
Chọn chỉnh sửa phần web

-
Trong hộp công cụ thuộc tính ở bên phải, hãy nhập thông tin mà bạn muốn hiển thị và chọn tùy chọn của bạn. Khi bạn thêm hình ảnh, bạn cũng có thể chọn màu lớp phủ và mức độ mờ để trợ giúp với khả năng đọc văn bản.
Tìm hiểu thêm về cách sử dụng phần web Timer Countdown.
Chia sẻ tin tức trường học và thông báo với phần web tin tức
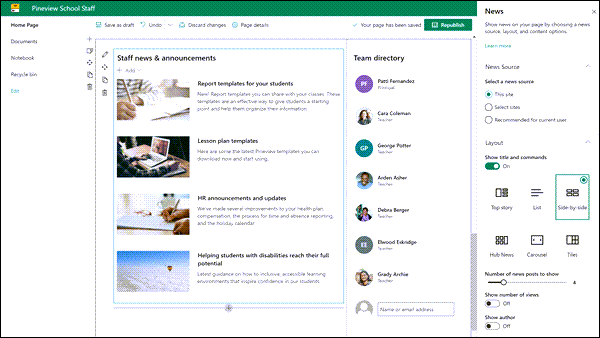
-
Nếu trang của bạn chưa ở trong chế độ soạn thảo, hãy bấm sửa ở phía trên bên phải của trang.
-
Chọn chỉnh sửa phần web

-
Chọn một nguồn tin tức. Chọn site này, chọn site hoặc đề xuất cho người dùng hiện tại. Nếu site của bạn được kết nối với một site Hub, bạn sẽ thấy một tùy chọn bổ sung cho tất cả các site trong Hub. Khi bạn bấm chọn site, bạn có thể tìm kiếm trang mà bạn muốn thêm, hoặc chọn một hoặc nhiều site từ các site được liên kết với Hub này, các site thường xuyênhoặc các site gần đây.
Tìm hiểu thêm về lọc, thêm và loại bỏ các bài đăng tin tức trong phần web tin tức.
Tập trung vào nhân viên với phần web người
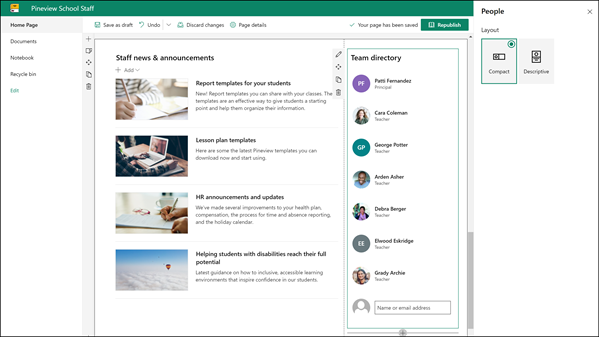
-
Nếu trang của bạn chưa ở trong chế độ soạn thảo, hãy bấm sửa ở phía trên bên phải của trang.
-
Chọn chỉnh sửa phần web

-
Bạn có thể thay đổi tiêu đề của phần web bằng cách bấm vào văn bản cho biết hồ sơ mọi người và nhập thông tin đó.
-
Nhập tên hoặc tên một phần vào hộp. Danh sách kết quả phù hợp sẽ hiển thị và bạn có thể chọn người mà bạn muốn. Sau đó bấm thêm hồ sơ. Tiếp tục nhập tên và chọn hồ sơ cho đến khi bạn hoàn tất.
Tìm hiểu thêm về cách thay đổi loại thẻ hoặc sắp xếp lại mọi người trong phần web người.
Di chuyển hoặc loại bỏ một thành phần của trang nhân viên của bạn
Di chuyển hoặc loại bỏ phần web
-
Nếu bạn chưa ở trong chế độ chỉnh sửa, hãy chọn sửa ở phía trên bên phải của trang.
-
Chọn phần web bạn muốn di chuyển hoặc loại bỏ và bạn sẽ thấy một thanh công cụ nhỏ ở bên trái của phần web.
Để di chuyển phần web, hãy bấm vào nút di chuyển

Để loại bỏ phần web, hãy bấm vào nút xóa

Di chuyển hoặc loại bỏ toàn bộ một phần của trang
-
Nếu trang của bạn chưa ở trong chế độ chỉnh sửa, hãy chọn chỉnh sửa ở phía trên bên phải của trang.
-
Nếu bạn muốn di chuyển một mục, hãy chọn nút di chuyển

-
Để loại bỏ phần web, hãy bấm vào nút xóa

Xóa nội dung mẫu
Nếu bạn muốn xóa các bài đăng và nội dung tin tức mẫu đi kèm với mẫu này, sau đây là cách làm:
Xóa bài đăng tin tức mẫu
-
Đi đến thư viện trang của trang bằng cách chọn thiết đặt

-
Chọn nội dung trang.
-
Chọn trang trang.
Các bài viết tin tức được đặt tên:
-
Tài nguyên nhân sự
-
Giúp học viên Khuyết tật tiếp cận đầy đủ tiềm năng của họ
-
Mẫu kế hoạch bài học
-
Mẫu báo cáo cho học viên của bạn
-
-
Chọn các trang mẫu mà bạn muốn xóa, rồi chọn xóa trên thanh lệnh.
Xóa tài liệu mẫu
-
Chọn thiết đặt

-
Chọn nội dung trang.
-
Chọn Tài liệu.
-
Chọn thư mục có tên nội dung mẫu từ sổ giao diện SharePoint.
Với thư mục được chọn, chọn xóa trên thanh lệnh để loại bỏ toàn bộ thư mục, hoặc mở thư mục và chọn các tài liệu cụ thể mà bạn muốn loại bỏ, rồi chọn xóa bỏ.
Các tài liệu mẫu được đặt tên:
-
Danh sách các Chaperone Dance (mẫu)
-
Mẫu kế hoạch bài học (mẫu)
-
Thư từ chính (mẫu)
-
Tầm quan trọng của sự phát triển chuyên môn (mẫu)
-
Các chính sách được Cập Nhật và các quy trình hội thảo phản hồi (mẫu)
-
Trang chủ nhân viên dành cho giáo dục cao hơn
Dưới đây là ví dụ về cách sử dụng mẫu này để tạo một site nhóm nhân viên cho giáo dục cao hơn, chỉ cần thay đổi logo, chủ đề, văn bản và bất kỳ thành phần nào khác mà bạn muốn. Khả năng là vô tận!