Tạo khảo sát trong Microsoft Teams
Sử dụng Khảo sát để thu thập dữ liệu từ đồng nghiệp của bạn, nhận thông tin chuyên sâu và đưa ra quyết định sáng suốt.
Tạo khảo sát
1. Để tạo Khảo sát, bấm vào Menu ("...") bên dưới hộp nơi bạn nhập thông điệp của mình. Nếu Khảo sát không có trong mục Đề xuất, hãy tìm kiếm trong thanh tìm kiếm ứng dụng hoặc chọn Xem thêm ứng dụng để tìm trong danh bạ Ứng dụng.
2. Nhập tiêu đề cho khảo sát của bạn, sau đó sử dụng Thêm Câu hỏi để nhập câu hỏi khảo sát. Bạn có năm loại câu hỏi để chọn: đa lựa chọn, xếp loại, văn bản, số và ngày.
3. Bạn có thể trả lời các câu hỏi một yêu cầu để người trả lời phải trả lời từng câu hỏi trước khi chuyển sang câu hỏi tiếp theo. Bạn cũng có thể nhân đôi, xóa hoặc sắp xếp lại các khối câu hỏi.
4. Đi tới Cài đặt bằng cách chọn Cài đặt nơi bạn có thể chọn các tùy chọn đặt ngày đến hạn cho bản khảo sát, hạn chế khả năng hiển thị phản hồi cho chính bạn và chọn liệu khảo sát có chấp nhận nhiều phản hồi từ mỗi người hay không.
5. Bấm vào Xem trước để xem người phản hồi sẽ thấy bảng câu hỏi như thế nào.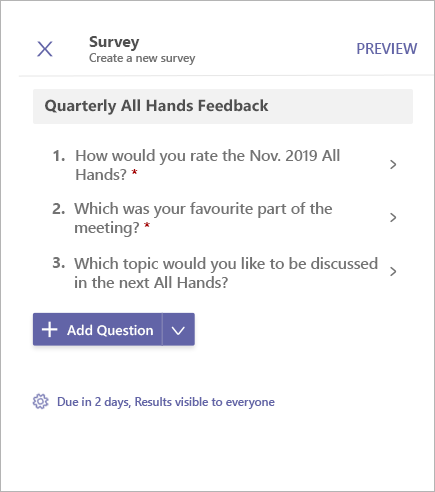
6. Sau đó bấm gửi để đăng bản khảo sát trên chat hoặc kênh. Nếu bạn cần thực hiện thay đổi, hãy bấm Sửa.
Để trả lời khảo sát, hãy chọn Thực hiện Khảo sát. Khảo sát của bạn sẽ cập nhật khi các phản hồi được thêm vào.
Xem phản hồi và tải xuống kết quả bỏ phiếu của bạn
-
Bấm Xem Kết quả để mở dạng xem Kết quả.
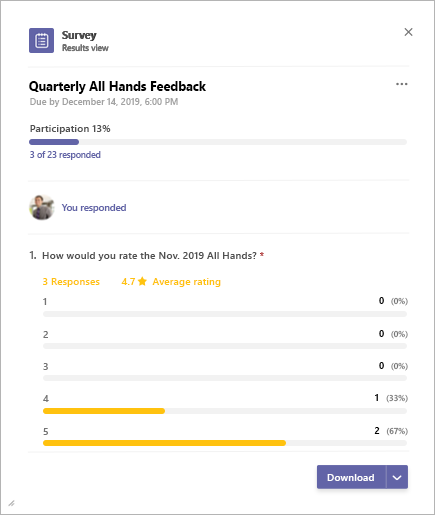
-
Dạng xem kết quả bao gồm 3 phần chính:
-
Tóm tắt về tham gia: Mục này hiển thị số phản hồi nhận được trên khảo sát cùng với tổng số lượng người dùng. Việc chọn tóm tắt sẽ mở ra danh sách phản hồi đã nhận được.. Việc chọn từng mục sẽ hiển thị phản hồi chi tiết hơn. Tab bên cạnh danh sách phản hồi sẽ hiển thị danh sách những người chưa phản hồi khảo sát.
-
Tự trả lời: Ở đây người dự có thể xem liệu họ đã phản hồi khảo sát chưa và có thể xem chi tiết phản hồi nếu có.
-
Tóm tắt kết quả: Điều này cung cấp thông tin chuyên sâu về các câu hỏi cá nhân.
3. Để tải xuống hình ảnh tóm tắt kết quả hoặc danh sách dưới dạng tệp .csv, hãy chọn Tải xuống ở góc dưới cùng bên phải.
Quản lý khảo sát
-
Bấm Xem Kết quả trên thẻ khảo sát để mở dạng xem Kết quả.
-
Bấm Menu ("...") ở góc trên bên phải của dạng xem kết quả.
-
Bạn sẽ tìm thấy các tùy chọn thay đổi Ngày Đến hạn, Đóng Khảo sátvà Xóa Khảo sát trong menu. Chọn bất kỳ tài khoản nào trong số đó để tiếp tục.
-
Một hộp thoại xác nhận sẽ bật lên. Bấm Xác nhận để tiếp tục với hành động bạn đã chọn.
Thông báo của Bên thứ ba của Microsoft Teams và Điều khoản Sử dụng cho Cuộc thăm dò ý kiến/Khảo sát/Danh sách kiểm tra
Sử dụng Khảo sát để thu thập dữ liệu từ đồng nghiệp của bạn, nhận thông tin chuyên sâu và đưa ra quyết định sáng suốt.
Tạo khảo sát
-
Để tạo một khảo sát, hãy gõ nhẹ vào Menu (...) bên dưới hộp nơi bạn nhập tin nhắn trong Teams và gõ nhẹ vào ứng dụng Khảo sát. Nếu ứng dụng không có trong danh sách, hãy cài đặt ứng dụng thông qua màn hình nền hoặc trình duyệt của bạn.
-
Nhập tiêu đề cho khảo sát của bạn, rồi nhấn vào Thêm Câu hỏi. Có năm loại câu hỏi để lựa chọn: đa lựa chọn, xếp loại, văn bản, số hoặc ngày. Bạn có thể trả lời các câu hỏi một yêu cầu để người phản hồi phải trả lời từng câu hỏi trước khi chuyển sang câu hỏi tiếp theo.
-
Chọn Cài đặt để chọn các tùy chọn đặt ngày đến hạn cho bản khảo sát, hạn chế khả năng hiển thị phản hồi cho chính bạn và quyết định xem khảo sát có chấp nhận nhiều phản hồi từ mỗi người hay không.
-
Nhấn vào Xem trước để xem cách người phản hồi thấy bảng câu hỏi.
-
Nhấn Gửi để đăng khảo sát trên chat hoặc kênh. Nếu bạn cần thực hiện thay đổi, hãy gõ nhẹ sửa.
Để trả lời khảo sát, hãy chọn Làm cho Bản khảosát y trên thẻ Khảo sát. Thẻ khảo sát của bạn sẽ cập nhật khi các phản hồi được thêm vào.
Xem kết quả khảo sát và danh sách phản hồi của bạn
Gõ nhẹ Xem Kết quả để mở dạng xem Kết quả.
Dạng xem kết quả bao gồm 3 phần chính –
-
Tóm tắt về tham gia: Mục này hiển thị số phản hồi nhận được trên khảo sát cùng với tổng số lượng người dùng. Việc chọn tóm tắt sẽ mở ra danh sách phản hồi đã nhận được. Việc chọn từng mục sẽ hiển thị phản hồi chi tiết hơn. Tab bên cạnh danh sách phản hồi sẽ hiển thị danh sách những người chưa phản hồi khảo sát.
-
Tự trả lời: Tại đây người dự có thể xem liệu họ đã phản hồi bản khảo sát chưa và có thể xem chi tiết phản hồi nếu có.
-
Tóm tắt kết quả: Điều này cung cấp thông tin chuyên sâu về các câu hỏi cá nhân.
Quản lý khảo sát
Lưu ý: Chỉ người tạo khảo sát mới có thể quản lý khảo sát.
-
Gõ nhẹ Xem Kết quả trên thẻ khảo sát để mở dạng xem kết quả.
-
Gõ nhẹ vào Menu (...) ở góc trên bên phải của dạng xem Kết quả.
-
Bạn sẽ tìm thấy các tùy chọn Thay đổi Do Đến hạn, Đóng Bản khảo sát và Xóa Khảo sát trong menu. Chọn một trong số họ bất kỳ để tiếp tục.
-
Khi hộp thoại xác nhận bật lên, hãy gõ nhẹ vào Xác nhận để tiếp tục với hành động bạn đã chọn.
Thông báo của Bên thứ ba của Microsoft Teams và Điều khoản Sử dụng cho Cuộc thăm dò ý kiến/Khảo sát/Danh sách kiểm tra










