Duyệt và thêm dòng công việc trong Microsoft Teams
Dòng công việc cho phép bạn tự động hóa các tác vụ hoặc quy trình lặp lại kết nối một hoặc nhiều ứng dụng với Teams. Tóm lại, họ có thể tiết kiệm thời gian và công sức của bạn. Tại đây, chúng tôi sẽ hướng dẫn bạn cách thêm, chạy và quản lý dòng công việc của bạn.
Dòng công việc có thể giúp bạn như thế nào?
Dành chút thời gian để tự hỏi những câu hỏi sau. Mỗi khi bạn trả lời "có", có một cơ hội để tăng năng suất của bạn với một dòng công việc.
-
Có điều gì đó mà bạn làm lại nhiều lần trong Teams không?
-
Bạn có chuyển đổi giữa Teams và các ứng dụng khác để kiểm tra bản cập nhật hoặc hoàn thành tác vụ không?
-
Bạn đã bao giờ sao chép và dán thông tin từ Teams vào các ứng dụng khác chưa?
-
Bạn có nhận được thông báo ứng dụng trong email mà bạn muốn nhận trong Teams không?
-
Bạn có thường xuyên đặt câu hỏi giống nhau cho mọi người, cho dù là trong kênh, trò chuyện hoặc cuộc họp? (Ví dụ: bạn có thể đăng cập nhật trạng thái hàng tuần không?)
Duyệt và thêm dòng công việc
Cách dễ nhất để bắt đầu là duyệt lựa chọn dòng công việc dựng sẵn của chúng tôi.
1. Chọn Ứng 
2. Cuộn và chọn 
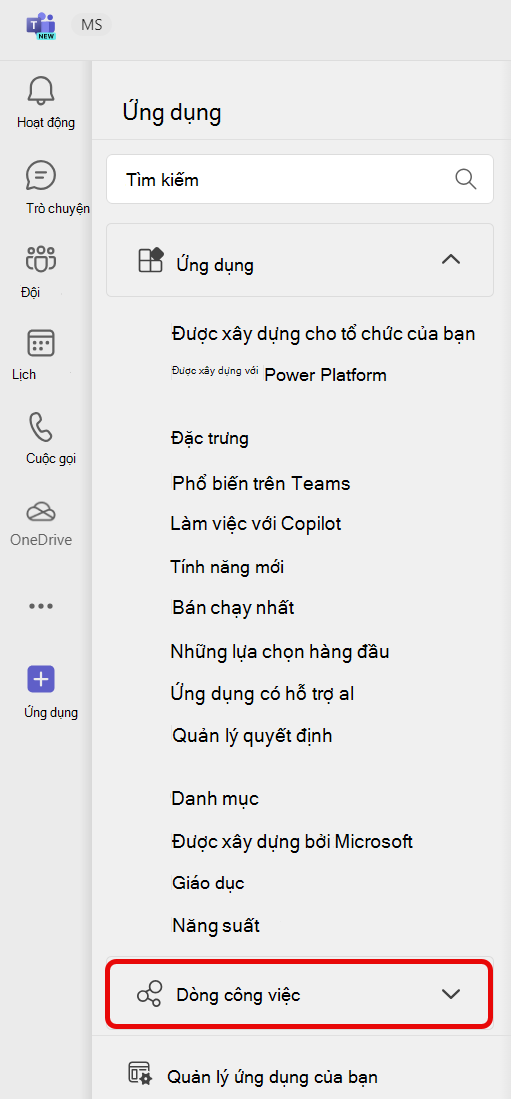
3. Chọn một dòng công việc mà bạn quan tâm.
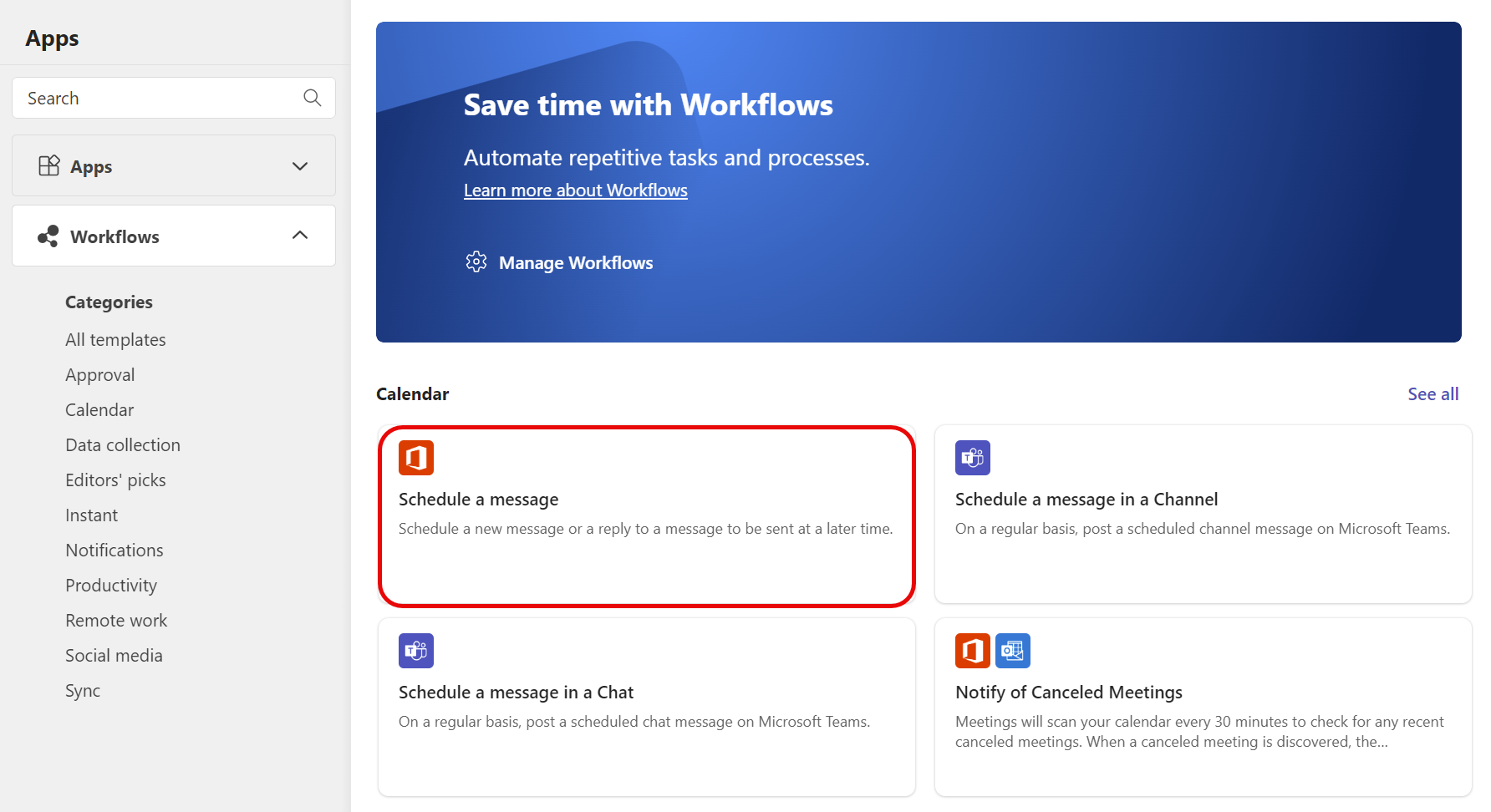
4. Làm theo các lời nhắc được cung cấp. Khi hoàn tất, bạn sẽ nhận được thông báo xác nhận rằng "Dòng công việc đã thêm thành công!" Xác nhận cũng sẽ bao gồm các hướng dẫn để chạy dòng công việc của bạn.
Lưu ý: Dòng công việc, ứng dụng hỗ trợ trải nghiệm dòng công việc trong Teams, được cài đặt theo mặc định. Nếu bạn không thể tìm thấy ứng dụng, thì có thể ứng dụng đã bị gỡ cài đặt. Bạn có thể tìm thấy ứng dụng Dòng công việc trong cửa hàng ứng dụng. Chọn Thêm, như minh họa trong ảnh chụp màn hình sau đây. Khi thực hiện xong, bạn sẽ được đưa đến màn hình để thiết lập dòng công việc bạn đã chọn ban đầu.
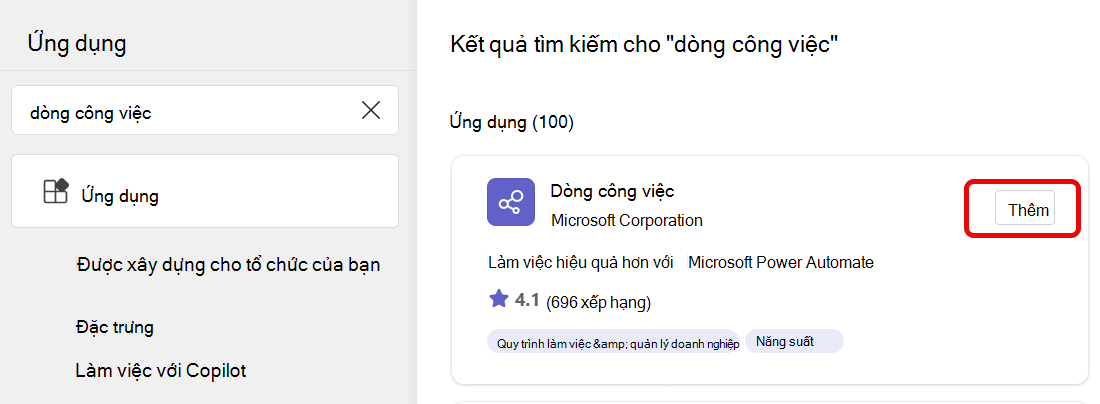
Chạy dòng công việc
Như đã đề cập ở trên, sau khi bạn đã thêm một dòng công việc, bạn sẽ nhận được một xác nhận giải thích cách chạy dòng công việc đó. Dưới đây là phân tích về các khả năng:
Dòng công việc của bạn sẽ chạy tự động. Sau khi thêm vào, "tự động" sẽ không yêu cầu bạn thực hiện thêm hành động nào. Mỗi dòng công việc đều có trình kích hoạt và khi trình kích hoạt diễn ra, một hành động hoặc chuỗi hành động sẽ tự động diễn ra. Dưới đây là hai ví dụ:
|
Tên dòng công việc |
Kích hoạt |
(Các) hành động |
|---|---|---|
|
Thông báo cho kênh khi tác vụ Planner thay đổi trạng thái |
Một tác vụ Planner trên bảng (được chỉ định khi bạn thiết lập dòng công việc) sẽ thay đổi trạng thái. |
Thẻ được tự động đăng lên kênh (được chỉ định khi bạn thiết lập dòng công việc), thông báo cho nhóm của bạn về thay đổi trạng thái. |
|
Bắt đầu phê duyệt khi sửa đổi danh sách SharePoint |
Danh sách SharePoint (được chỉ định khi bạn thiết lập dòng công việc) được sửa đổi. |
Một phê duyệt được tự động gửi trong cuộc trò chuyện Teams đến đúng người. |
Chạy dòng công việc từ thư. Một số dòng công việc được thiết kế để hành động dựa trên nội dung của một thông điệp Teams duy nhất. Sau khi bạn thiết lập loại dòng công việc này, nó sẽ xuất hiện dưới dạng một tùy chọn bên dưới menu Xem thêm 
Chạy dòng công việc từ khu vực nhắn tin. Các kiểu dòng công việc này cho phép bạn thay đổi cách thông thường thư được gửi hoặc chèn nội dung vào thư mới. Đọc hướng dẫn từng bước.
Quản lý dòng công việc
Bạn có thể kiểm tra lịch sử chạy dòng công việc của bạn, sửa kết nối hoặc xóa dòng công việc khỏi Quản lý dòng công việc.
1. Chọn Ứng 
2. Đi đến Dòng 
3. Chọn Quản lý dòng công việc.
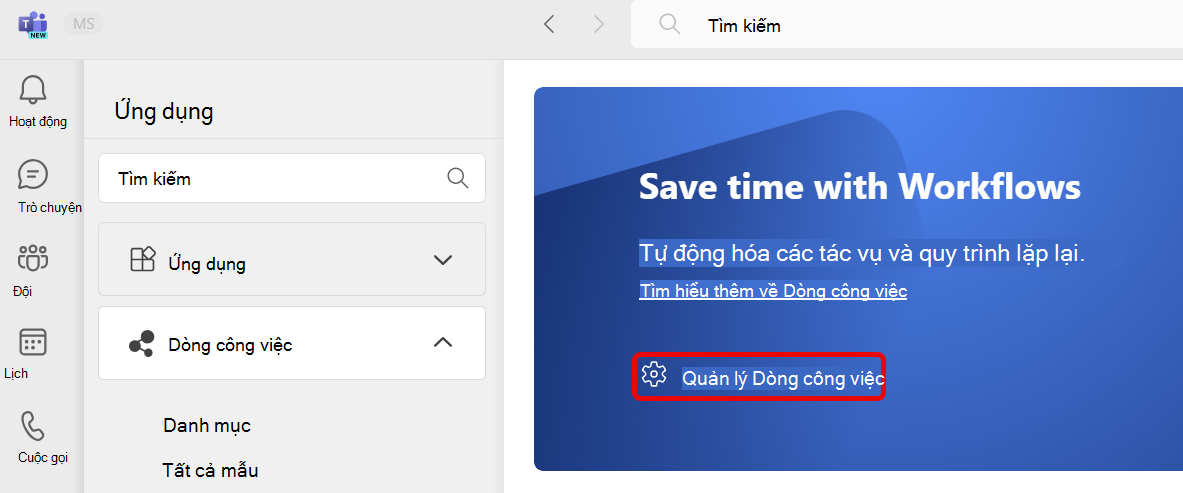
Thao tác này sẽ mở Dòng công việc bên trong Teams. Quản lý dòng công việc của bạn từ đây.
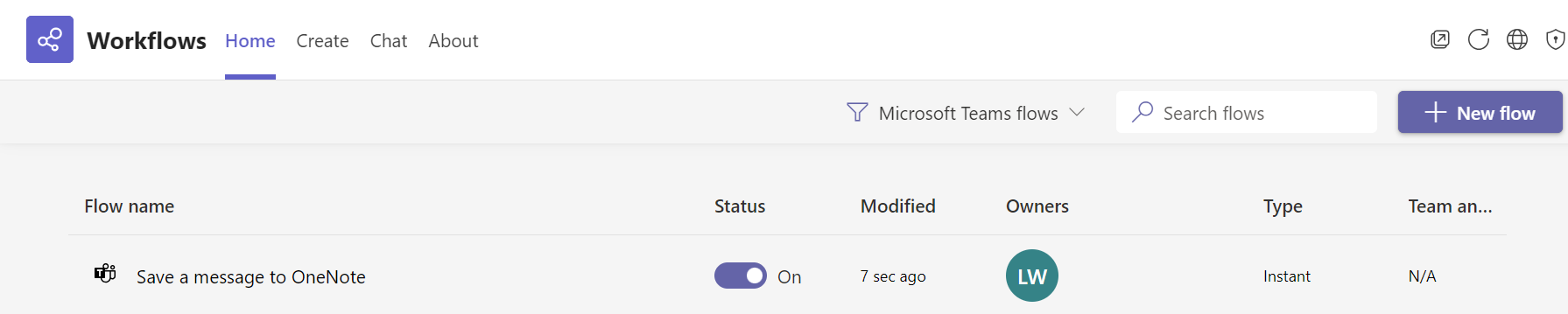
Mẹo: Một cách khác để mở Dòng công việc là từ Xem thêm 
Tạo dòng công việc từ đầu
Bạn gặp lỗi dòng công việc? Như đã đề cập ở trên, dòng công việc được xây dựng sẵn cho Teams có sẵn từ Ứng dụng > công việc. Nhưng bạn cũng có thể làm việc trực tiếp trong ứng dụng Dòng công việc để xây dựng dòng công việc tùy chỉnh từ đầu. Nếu bạn mơ thấy nó... bạn có thể tự động hóa tính năng này!










