Truy nhập ứng dụng của bạn trong Microsoft Teams
Xem các ứng dụng của bạn
Chọn Xem thêm 
-
Ứng dụng cá nhân của bạn. Bất kỳ ứng dụng nào bạn đã thêm cung cấp chế độ xem cá nhân hoặc không gian làm việc.
-
Ứng dụng nhóm của bạn. Các ứng dụng đã được quản trị viên CNTT hoặc đồng nghiệp của bạn thêm vào cho các nhóm bạn tham gia.
-
Ứng dụng tùy chỉnh bạn đã tải lên. Nếu bạn là nhà phát triển và đã tải lên các ứng dụng tùy chỉnh, bạn cũng sẽ thấy tất cả các ứng dụng đó ở đây.
Bất cứ khi nào một trong các ứng dụng nhóm của bạn có thông báo mới cho bạn biết, một số màu đỏ sẽ hiển thị bên cạnh biểu tượng ứng dụng, cho bạn biết số lượng thông báo bạn có.
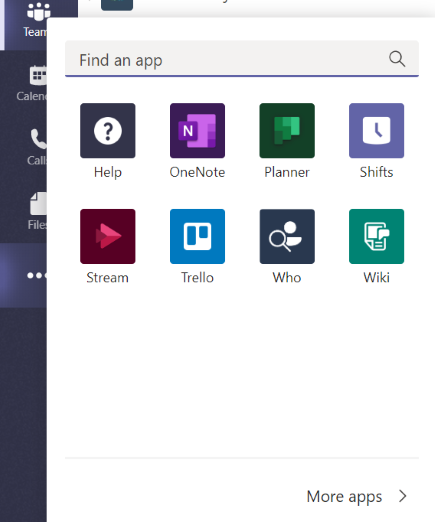
Xem các ứng dụng cho một nhóm cụ thể
Tìm tên nhóm, sau đó bấm vào Xem thêm tùy chọn 
Bạn sẽ thấy các ứng dụng được thêm cho nhóm của mình, bạn cũng có thể xóa cũng như thêm ứng dụng từ màn hình này!
Bạn chưa thêm bất kỳ ứng dụng nào?
Đi tới Mục 










