Khắc phục sự cố kết nối Wi-Fi trên Surface của bạn
Applies To
SurfaceNếu bạn đang gặp sự cố với Wi-Fi trên Surface, chẳng hạn như bạn không thể kết nối với Wi-Fi hoặc gặp sự cố duy trì kết nối, hãy thử các giải pháp bên dưới để khắc phục sự cố.
Để khắc phục Wi-Fi cố kết nối trên Surface của bạn:
-
Giải pháp 1: Chạy Bộ hướng dẫn giải quyết trục trặc Mạng Windows
-
Giải pháp 6: Xác minh rằng Wi-Fi có sẵn trong Trình quản lý Thiết bị
Trước khi bạn bắt đầu
Quan trọng: Trước khi thử bất kỳ giải pháp nào trong số này, hãy đảm bảo các triệu chứng bạn gặp phải giống như những dấu hiệu được mô tả dưới đây. Nếu bạn đang gặp các sự cố khác với Wi-Fi, hãy xem Khắc phục sự Wi-Fi cố kết nối trong Windows để biết thêmgiải pháp.
Để kiểm tra trạng thái kết nối mạng của bạn và tìm hiểu thêm về các sự cố kết nối Wi-Fi bạn có thể gặp phải, hãy chọn Bắt đầu > Cài đặt > Mạng & internet .
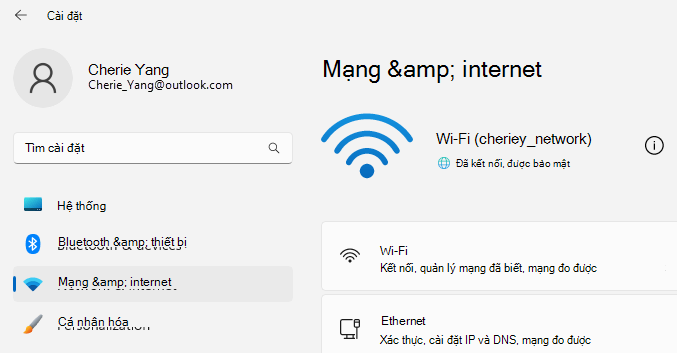
Dưới đây là các triệu chứng mà các giải pháp có thể giúp giải quyết:
Mạng không dây khả dụng trên các thiết bị khác nhưng không khả dụng trên Surface
-
Wi-Fi được đặt thành Bật và chế độ Máy bay được đặt thành Tắt.
-
Mạng không dây của bạn xuất hiện trong danh sách các mạng khả dụng.
-
Surface của bạn cho biết thiết bị được kết nối với mạng không dây nhưng không hoạt động hoặc "bị giới hạn" có thể xuất hiện bên dưới tên mạng Wi-Fi của bạn trong cài đặt Wi-Fi của bạn.
Surface có thể tìm thấy mạng không dây của tôi nhưng không thể kết nối
-
Wi-Fi được đặt thành Bật và chế độ Máy bay được đặt thành Tắt.
-
Mạng không dây của bạn xuất hiện trong danh sách các mạng khả dụng, nhưng bạn không thể kết nối với mạng đó.
-
Biểu Wi-Fi mạng chính là trong thanh tác vụ.
Đảm bảo rằng bạn đang sử dụng đúng mật khẩu cho mạng Wi-Fi bạn. Nếu bạn không chắc mật khẩu mạng của mình là gì, hãy xem Tìm mật khẩu mạng không dây trong Windows. Nếu bạn có thể kết nối với mạng Wi-Fi của mình nhưng vẫn không thể truy nhập internet, hãy xem Khắc phục sự Wi-Fi cố kết nối trong Windows để biếtcác giải pháp khác.
Surface không thể tìm thấy mạng không dây của tôi
-
Wi-Fi được đặt thành Bật và chế độ Máy bay được đặt thành Tắt.
-
Các mạng không dây khác khả dụng, nhưng mạng của bạn không có trong danh sách.
Wi-Fi cài đặt này bị thiếu trong Surface
-
Wi-Fi được liệt kê trong Cài đặt mạng & internet.
-
Nếu Wi-Fi, thanh tác vụ cũng sẽ bị thiếu biểu tượng truy nhập internet.
Lưu ý: Nếu bạn được kết nối với Wi-Fi, hãy đảm bảo bạn đã cài đặt bản cập nhật Windows mới nhất để cài đặt trình điều khiển bộ điều hợp mạng Wi-Fi nhất.
Giải pháp 1: Chạy Bộ hướng dẫn giải quyết trục trặc Mạng Windows
Bộ hướng dẫn giải quyết trục trặc Mạng Windows có thể giúp chẩn đoán và khắc Wi-Fi cố. Dưới đây là cách sử dụng tính năng này:
-
Chọn Bắt đầu và nhập cài đặt. Chọn Cài đặt để > hệ thống > cố.
-
Chọn Bộ hướng dẫn giải quyết trục trặc khác.
-
Chọn Bộ điều hợp Mạng > Chạy.
-
Làm theo các bước trong bộ hướng dẫn giải quyết trục trặc và xem việc đó có thể khắc phục sự cố hay không.
Giải pháp 2: Kiểm tra mạng của bạn trên thiết bị khác
Nếu không thấy mạng lưới Wi-Fi được liệt kê trong các mạng khả dụng trên Surface, trước tiên, bạn nên đảm bảo rằng mạng đã khả dụng và hoạt động bình thường. Hãy thử kết nối với mạng máy tính Wi-Fi thiết bị khác, chẳng hạn như điện thoại di động hoặc máy tính bảng của bạn. Nếu bạn có thể kết nối với mạng Wi-Fi, thì có thể surface của bạn đã xảy ra sự cố. Nếu bạn không thể kết nối trên thiết bị khác, thì có thể đó là sự cố với bộ định tuyến hoặc modem Wi-Fi bạn.
Giải pháp 3: Khởi động lại modem và bộ định Wi-Fi tuyến
Khởi động lại Wi-Fi định tuyến và modem của bạn, sau đó cố gắng kết nối Surface với mạng Wi-Fi bạn. Để tìm hiểu cách khởi động lại thiết bị mạng của bạn, hãy xem Khắc phục Wi-Fi cố kết nối trong Windows. Nếu bạn kết nối với mạng Wi-Fi của mình nhưng vẫn không thể duyệt web trên bất kỳ thiết bị nào, bạn có thể cần liên hệ với nhà cung cấp internet hoặc nhà sản xuất thiết bị mạng để được trợ giúp thêm.
Giải pháp 4: Bật chế độ máy bay rồi tắt lại
-
Chuyển đến Bắt đầu và chọn Cài đặt > Mạng & internet .
-
Đối với Chế độ máy bay, hãy Bật chế độ máy bay, sau đó tắt chế độ này trở lại.
-
Chọn Wi-Fi và đảm bảo rằng Wi-Fi đangBật.
-
Nếu bạn vẫn không thấy mạng của mình được liệt kê trên Surface, hãy thử Giải pháp 5.
-
Nếu bạn hiện có thể thấy mạng không dây của mình nhưng vẫn không thể truy nhập internet, hãy xem Khắc phục Wi-Fi cố kết nối trong Windows để biết thêm giải pháp.
-
Giải pháp 5: Buộc khởi động lại Surface của bạn
Đóng mọi chương trình đang mở, rồi nhấn và giữ nút nguồn cho đến khi màn hình logo xuất hiện (khoảng 20 giây). Xem Buộc tắt máy và khởi động lại Surface của bạn để biết thêm thông tin.

Giải pháp 6: Xác minh rằng Wi-Fi có sẵn trong Trình quản lý Thiết bị
Nếu không Wi-Fi trên Surface của bạn, thiết bị có thể Wi-Fi bị vô hiệu hóa trong Trình quản lý Thiết bị.
-
Chọn Tìm kiếm trên thanh tác vụ, nhập Trình quản lý Thiết bị, rồi chọn Trình quản lý Thiết bị từ kết quả.
-
Chọn mũi tên bên cạnh Bộ điều hợp mạng để mở rộng danh sách bộ điều hợp và kiểm tra xem một trong các bộ điều hợp sau có được liệt kê không:
Bộ điều hợp mạng
Thiết bị Surface được sử dụng trong
Intel® Wi-Fi 6 AX200, AX201, AX210, AX211
Surface Pro 7 và các thế hệ sau, Surface Laptop 3 và thế hệ sau, Surface Laptop Go (tất cả các thế hệ), Surface Laptop Studio (tất cả các thế hệ), Surface Go 2 và các thế hệ sau, Surface Book 3, Surface Studio 2+
Bộ điều hợp Mạng Wi-Fi Qualcomm
Surface Pro (Phiên bản 11), Surface Pro 9 5G, Surface Pro X, Surface Laptop (Phiên bản thứ 7), Surface Laptop 3 (15 in. với AMD), Surface Go
Marvell AVASTAR Network Controller
Tất cả các thiết bị Surface khác
-
Bấm đúp vào bộ điều hợp mạng, chọn tab Trình điều khiển, rồi chọn Tắt Thiết bị.
-
Trong hộp cảnh báo, chọn Có.
-
Khởi động lại bộ điều hợp mạng bằng cách chọn Bật Thiết bị.
-
Khởi động lại Surface của bạn bằng cách chọn Bắt > Nguồn > lại . Nếu bạn có bản cập nhật đang chờ xử lý, hãy chọn Cập nhật và khởi động lại.
Giải pháp 7: Xóa và cài đặt lại trình điều khiển
Quan trọng: Các bước sau không được thực hiện trên các thiết bị Surface dựa trên Nền tảng Arm chạy Windows® như Surface Pro X, Surface Pro 9 với 5G, Surface Pro (Phiên bản 11) hoặc Surface Laptop (Phiên bản thứ 7). Cách duy nhất để khôi phục trình điều khiển đã gỡ cài đặt là khôi phục toàn bộ hệ thống.
-
Chọn Tìm kiếm trên thanh tác vụ, nhập Trình quản lý Thiết bị, rồi chọn Trình quản lý Thiết bị từ kết quả.
-
Chọn mũi tên bên cạnh Bộ điều hợp mạng để mở rộng danh sách bộ điều hợp và kiểm tra xem một trong các bộ điều hợp sau có được liệt kê không:
Bộ điều hợp mạng
Thiết bị Surface được sử dụng trong
Intel® Wi-Fi 6 AX200, AX201, AX210, AX211
Surface Pro 7 và các thế hệ sau, Surface Laptop 3 và thế hệ sau, Surface Laptop Go (tất cả các thế hệ), Surface Laptop Studio (tất cả các thế hệ), Surface Go 2 và các thế hệ sau, Surface Book 3, Surface Studio 2+
Bộ điều hợp Mạng Wi-Fi Qualcomm
Surface Laptop 3 (15 in. với AMD), Surface Go
Marvell AVASTAR Network Controller
Tất cả các thiết bị Surface khác
-
Bấm đúp vào bộ điều hợp mạng, chọn tab Trình điều khiển, sau đó chọn Gỡ cài đặt Thiết bị.
-
Chọn Thử xóa trình điều khiển cho thiết bị này rồi chọn Gỡ cài đặt.
-
Khởi động lại Surface của bạn.
Giải pháp 8: Cài đặt bản cập nhật
Nếu máy tính Wi-Fi của bạn hiện đang hoạt động hoặc nếu bạn có quyền truy cập internet bằng kết nối Ethernet, hãy tải xuống và cài đặt các bản cập nhật mới nhất cho Windows và Surface để giúp cải thiện kết nối Wi-Fi của bạn. Để tìm hiểu cách thực hiện, hãy xem Tải xuống trình điều khiển và vi chương trình cho Surface.
Nếu không, để cài đặt bản cập nhật, hãy sử dụng một PC khác có kết nối internet để tải gói trình điều khiển (tệp MSI) xuống ổ đĩa USB, sao chép vào Surface, sau đó cài đặt trình điều khiển cập nhật. Để tải xuống trình điều khiển và vi chương trình cho Surface của bạn, hãy xem Tải xuống trình điều khiển và vi chương trình cho Surface.
Hỗ trợ cho Windows 10 sẽ kết thúc vào tháng 10 năm 2025
Sau ngày 14 tháng 10 năm 2025, Microsoft sẽ không còn cung cấp các bản cập nhật phần mềm miễn phí từ Windows Update, hỗ trợ kỹ thuật hoặc bản sửa lỗi bảo mật cho Windows 10. PC của bạn vẫn hoạt động được, nhưng chúng tôi khuyên bạn nên chuyển sang Windows 11.
Để khắc phục Wi-Fi cố kết nối trên Surface của bạn:
-
Giải pháp 1: Chạy Bộ hướng dẫn giải quyết trục trặc Mạng Windows
-
Giải pháp 6: Xác minh rằng Wi-Fi có sẵn trong Trình quản lý Thiết bị
Trước khi bạn bắt đầu
Quan trọng: Trước khi thử bất kỳ giải pháp nào trong số này, hãy đảm bảo các triệu chứng bạn gặp phải giống như những dấu hiệu được mô tả dưới đây. Nếu bạn đang gặp các sự cố khác với Wi-Fi, hãy xem Khắc phục sự Wi-Fi cố kết nối trong Windows để biết thêmgiải pháp.
Để kiểm tra trạng thái kết nối mạng của bạn và tìm hiểu thêm về sự cố kết nối Wi-Fi bạn có thể gặp phải, hãy chọn Bắt đầu > Cài đặt > mạng & Internet .
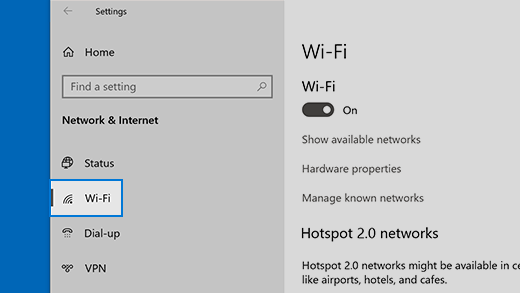
Dưới đây là các triệu chứng mà các giải pháp có thể giúp giải quyết:
Mạng không dây khả dụng trên các thiết bị khác nhưng không khả dụng trên Surface
-
Wi-Fi được đặt thành Bật và chế độ Máy bay được đặt thành Tắt.
-
Mạng không dây của bạn xuất hiện trong danh sách các mạng khả dụng.
-
Surface của bạn cho biết thiết bị được kết nối với mạng không dây nhưng không hoạt động hoặc "bị giới hạn" có thể xuất hiện bên dưới tên mạng Wi-Fi của bạn trong cài đặt Wi-Fi của bạn.
Surface có thể tìm thấy mạng không dây của tôi nhưng không thể kết nối
-
Wi-Fi được đặt thành Bật và chế độ Máy bay được đặt thành Tắt.
-
Mạng không dây của bạn xuất hiện trong danh sách các mạng khả dụng, nhưng bạn không thể kết nối với mạng đó.
-
Biểu Wi-Fi mạng chính là trong thanh tác vụ.
Đảm bảo rằng bạn đang sử dụng đúng mật khẩu cho mạng Wi-Fi bạn. Nếu bạn không chắc mật khẩu mạng của mình là gì, hãy xem Tìm mật khẩu mạng không dây trong Windows. Nếu bạn có thể kết nối với mạng Wi-Fi của mình nhưng vẫn không thể truy nhập internet, hãy xem Khắc phục sự Wi-Fi cố kết nối trong Windows để biếtcác giải pháp khác.
Surface không thể tìm thấy mạng không dây của tôi
-
Wi-Fi được đặt thành Bật và chế độ Máy bay được đặt thành Tắt.
-
Các mạng không dây khác khả dụng, nhưng mạng của bạn không có trong danh sách.
Wi-Fi cài đặt này bị thiếu trong Surface
-
Wi-Fi được liệt kê trong Cài đặt mạng & internet.
-
Nếu Wi-Fi, thanh tác vụ cũng sẽ bị thiếu biểu tượng truy nhập internet.
Lưu ý: Nếu bạn được kết nối với Wi-Fi, hãy đảm bảo bạn đã cài đặt bản cập nhật Windows mới nhất để cài đặt trình điều khiển bộ điều hợp mạng Wi-Fi nhất.
Giải pháp 1: Chạy Bộ hướng dẫn giải quyết trục trặc Mạng Windows
Bộ hướng dẫn giải quyết trục trặc Mạng Windows có thể giúp chẩn đoán và khắc Wi-Fi cố. Dưới đây là cách sử dụng tính năng này:
-
Chọn Bắt đầu và nhập cài đặt. Chọn Cài đặt để > hệ thống > cố.
-
Chọn Bộ hướng dẫn giải quyết trục trặc bổ sung.
-
Chọn Bộ điều hợp Mạng > Chạy.
-
Làm theo các bước trong bộ hướng dẫn giải quyết trục trặc và xem việc đó có thể khắc phục sự cố hay không.
Giải pháp 2: Kiểm tra mạng của bạn trên thiết bị khác
Nếu không thấy mạng lưới Wi-Fi được liệt kê trong các mạng khả dụng trên Surface, trước tiên, bạn nên đảm bảo rằng mạng đã khả dụng và hoạt động bình thường. Hãy thử kết nối với mạng máy tính Wi-Fi thiết bị khác, chẳng hạn như điện thoại di động hoặc máy tính bảng của bạn. Nếu bạn có thể kết nối với mạng Wi-Fi, thì có thể surface của bạn đã xảy ra sự cố. Nếu bạn không thể kết nối trên thiết bị khác, thì có thể đó là sự cố với bộ định tuyến hoặc modem Wi-Fi bạn.
Giải pháp 3: Khởi động lại modem và bộ định Wi-Fi tuyến
Khởi động lại Wi-Fi định tuyến và modem của bạn, sau đó cố gắng kết nối Surface với mạng Wi-Fi bạn. Để tìm hiểu cách khởi động lại thiết bị mạng của bạn, hãy xem Khắc phục Wi-Fi cố kết nối trong Windows. Nếu bạn kết nối với mạng Wi-Fi của mình nhưng vẫn không thể duyệt web trên bất kỳ thiết bị nào, bạn có thể cần liên hệ với nhà cung cấp internet hoặc nhà sản xuất thiết bị mạng để được trợ giúp thêm.
Giải pháp 4: Bật chế độ máy bay rồi tắt lại
-
Chuyển đến Bắt đầu , rồi chọn Cài đặt > Mạng & Internet > độ Máy bay. Mở chế độ Máy bay
-
Đối với Chế độ máy bay, hãy Bật chế độ máy bay, sau đó tắt chế độ này trở lại.
-
Chọn Wi-Fi và đảm bảo rằng Wi-Fi đangBật.
-
Nếu bạn vẫn không thấy mạng của mình được liệt kê trên Surface, hãy thử Giải pháp 5.
-
Nếu bạn hiện có thể thấy mạng không dây của mình nhưng vẫn không thể truy nhập internet, hãy xem Khắc phục Wi-Fi cố kết nối trong Windows để biết thêm giải pháp.
-
Giải pháp 5: Buộc khởi động lại Surface của bạn
Đóng mọi chương trình đang mở, rồi nhấn và giữ nút nguồn cho đến khi màn hình logo xuất hiện (khoảng 20 giây). Xem Buộc tắt máy và khởi động lại Surface của bạn để biết thêm thông tin.

Giải pháp 6: Xác minh rằng Wi-Fi có sẵn trong Trình quản lý Thiết bị
Nếu không Wi-Fi trên Surface của bạn, thiết bị có thể Wi-Fi bị vô hiệu hóa trong Trình quản lý Thiết bị.
-
Chọn Tìm kiếm trên thanh tác vụ, nhập Trình quản lý Thiết bị, rồi chọn Trình quản lý Thiết bị từ kết quả.
-
Chọn mũi tên bên cạnh Bộ điều hợp mạng để mở rộng danh sách bộ điều hợp và kiểm tra xem một trong các bộ điều hợp sau có được liệt kê không:
Bộ điều hợp mạng
Thiết bị Surface được sử dụng trong
Intel® Wi-Fi 6 AX200, AX201, AX210, AX211
Surface Pro 7, Surface Pro 7+, Surface Pro 8, Surface Pro 10 for Business, Surface Laptop 3 và các thế hệ mới hơn, Surface Laptop Go (tất cả các thế hệ), Surface, Surface Go 2 trở lên, Surface Book 3, Surface Laptop Studio, Surface Laptop Studio 2
Bộ điều hợp Mạng Wi-Fi Qualcomm
Surface Go, Surface Laptop 3 (15 in. với AMD) và Surface Pro X
Marvell AVASTAR Network Controller
Tất cả các thiết bị Surface khác
-
Bấm đúp vào bộ điều hợp mạng, chọn tab Trình điều khiển, rồi chọn Tắt Thiết bị.
-
Trong hộp cảnh báo, chọn Có.
-
Khởi động lại bộ điều hợp mạng bằng cách chọn Bật Thiết bị.
-
Khởi động lại Surface của bạn bằng cách chọn Bắt > Nguồn > lại . Nếu bạn có bản cập nhật đang chờ xử lý, hãy chọn Cập nhật và khởi động lại.
Giải pháp 7: Xóa và cài đặt lại trình điều khiển
-
Chọn Tìm kiếm trên thanh tác vụ, nhập Trình quản lý Thiết bị, rồi chọn Trình quản lý Thiết bị từ kết quả.
-
Chọn mũi tên bên cạnh Bộ điều hợp mạng để mở rộng danh sách bộ điều hợp và kiểm tra xem một trong các bộ điều hợp sau có được liệt kê không:
Bộ điều hợp mạng
Thiết bị Surface được sử dụng trong
Intel® Wi-Fi 6 AX200, AX201, AX211
Surface Pro 7, Surface Pro 7+, Surface Pro 8, Surface Pro 10 for Business, Surface Laptop 3 và các thế hệ mới hơn, Surface Laptop Go (tất cả các thế hệ), Surface Go 3, Surface Go 2 trở lên, Surface Book 3, Surface Laptop Studio, Surface Laptop Studio 2
Bộ điều hợp Wi-Fi Qualcom
Surface Go, Surface Laptop 3 (15 in. với AMD) và Surface Pro X
Marvell AVASTAR Network Controller
Tất cả các thiết bị Surface khác
-
Bấm đúp vào bộ điều hợp mạng, chọn tab Trình điều khiển, sau đó chọn Gỡ cài đặt Thiết bị.
-
Chọn Xóa phần mềm trình điều khiển cho thiết bị này rồi chọn OK.
-
Khởi động lại Surface của bạn.
Giải pháp 8: Cài đặt bản cập nhật
Nếu máy tính Wi-Fi của bạn hiện đang hoạt động hoặc nếu bạn có quyền truy cập internet bằng kết nối Ethernet, hãy tải xuống và cài đặt các bản cập nhật mới nhất cho Windows và Surface để giúp cải thiện kết nối Wi-Fi của bạn. Để tìm hiểu cách thực hiện, hãy xem Tải xuống trình điều khiển và vi chương trình cho Surface.
Nếu không, để cài đặt bản cập nhật, hãy sử dụng một PC khác có kết nối internet để tải gói trình điều khiển (tệp MSI) xuống ổ đĩa USB, sao chép vào Surface, sau đó cài đặt trình điều khiển cập nhật. Để tải xuống trình điều khiển và vi chương trình cho Surface của bạn, hãy xem Tải xuống trình điều khiển và vi chương trình cho Surface.
Khắc phục sự cố khác
Nếu bạn vẫn gặp sự cố với mạng nội bộ Wi-Fi, hãy xem Khắc phục sự Wi-Fi cố kết nối trong Windows để biết các giải pháp khác.











