Sử dụng Bút Mỏng Surface 2
Bút Surface Slim 2 là một loại bút sạc cho Surface, hiện nay với thiết kế được cải tiến, đầu bút sắc nét hơn và hiệu suất tốt hơn.
Lưu ý: Bút Surface Slim 2 cao cấp của chúng tôi được trang bị đầu bút có thể tháo rời dễ dàng. Loại bỏ chỉ nhằm để thay thế đầu bút. Việc loại bỏ quá mức (500 hoặc nhiều hơn) + chu kỳ chèn lại đầu bút có thể làm hỏng các bộ phận bên trong của bút và dẫn đến lỗi viết tay. Lỗi bút do loại bỏ quá mức và chu kỳ chèn lại không được bảo hành theo bảo hành sản phẩm.
Tìm hiểu Bút Mỏng Surface 2
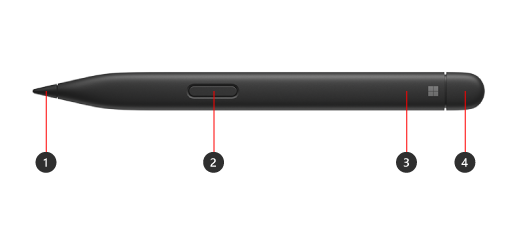
-
Mẹo bút
-
Bấm chuột phải và chọn nút
-
Đèn LED
-
Tẩy và nút trên cùng
Sử dụng tín hiệu cảm ứng với Surface của bạn

Dưới đây là cách điều chỉnh tín hiệu cảm ứng cho bút của bạn trên Windows:
-
Chọn Bắt đầu> Đặt> bluetooth & bị bluetooth> Bút & Windows Ink > tín hiệu cảm ứng, sau đó đảm bảo rằng cài đặt này được bật.
-
Trong tín hiệu cảm ứng, bạn có thể điều chỉnh thời điểm bạn cảm nhận những tín hiệu này và điều chỉnh cường độ của các tín hiệu này.
Ghép nối thiết bị với Surface của bạn
Bạn cần sạc bút trước khi sử dụng. Đặt thiết bị hoặc phụ kiện vào khu vực sạc của thiết bị hoặc phụ kiện trong 1 giây. Khi bạn đã sẵn sàng, hãy sử dụng Bluetooth để ghép nối bút với Surface. Dưới đây là cách thực hiện:
Windows 10
-
Chọn Bắt đầu > Đặt> thiết> Thêm Bluetooth hoặc thiết bị> Bluetooth.
-
Nhấn và giữ nút trên cùng của bút trong 5-7 giây cho đến khi đèn LED nhấp nháy màu trắng để bật chế độ ghép nối Bluetooth.
-
Chọn Bút Surface Slim 2 để ghép nối bút của bạn.
Windows 11
-
Chọn Bắt đầu > Đặt> Bluetooth & bị bluetooth > Thêm thiết > Bluetooth.
-
Nhấn và giữ nút trên cùng của bút trong 5-7 giây cho đến khi đèn LED nhấp nháy màu trắng để bật chế độ ghép nối Bluetooth.
-
Chọn Bút Surface Slim 2 để ghép nối bút của bạn.
Sạc bút
Bút Surface Slim 2 của bạn có thể được sạc bằng Surface Laptop Studio, bàn Surface Pro Signature Keyboard và hơn thế nữa. Để biết danh sách đầy đủ các phụ kiện sạc được hỗ trợ, hãy xem Cách sạc Bút Surface Slim.











