Xác định Bút Surface của bạn và các tính năng
Nếu bạn không chắc mình có bút nào, hãy sử dụng trang này để giúp bạn xác định bút và xem tính năng nào khả dụng. Để biết thông tin về cách sử dụng bút, hãy chuyển đến Cách sử dụng Bút Surface.
Lưu ý: Bút Surface của bạn có thể hoạt động với các PC chạy Surface và Windows khác. Để kiểm tra xem bút có hoạt động không, hãy chuyển đến Sử dụng Bút Surface với một PC chạy Windows khác.
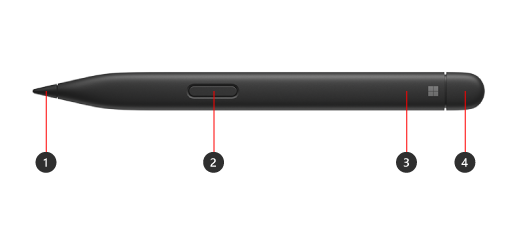
-
Mẹo bút
-
Bấm chuột phải và chọn nút
-
Đèn LED
-
Tẩy và nút trên cùng
Tìm mô hình Surface của bạn để xem các tính năng bút nào sẽ có sẵn trên thiết bị của bạn.
Tín hiệu cảm ứng trong Bút Mỏng Surface 2 có thể được trải nghiệm trong một số ứng dụng trên Surface Laptop Studio và Surface Pro 8 chạy Windows 11.
Lưu ý: Nếu Bút Surface Slim 2 không sạc trong bộ sạc, bạn có thể cần cập nhật. Để biết thông tin về cách cập nhật, hãy xem Khắc phục sự cố khi sạc Bút Surface Slim.
|
Kiểu Surface |
Hỗ trợ bút và viết tay |
Hỗ trợ Bluetooth |
Nam châm đính kèm |
Nghiêng |
Tín hiệu cảm ứng |
Không viết lực |
|
Surface Pro 8 |
Có, với 4096 điểm áp lực |
Có |
Có, với Bàn phím Surface Pro Chữ ký |
Có |
Có |
Có |
|
Surface Pro X |
Có, với 4096 điểm áp lực |
Có |
Có, với Bàn phím Surface Pro Chữ ký X hoặc Bàn Surface Pro Chữ ký |
Có |
Không |
Có |
|
Surface Laptop Studio |
Có, với 4096 điểm áp lực |
Có |
Có, trong khu vực sạc |
Có |
Có |
Có |
|
Surface Duo 2 |
Có, với 4096 điểm áp lực |
Có |
Có, với Vỏ bút Surface Duo 2 |
Không |
Không |
Không |
|
Surface Hub 2S |
Có, với 4096 điểm áp lực |
Có |
Không |
Không |
Không |
Không |
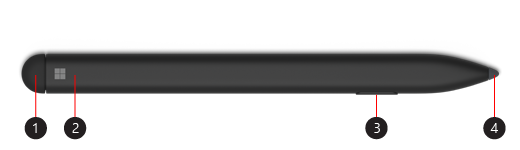
-
Tẩy và nút trên cùng
-
Đèn LED
-
Bấm chuột phải và chọn nút
-
Mẹo bút
Tìm mô hình Surface của bạn để xem các tính năng bút nào sẽ có sẵn trên thiết bị của bạn.
|
Kiểu Surface |
Hỗ trợ bút và viết tay |
Hỗ trợ Bluetooth |
Nam châm đính kèm |
Nghiêng |
|
Surface Pro X |
Có, với 4096 điểm áp lực |
Có |
Có, với Bàn Surface Pro Chữ ký X |
Có |
|
Surface Duo |
Có, với 4096 điểm áp lực |
Không |
Không |
Không |
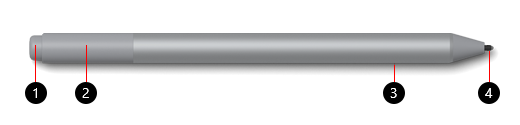
-
Tẩy và nút trên cùng
-
Đèn LED
-
Bấm chuột phải và chọn nút
-
Mẹo bút
Tìm mô hình Surface của bạn để xem các tính năng bút nào sẽ có sẵn trên thiết bị của bạn.
Để biết thông tin về cách thay pin, hãy chuyển đến Thay pin cho Bút Surface.
|
Kiểu Surface |
Hỗ trợ bút và viết tay |
Hỗ trợ Bluetooth |
Nam châm đính kèm |
Nghiêng |
||
|
Surface Pro thế hệ thứ 5) |
Có, với 4096 điểm áp lực |
Có |
Có |
Có |
||
|
Máy tính xách tay Surface (Thế hệ thứ 1) |
Có, với 1024 điểm áp suất |
Có |
Không |
Không |
||
|
Surface Laptop 3 (tất cả các kiểu máy) |
Có, với 4096 điểm áp lực |
Có |
Không |
Có |
||
|
Surface Laptop Studio |
Có, với 4096 điểm áp lực |
Có |
Không |
Có |
||
|
Surface Book (tất cả các kiểu) |
Có, với 1024 điểm áp suất |
Có |
Có |
Không |
||
|
Surface Book 2 (tất cả các kiểu)Surface Book |
Có, với 4096 điểm áp lực |
Có |
Có |
Có |
||
|
Surface Go |
Có, với 4096 điểm áp lực |
Có |
Có |
Có |
||
|
|
Có, với 4096 điểm áp lực |
Có |
Có |
Có |
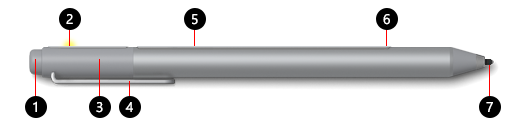
-
Tẩy và nút trên cùng
-
Đèn LED
-
Nắp bút
-
Kẹp
-
Nam châm
-
Bấm chuột phải và chọn nút
-
Mẹo bút
Tìm mô hình Surface của bạn để xem các tính năng bút nào sẽ có sẵn trên thiết bị của bạn.
Để biết thông tin về cách thay pin, hãy chuyển đến Thay pin cho Bút Surface.
|
Kiểu Surface |
Hỗ trợ bút và viết tay |
Hỗ trợ Bluetooth |
Nam châm đính kèm |
Nghiêng |
|
Surface Pro 3 |
Có, với 1024 điểm áp suất |
Có |
Có |
Không |
|
Máy tính xách tay Surface (Thế hệ thứ 1) |
Có, với 1024 điểm áp suất |
Có |
Không |
Không |
|
Surface 3 |
Có, với 1024 điểm áp suất |
Có |
Có |
Không |
|
Surface Studio |
Có, với 4096 điểm áp lực |
Có |
Có |
Không |
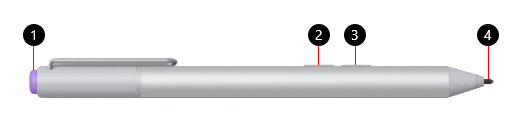
-
Nút trên cùng
-
Bấm chuột phải và chọn nút
-
Nút Tẩy
-
Mẹo bút
Tìm mô hình Surface của bạn để xem các tính năng bút nào sẽ có sẵn trên thiết bị của bạn.
Để biết thông tin về cách thay pin, hãy chuyển đến Thay pin cho Bút Surface.
|
Kiểu Surface |
Hỗ trợ bút và viết tay |
Hỗ trợ Bluetooth |
Nam châm đính kèm |
Nghiêng |
|
Surface Pro 3 |
Có, với 1024 điểm áp suất |
Có |
Không |
Không |
|
Surface 3 |
Có, với 1024 điểm áp suất |
Có |
Không |
Không |
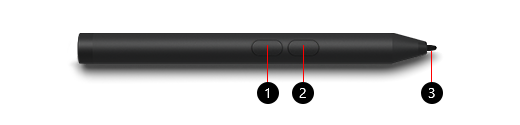
-
Bấm chuột phải và chọn nút
-
Nút Tẩy
-
Mẹo bút
Tìm mô hình Surface của bạn để xem các tính năng bút nào sẽ có sẵn trên thiết bị của bạn.
Để biết thông tin về cách thay pin, hãy chuyển đến Thay pin cho Bút Surface.
|
Kiểu Surface |
Hỗ trợ bút và viết tay |
Hỗ trợ Bluetooth |
Nam châm đính kèm |
Nghiêng |
|
Surface Go |
Có, với 1024 điểm áp suất |
Không |
Không |
Không |
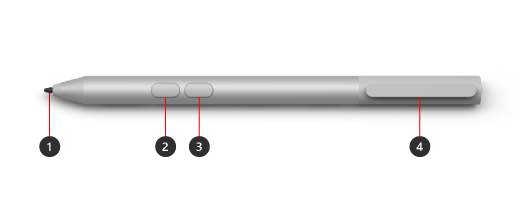
-
Mẹo bút
-
Nút Tẩy
-
Bấm chuột phải và chọn nút
-
Khe cắm Kẹp Lưu trữ và tether để lưu trữ an toàn
Tìm mô hình Surface của bạn để xem các tính năng bút nào sẽ có sẵn trên thiết bị của bạn.
Để biết thông tin về cách thay pin, hãy chuyển đến Thay pin cho Bút Surface.
|
Kiểu Surface |
Hỗ trợ bút và viết tay |
Hỗ trợ Bluetooth |
Nam châm đính kèm |
Nghiêng |
|
Surface Pro 7 trở lên |
Có, với 1024 điểm áp suất |
Không |
Không |
Không |
|
Surface Go |
Có, với 4096 điểm áp lực |
Không |
Không |
Không |
|
Surface Go 4 |
Có, với 4096 điểm áp lực |
Không |
Không |
Không |
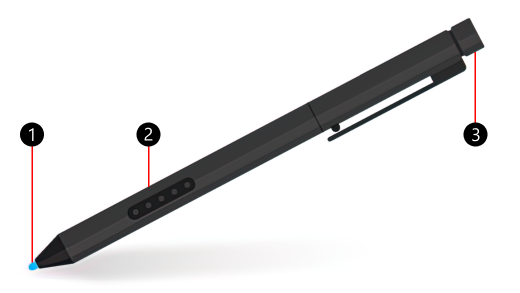
-
Mẹo bút
-
Bấm chuột phải và chọn nút
-
Nắp cục tẩy
Tìm mô hình Surface của bạn để xem các tính năng bút nào sẽ có sẵn trên thiết bị của bạn. Nếu bạn không thấy Surface của mình được liệt kê thì thiết bị này không tương thích với bút này.
Bút Surface Pro không có pin nào và không yêu cầu sạc.
|
Kiểu Surface |
Hỗ trợ bút và viết tay |
Hỗ trợ Bluetooth |
Nam châm đính kèm |
Nghiêng |
|
Surface Pro (1st Gen) |
Có, với 1024 điểm áp suất |
Không |
Không |
Không |
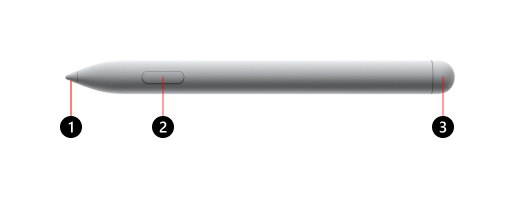
-
Mẹo bút
-
Bấm chuột phải và chọn nút
-
Nắp cục tẩy
Tìm mô hình Surface của bạn để xem các tính năng bút nào sẽ có sẵn trên thiết bị của bạn.
Để biết thông tin về cách thay pin, hãy chuyển đến Thay pin cho Bút Surface.
|
Kiểu Surface |
Hỗ trợ bút và viết tay |
Hỗ trợ Bluetooth |
Nam châm đính kèm |
Nghiêng |
Tín hiệu cảm ứng |
Không viết lực |
Hỗ trợ Hai Bút |
|
Surface Hub 3 50" |
Có, với 4096 điểm áp lực |
Có |
Có, ở hai bên và đầu thiết bị |
Có |
Không |
Có |
Có |
|
Surface Hub 3 85" |
Có, với 4096 điểm áp lực |
Có |
Có, ở hai bên thiết bị |
Có |
Không |
Có |
Có |
|
Surface Hub 2S 50" |
Có, với 4096 điểm áp lực |
Có |
Có, ở hai bên và đầu thiết bị |
Có |
Không |
Có |
Có |
|
Surface Hub 2S 85" |
Có, với 4096 điểm áp lực |
Có |
Có, ở hai bên thiết bị |
Có |
Không |
Có |
Có |











