Lưu ý: Ảnh chụp màn hình trong bài viết này là từ Clipchamp cho các tài khoản cá nhân. Các nguyên tắc tương tự áp dụng cho Clipchamp cho công việc.
Bạn có thể thêm âm thanh vào Clipchamp theo một số cách khác nhau. Các tùy chọn sẵn dùng là:
-
Kéo và thả tệp âm thanh từ thiết bị của bạn
-
Nhập âm thanh bằng nút nhập phương tiện
-
Tạo voiceover AI bằng cách sử dụng văn bản thành giọng nói
-
Tạo bản ghi âm thanh và giọng nói bằng cách sử dụng trình ghi âm
-
Thêm nhạc cổ phiếu từ thư viện nội dung
Thêm tệp âm thanh từ máy tính của bạn
Tùy chọn 1. Kéo và thả tệp âm thanh vào tab phương tiện của bạn
Kéo và thả tệp âm thanh từ thiết bị của bạn vào tab nhập. Tính năng này hoạt động trên Windows, Mac và Linux.

Tùy chọn 2. Sử dụng nút nhập phương tiện
Bấm vào nút phương tiện của bạn để nhập âm thanh trực tiếp từ máy tính của bạn hoặc bấm vào mũi tên thả xuống để nhập phương tiện từ các tệp, OneDrive, Google Drive, Dropbox hoặc Xbox.
-
Trong Clipchamp dành cho công việc, bạn có thể thêm tệp phương tiện từ OneDrive và máy tính của bạn.
-
Trong Clipchamp cho tài khoản cá nhân, bạn có thể thêm phương tiện từ các tệp máy tính, OneDrive, Google Drive, Dropbox và Xbox.
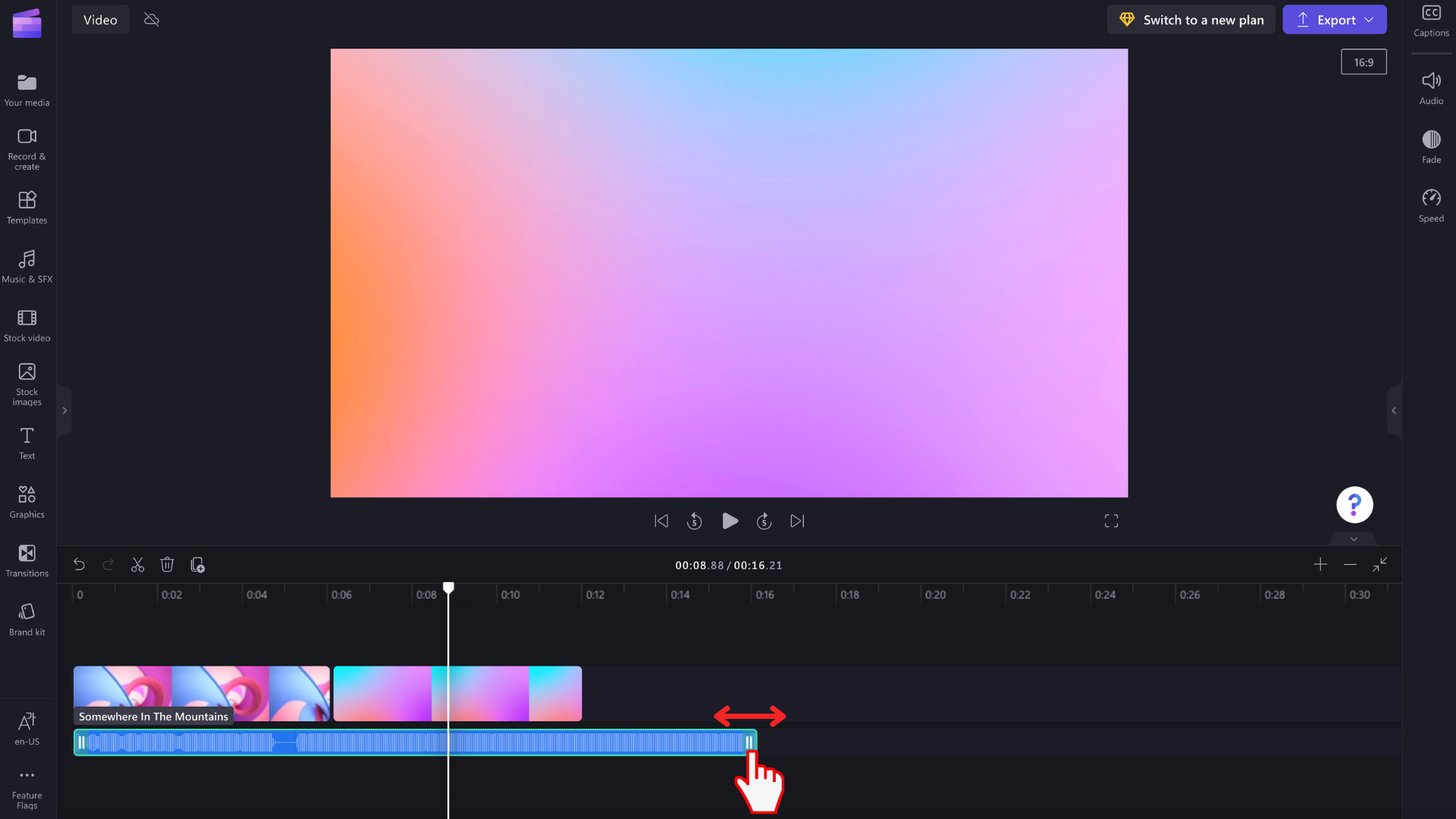
Tạo voiceover AI bằng cách sử dụng văn bản thành giọng nói
Người dùng cũng có thể thêm tính năng thoại do AI tạo vào video của bạn bằng cách sử dụng tính năng văn bản thành giọng nói.
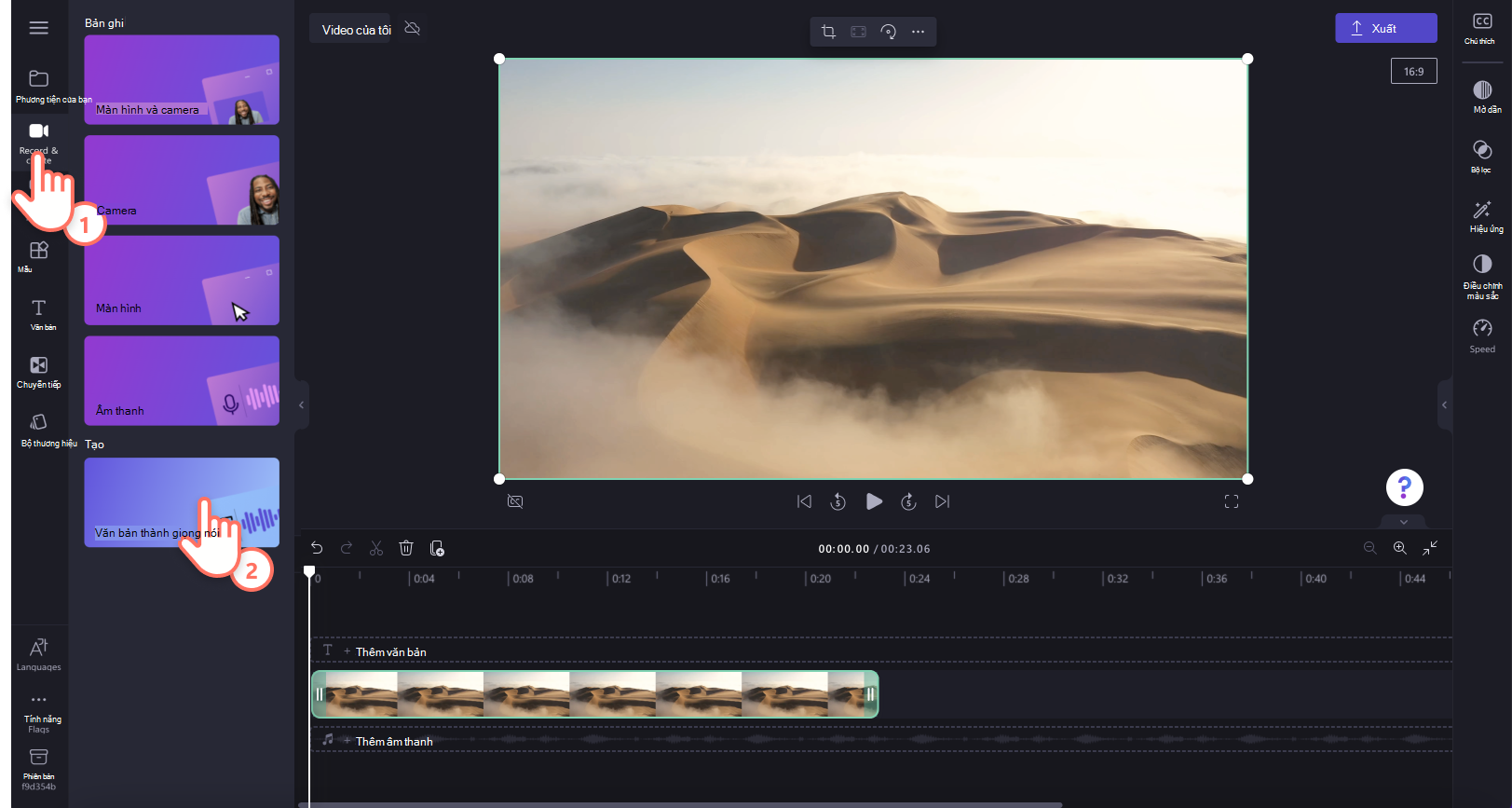
Thêm tệp âm thanh chứng khoán
Nếu bạn không muốn sử dụng âm thanh của riêng mình hoặc tạo voiceover AI, hãy xem thư viện nhạc cổ phiếu miễn phí bản quyền. Dễ dàng thêm âm thanh cổ phiếu vào video của bạn miễn phí. Chỉ cần bấm vào tab thư viện nội dung trên thanh công cụ, rồi khám phá tab âm thanh.
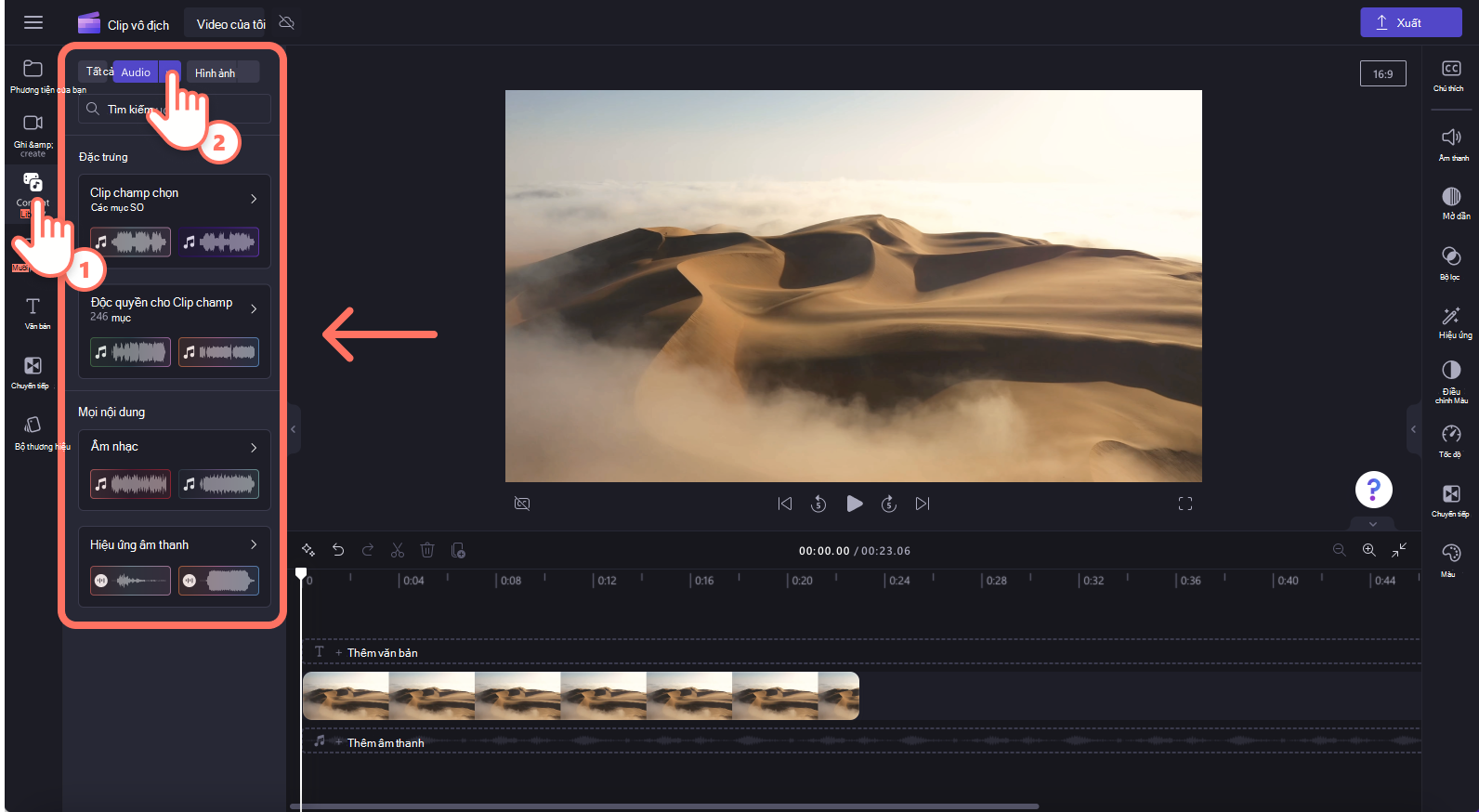
Tạo bản ghi âm thanh và giọng nói bằng cách sử dụng trình ghi âm
Để ghi âm thanh trực tiếp trong Clipchamp, hãy đi đến tab & tạo trên thanh công cụ, rồi bấm vào:
-
Clipchamp cho tài khoản cá nhân, chọn nút âm thanh. Thao tác này sẽ cho phép bạn ghi lại voiceover sẽ được thêm dưới dạng tệp MP3 vào đường thời gian của mình.
-
Clipchamp cho công việc, chọn nút webcam. Bên trong trình ghi webcam, bạn có thể chuyển sang bản ghi chỉ âm thanh.

Cách thêm âm thanh vào đường thời gian
Sau khi một tệp âm thanh mới xuất hiện trong tab phương tiện của bạn trên đường thời gian, bạn có thể kéo và thả nó vào đường thời gian bên dưới video của bạn để bắt đầu chỉnh sửa. Bạn có thể di chuyển, tách hoặccắt bảnâm thanh và thực hiện các thao tác chỉnh sửa bổ sung.
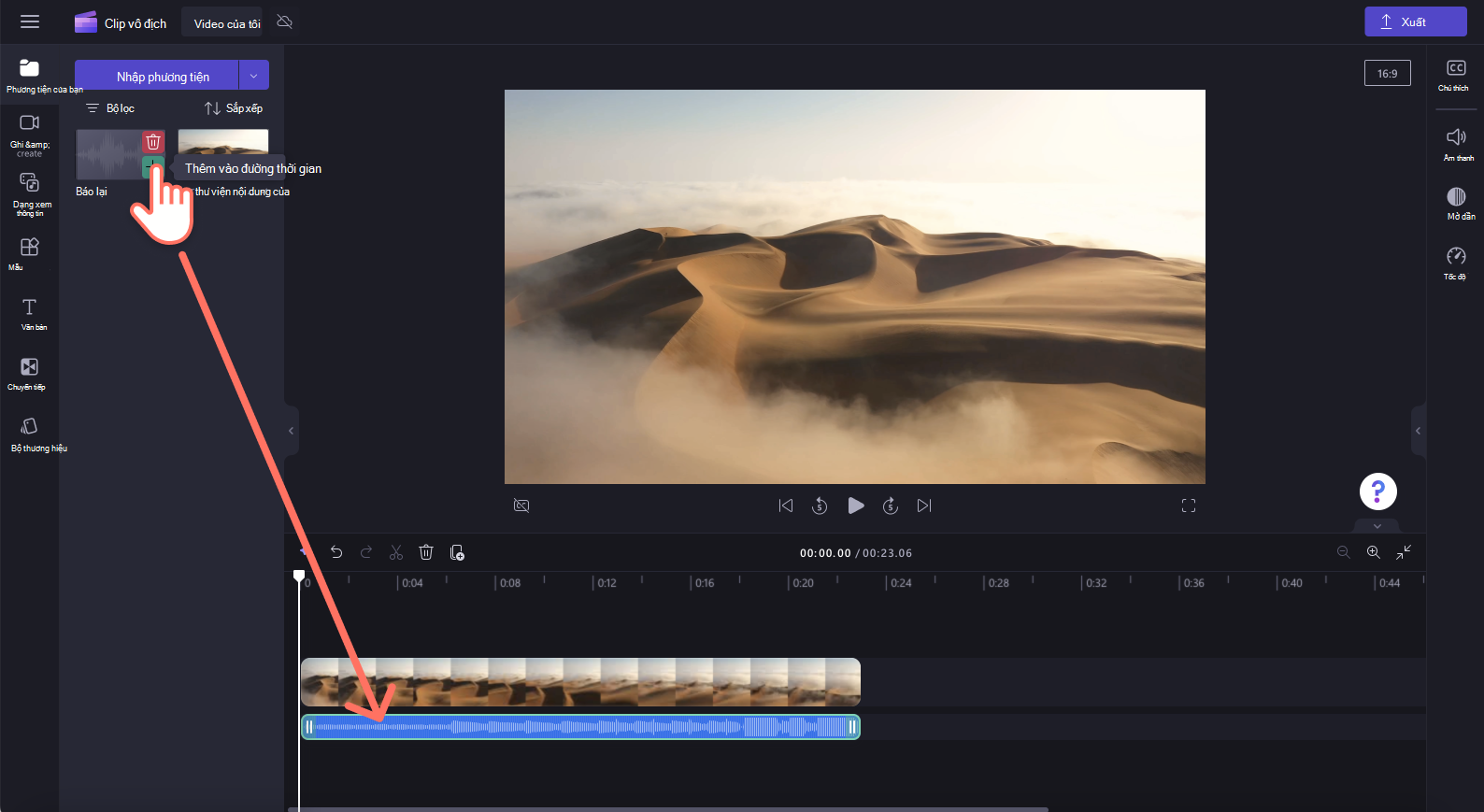
Phải làm gì nếu tệp âm thanh không nhập?
Nếu bản nhạc không xuất hiện khi bạn cố gắng thêm hoặc bản nhạc không tải đúng cách:
-
Đảm bảo rằng tệp của bạn là một trong các định dạng âm thanh mà chúng tôi hiện đang hỗ trợ.
-
Nếu âm thanh của bạn là loại tệp được hỗ trợ, hãy xem Việc cần làm nếu nội dung của bạn không tải.










