在 Windows 11 中,你决定何时以及如何获取最新更新,以保持设备平稳且安全地运行。 本文将帮助你回答问题并解决 Windows 11 更新的常见问题。
如果要查找有关如何激活 Windows 11 或验证是否已激活 Windows 11 安装的信息,请参阅 激活 Windows 。
安装 Windows 更新时遇到问题? 从这里开始。
由于某些原因,你的设备可能无法更新到最新版本的 Windows 11。 以下提示可帮助你确定影响设备的问题。
在开始之前,确保设备已接通电源并连接到 Internet。 然后,尝试通过下列步骤来更新你的电脑。
某些更新需要管理员访问权限。 如果你的帐户没有管理员访问权限,请参阅 在 Windows 中创建本地用户或管理员帐户 。 或者,若你的家庭或办公室的其他人有你的设备的管理员帐户,请尝试让他们安装更新。
重要:
-
在尝试以下任意解决方案之前,请确保先备份你的个人文件。 你可以备份 Windows 电脑,或者插入 U 盘并使用文件资源管理器将重要文件拖动和复制到 U 盘。 如果你是使用 Microsoft 帐户登录到 Windows,系统设置将在连接到 Internet 后立即更新,然后自动还原。
-
你还可以使用 OneDrive 备份文件。 有关详细信息,请转到 使用 OneDrive 备份文档、图片和桌面文件夹 。
确保你的设备具有足够空间。 你的设备需要至少 16 GB 的可用空间以升级 32 位操作系统,或者至少 20 GB 以升级 64 位操作系统。 如果你的设备的硬盘驱动器较小,则可能需要插入 U 盘来进行更新。
如果你的电脑存储空间不足,请尝试 在 Windows 中释放驱动器空间的技术 。
许多更新需要你重启设备。 保存你的工作并关闭所有打开的应用程序。 然后,选择 开始 > 电源 ,并选择 更新和重启 或 更新和关闭 .
即使已下载某些更新,系统中也有可能存在更多可用更新。 尝试上述步骤后,再次运行 Windows 更新需要执行以下操作,选择 开始 > 设置 > Windows 更新 > 检查更新 . 下载并安装任何新的更新。
移除所有外部存储设备和驱动器、扩展坞以及其他已插入设备但运行基本功能时不需要的硬件。 然后尝试再次运行更新,看看这是否解决了你的问题。 如果未解决问题,则继续下一个提示。
如果你在设备中添加了硬件,请在硬件制造商网站上获取第三方驱动程序更新和安装说明。 更新所有可更新的驱动程序,然后尝试再次运行更新,看看这是否解决了你的问题。 如果未解决问题,则继续下一个提示。
-
在任务栏上的搜索框中,键入 设备管理器 ,然后从结果列表中选择 设备管理器 。
-
在显示的窗口中,查找旁边有黄色叹号的任何设备。 (你可能必须选择每个类别以查看设备列表。) 选择设备名称。
-
选择 操作 ,然后选择 更新驱动程序 或 卸载 以更正错误。
常见疑难问题解答
如果收到带有特定错误代码的错误消息,请阐释运行 Windows 更新疑难解答 。 如果这未解决问题,请参阅 修复 Windows 更新错误 并按照说明帮助解决常见的更新问题。
下载和安装更新所需的时间取决于连接速度、网络设置以及更新大小。 如果安装始终在同一百分比处发生卡顿,请尝试再次检查更新或运行 Windows 更新疑难解答 。
若检查更新,请选择 开始 > 设置 > Windows 更新 > 检查更新 .
若要获取帮助,请在任务栏上的搜索框中键入 获取帮助 然后从结果列表中选择 获取帮助 。 要在遇到其他问题时留下反馈,请在任务栏的搜索框中键入 反馈中心 ,然后从结果列表中选择 反馈中心 。
Windows 11 是前所未有的最安全的 Windows,我们建议你保持更新,以保护你的电脑免受安全风险的危害,并保持其平稳运行。 但是,你可以暂时暂停更新以及计划重启以在方便的时间安装更新。
了解如何临时暂停更新
了解如何安排重启以在方便的时间安装更新
你将仅在需要重启计算机以应用已安装的更新时收到通知。
Windows 11 上的每月质量更新非常小,对数据使用的影响很小。 每年通常提供两次功能更新,你可以控制安装功能更新的时间。 会耗费较多数据流量,但更新频率低。
如果你使用的是按流量计费的连接,某些 Windows 更新将不会自动安装。 Windows 中的按流量计费的连接
由于多种原因,计算机可能速度较慢,但更新到最新版本的 Windows 11 可以提高其性能。 有关慢速计算机的帮助,请参阅 在 Windows 中提高电脑性能的提示 。
如果在升级后查找文件时遇到问题,请参阅 在升级到 Windows 10 后查找丢失的文件,或查看 11 以尝试其他操作。
高级
警告: 仅当你习惯使用命令行操作时,Microsoft 才建议尝试执行此部分介绍的过程。 在设备上执行这些过程需要你具备管理员权限。
-
在任务栏上的搜索框中,键入 命令提示符 ,然后从结果列表中选择 以管理员身份运行 。 选择 “ 是 ” 。 接下来,在出现的窗口中,逐一键入以下命令,包括如图所示的空格。 键入每个命令之后按 Enter 键。 然后,在键入 "下一步" 命令之前,让每个都命令完成。
net stop bits
net stop wuauserv
ren %systemroot%\softwaredistribution softwaredistribution.bak
ren %systemroot%\system32\catroot2 catroot2.bak
net start bits
net start wuauserv
-
完成所有这些命令后,关闭命令提示符窗口,然后重启计算机。
在某些情况下,当你尝试更新到最新版本的 Windows 11 时,第三方防病毒软件或安全软件可能会导致错误。 你可以暂时卸载此软件,更新电脑,然后在设备完成更新后重新安装该软件。 建议使用与最新版本的 Windows 11 兼容的第三方防病毒软件或安全软件。 你可以通过访问软件制造商的网站查看兼容性。
注意: 在卸载软件前,请确保你知道如何重新安装程序,并且具有任何所需的产品密钥。
在任务栏上的搜索框中,键入
命令提示符,
然后从选项列表中选择
以管理员身份运行
。 选择
是
. 在出现的窗口中键入以下命令,包括如图所示的空格:
chkdsk/f C:
然后按
Enter
。 硬盘驱动器会自动启动修复,并会要求你重启设备。
干净重启会以最小的驱动程序和启动程序集启动Windows。 当你安装可能在更新电脑时导致问题的程序或更新时,这有助于消除将发生的软件冲突。
了解如何进行干净重启
-
在任务栏上的搜索框中,键入 命令提示符 ,然后从结果列表中选择 以管理员身份运行 。
-
在显示的窗口中键入此命令,包括如图所示的空格:
DISM.exe /Online /Cleanup-image /Restorehealth -
按 Enter 。 当命令操作成功运行后,将会看到命令提示符的确认信息,上面显示 “还原操作已成功完成”或“操作已成功完成”。
注意:如果未能看到确认信息,请重新输入该命令并再次尝试。 -
接下来输入这个命令,包括如下所示的空格:
sfc/scannow -
按 Enter 。 等待片刻直到 sfc 扫描验证达到100% 的完成,然后关闭 命令提示符。
-
再次尝试运行Windows。
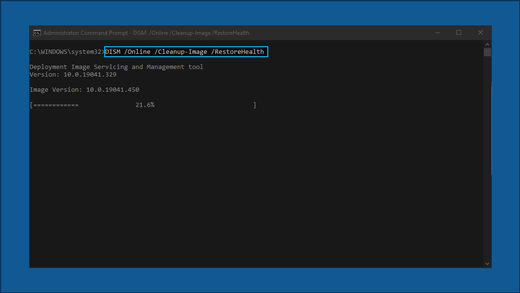
转到 软件下载页面, 然后选择 立即下载工具 , 下载干净安装工具。 在使用该工具之前,请务必仔细阅读软件下载页面上的说明。
在 Windows 10 中,你可决定何时及如何获取最新更新以确保设备顺畅而安全地运行。 本文将帮助你解答问题并解决常见的 Windows 10 更新问题。
如果要查找有关如何激活 Windows 10 或验证是否已激活 Windows 10 安装的信息,请参阅 激活 Windows 。
安装 Windows 更新时遇到问题? 从这里开始。
你的设备可能出于某些原因而无法更新到最新版本的 Windows 10。 以下提示可帮助你确定影响设备的问题。
在开始之前,确保设备已接通电源并连接到 Internet。 然后,尝试通过下列步骤来更新你的电脑。
某些更新需要管理员访问权限。 如果你的帐户没有管理员访问权限,请参阅 在 Windows 中创建本地用户或管理员帐户 。 或者,若你的家庭或办公室的其他人有你的设备的管理员帐户,请尝试让他们安装更新。
重要:
-
在尝试以下任意解决方案之前,请确保先备份你的个人文件。 你可以备份 Windows 电脑,或者插入 U 盘并使用文件资源管理器将重要文件拖动和复制到 U 盘。 如果你是使用 Microsoft 帐户登录到 Windows,系统设置将在连接到 Internet 后立即更新,然后自动还原。
-
你还可以使用 OneDrive 备份文件。 有关详细信息,请转到 使用 OneDrive 备份文档、图片和桌面文件夹 。
确保你的设备具有足够空间。 你的设备需要至少 16 GB 的可用空间以升级 32 位操作系统,或者至少 20 GB 以升级 64 位操作系统。 如果你的设备的硬盘驱动器较小,则可能需要插入 U 盘来进行更新。
如果你的电脑存储空间不足,请尝试 在 Windows 中释放驱动器空间的技术 。
许多更新需要你重启设备。 保存你的工作并关闭所有打开的应用程序。 然后,选择 开始 > 电源 ,并选择 更新和重启 或 更新和关闭 .
即使已下载某些更新,系统中也有可能存在更多可用更新。 尝试上述步骤后,再次运行 Windows 更新需要执行以下操作 开始 > 设置 > 安全与更新 > Windows 更新 > 检查更新 。 下载并安装任何新的更新。
移除所有外部存储设备和驱动器、扩展坞以及其他已插入设备但运行基本功能时不需要的硬件。 然后尝试再次运行更新,看看这是否解决了你的问题。 如果未解决问题,则继续下一个提示。
如果你在设备中添加了硬件,请在硬件制造商网站上获取第三方驱动程序更新和安装说明。 更新所有可更新的驱动程序,然后尝试再次运行更新,看看这是否解决了你的问题。 如果未解决问题,则继续下一个提示。
-
在任务栏上的搜索框中,键入 设备管理器 ,然后从结果列表中选择 设备管理器 。
-
在显示的窗口中,查找旁边有黄色叹号的任何设备。 (你可能必须选择每个类别以查看设备列表。) 选择设备名称。
-
选择 操作 ,然后选择 更新驱动程序 或 卸载 以更正错误。
常见疑难问题解答
如果收到带有特定错误代码的错误消息,请阐释运行 Windows 更新疑难解答 。 如果这未解决问题,请参阅 修复 Windows 更新错误 并按照说明帮助解决常见的更新问题。
下载和安装更新所需的时间取决于连接速度、网络设置以及更新大小。 如果安装始终在同一百分比处发生卡顿,请尝试再次检查更新或运行 Windows 更新疑难解答 。
要检查更新,请选择 开始 > 设置 > 安全与更新 > Windows 更新 > 检查更新。
要获取帮助,请在任务栏的搜索框中键入 获取帮助 ,然后选择 从结果列表中 获取帮助。 要在遇到其他问题时留下反馈,请在任务栏的搜索框中键入 反馈中心 ,然后从结果列表中选择 反馈中心 。
Windows 10 是迄今为止最安全的 Windows,我们建议你保持更新,以确保电脑远离安全风险并保持平稳运行。 但是,你可以暂时暂停更新以及计划重启以在方便的时间安装更新。
了解如何临时暂停更新
了解如何安排重启以在方便的时间安装更新
你将仅在需要重启计算机以应用已安装的更新时收到通知。
提示:
-
如果你需要在更新后找到工作的中断位置,请使用“时间线”跳转回该位置。
-
要开始使用时间线,请选择 任务栏中的 任务视图,或按下 Windows 徽标键 +Tab,然后选择要恢复的活动。
Windows 10 每月质量更新耗费的数据流量极少,几乎不影响数据使用量。 每年通常提供两次功能更新,你可以控制安装功能更新的时间。 会耗费较多数据流量,但更新频率低。
如果你使用的是按流量计费的连接,某些 Windows 更新将不会自动安装。 Windows 中的按流量计费的连接
你的计算机可能因多种原因而运行缓慢,但更新到最新版本的 Windows 10 可以提高其性能。 有关慢速计算机的帮助,请参阅 在 Windows 中提高电脑性能的提示 。
如果在升级后查找文件时遇到问题,请参阅 在升级到 Windows 10 后查找丢失的文件,或查看 11 以尝试其他操作。
高级
警告: 仅当你习惯使用命令行操作时,Microsoft 才建议尝试执行此部分介绍的过程。 在设备上执行这些过程需要你具备管理员权限。
-
在任务栏上的搜索框中,键入 命令提示符 ,然后从结果列表中选择 以管理员身份运行 。 选择 “ 是 ” 。 接下来,在出现的窗口中,逐一键入以下命令,包括如图所示的空格。 键入每个命令之后按 Enter 键。 然后,在键入 "下一步" 命令之前,让每个都命令完成。
net stop bits
net stop wuauserv
ren %systemroot%\softwaredistribution softwaredistribution.bak
ren %systemroot%\system32\catroot2 catroot2.bak
net start bits
net start wuauserv
-
完成所有这些命令后,关闭命令提示符窗口,然后重启计算机。
在某些情况下,在尝试更新到最新版本的 Windows 10 时,第三方防病毒软件或安全软件可能会导致错误。 你可以暂时卸载此软件,更新电脑,然后在设备完成更新后重新安装该软件。 我们建议使用与最新版本的 Windows 10 兼容的第三方防病毒软件或安全软件。 你可以通过访问软件制造商的网站查看兼容性。
注意: 在卸载软件前,请确保你知道如何重新安装程序,并且具有任何所需的产品密钥。
在任务栏上的搜索框中,键入
命令提示符,
然后从选项列表中选择
以管理员身份运行
。 选择
是
.
在出现的窗口中键入以下命令,包括如图所示的空格:
chkdsk/f C:
然后按
Enter
。 硬盘驱动器会自动启动修复,并会要求你重启设备。
干净重启会以最小的驱动程序和启动程序集启动Windows。 当你安装可能在更新电脑时导致问题的程序或更新时,这有助于消除将发生的软件冲突。
了解如何进行干净重启
-
在任务栏上的搜索框中,键入 命令提示符 ,然后从结果列表中选择 以管理员身份运行 。
-
在显示的窗口中键入此命令,包括如图所示的空格:
DISM.exe /Online /Cleanup-image /Restorehealth -
按 Enter 。 当命令操作成功运行后,将会看到命令提示符的确认信息,上面显示 “还原操作已成功完成”或“操作已成功完成”。
注意:如果未能看到确认信息,请重新输入该命令并再次尝试。 -
接下来输入这个命令,包括如下所示的空格:
sfc/scannow -
按 Enter 。 等待片刻直到 sfc 扫描验证达到100% 的完成,然后关闭 命令提示符。
-
再次尝试运行Windows。
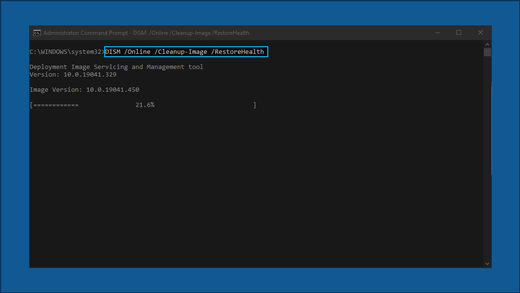
转到 软件下载页面, 然后选择 立即下载工具 , 下载干净安装工具。 在使用该工具之前,请务必仔细阅读软件下载页面上的说明。
仍然有问题?
如果你仍遇到 Windows 更新问题,请联系 Microsoft 支持 。








