如果你的团队使用通讯组列表、文件共享和协作记笔记来完成工作,则你会喜欢在 Outlook 中 Microsoft 365 组 。 Microsoft 365 组 是一个功能强大且高效的平台,将来自 Outlook 的对话和日历、来自 SharePoint 的文件、来自 Planner 的任务以及共享 OneNote 笔记本汇集到团队的单个协作空间中。
关注组时,所有电子邮件和会议邀请都会直接发送到收件箱。 但它们也存储在组文件夹中。 因此,不要担心意外删除某些内容或创建规则将邮件从收件箱移动到专用文件夹。 阅读后将其从收件箱中删除,并知道可搜索组文件夹中仍有安全存储的副本;事实上,组开始后的所有邮件都存储在组文件夹中。 即使你一开始不是成员,加入后,你也会看到完整的历史记录。
提示: 如果尚未开始使用 Microsoft 365 组 可能需要先阅读 Outlook 中的Microsoft 365 组入门。
在 Outlook 充分利用 Microsoft 365 组 的提示
-
像使用通讯组列表一样使用组 新的电子邮件和会议请求将传入你的收件箱,你发送到组的任何内容都将传递给组中的每个人,就像使用通讯组列表一样。 任何版本的 Outlook 或 Outlook 网页版 都将正常工作。 只需在电子邮件的“TO”行上键入组电子邮件地址即可开始通信。
注意: 创建组时,检查“发送所有组对话”复选框,以便所有成员都将在其收件箱中接收组电子邮件的副本。
-
用于快速访问的组的“收藏夹” 在 Outlook 中,你拥有和/或所属的组列在导航窗格的底部。 右键单击某个组,然后选择“ 添加到收藏夹” ,将其移动到导航窗格的顶部,以便于访问。
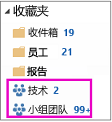
通过添加到收藏夹,还可以在脱机时访问内容。
-
无需将邮件移动到专用文件夹 关注组时,所有电子邮件和会议邀请都会直接发送到收件箱。 但它们也存储在组文件夹中。 因此,不要担心意外删除某些内容或创建规则将邮件从收件箱移动到专用文件夹。 阅读后将其从收件箱中删除,并知道可搜索组文件夹中仍有安全存储的副本;事实上,组开始后的所有邮件都存储在组文件夹中。 因此,即使你一开始不是成员,加入后,你也会看到完整的历史记录。
如果不希望邮件发送到收件箱,只需 停止 关注组 (但保持加入) 。 邮件将继续传递到组文件夹,但不会传递到收件箱。
-
轻松安排组会议 在导航窗格中选择其中一个组时,屏幕顶部会显示一个特殊组功能区。 打开日历,查看为该月安排的所有组会议。 若要在 中打开组日历,请执行以下操作:
-
与组中的每个人轻松共享文件 可以轻松上传共享文件或将库中的文件附加到电子邮件。 由于已设置正确的权限并将其应用于所有组成员,因此无需管理共享文件的权限。 若要在组功能区上打开组的文件空间,请执行以下操作:
-
快速访问团队笔记本 使用它捕获团队讨论、会议、计划和活动的笔记。 若要在组功能区上打开组的笔记本,请执行以下操作:
-
Outlook ,选择“ 主页 > 笔记本”。
-
Outlook 网页版 ,选择“ 笔记本”。
-
-
查找要查找的内容 查找有关特定主题的所有会议? 想从上周的棕色包中找到笔记吗? 组对话、日历、文件和笔记本是可搜索的,并且权限会自动设置,以便所有组成员都可以搜索他们要查找的任何内容。
-
通过点赞和@mentions进行社交 喜欢组成员的想法? 这样说吧。 这是快速和容易 (,你可以说再见旧的“+1”) 。 想要引起某人的注意? 在电子邮件中使用 @提及,该邮件将转到组成员的收件箱,以便他们可以跟进。









