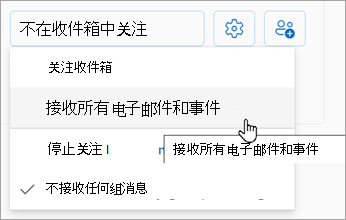加入组时,可以访问组邮箱和组日历。 如果组已使用符合条件的 Microsoft 365 订阅连接到工作或学校帐户,则还可以访问OneNote 笔记本和团队网站。 权限会自动处理,因此无需担心缺少任何会议或对话。
加入组后,你将收到一条欢迎消息,其中包含帮助你入门的重要信息和链接。 如果该组是公共的,你将立即收到消息。 如果组是专用的,则你获得组所有者的批准后,将收到欢迎消息。
如果你突然开始在 Outlook 中收到来自组的电子邮件,你可能想知道你是如何添加到该组的,以及你如何离开该组。 添加后,应已收到一封欢迎电子邮件,告知你有关组的信息,包括添加你的人员。 电子邮件可能已进入垃圾邮件或垃圾邮件文件夹。
找到欢迎消息时,你将发现添加你的人员、组的用途,并且如果你不想成为成员,你将找到一个离开该组的链接。
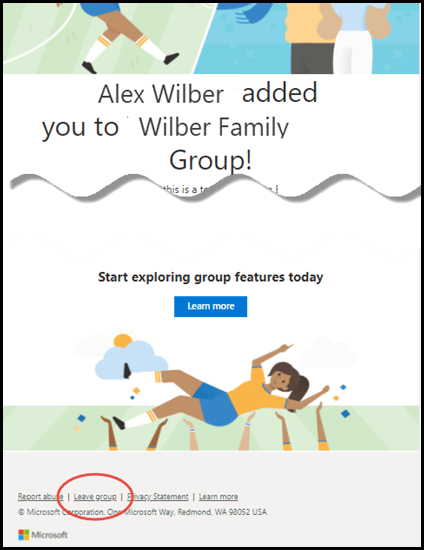
在新版 Outlook 加入组
-
从导航栏中选择

-
在“组主页”选项卡上,选择“发现组”。
-
在搜索框中输入组名称,或滚动列表以查找所需的组名称。
-
选择“加入”或 “请求加入”。
-
如果组是专用的,则会将请求发送到组的管理员,该管理员随后可以接受或拒绝请求。
将组留在新版 Outlook
如果你已添加到某个组,可以随时离开该组。
注意:
-
如果你是最后一个组所有者并且你离开了组,则系统会通知其他成员,并且组的数据和内容将在 30 天内删除。
-
如果你希望组在离开后继续,你需要让其他人 (或更好,两个人) 组所有者,然后你离开组。 若要了解如何将成员设为所有者,请参阅在 Outlook 中创建Microsoft 365 组。
-
从导航栏中选择

-
在“组主页”选项卡上,选择组卡。
-
选择“组设置”。
-
选择离开组。
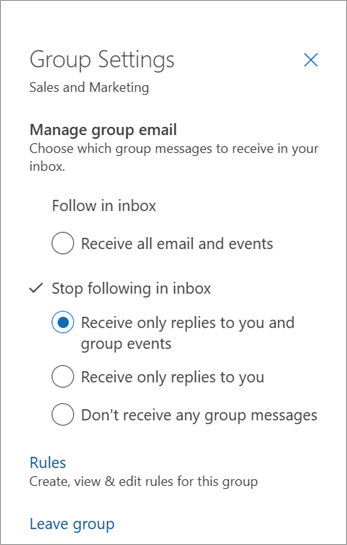
关注新版 Outlook 中的组
成为组成员后,关注首选项将确定将在个人收件箱中收到的组电子邮件数。
关注组时,所有电子邮件和会议邀请都会直接发送到收件箱。 但它们也存储在组文件夹中。 因此,不要担心意外删除某些内容或创建规则将邮件从收件箱移动到专用文件夹。 阅读后将其从收件箱中删除,并知道可搜索组文件夹中仍有安全存储的副本;事实上,组开始后的所有邮件都存储在组文件夹中。 即使你一开始不是成员,加入后,你也会看到完整的历史记录。
-
从导航栏中选择

-
在“组主页”选项卡上,选择组卡。
提示: 选择组卡的整个 (或空白) 以访问该组的主页。 选择组名称或图标时,你将访问不同的功能。
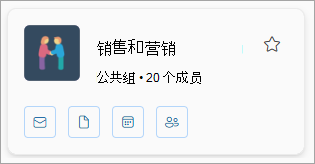
-
使用下拉列表选择关注首选项。
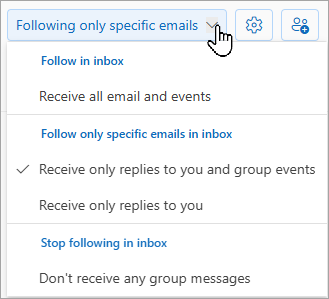
在经典 Outlook 中加入组
在经典 Outlook 中,从导航栏中选择“更多应用 > 组”。 (若要固定,请右键单击 
在组主页中,可以一次查看所有组。
-
在“主页”选项卡上,选择“浏览组”。
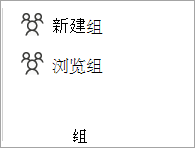
-
在搜索框中输入组名称,或滚动列表以查找所需的组名称。
-
选择“加入”。
如果组是专用的,则会将请求发送到组的管理员,该管理员随后可以接受或拒绝请求。
从电子邮件加入经典 Outlook 中的组
-
如果收到来自你不是其成员的组的电子邮件,并决定加入该组,请在阅读窗格右角的组标题上选择“ 加入 ”。
如果该组是专用的,则你会看到“请求加入”,系统会要求你提供加入理由。
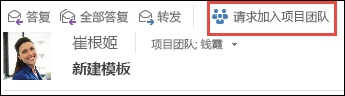
-
请等待请求完成,如果你尝试加入专用组,请等待组管理员添加你。
-
加入组后,你将看到详细的成员身份状态以及导航到组收件箱的快捷方式。
在经典 Outlook 中保留组
注意:
-
如果你是最后一个组所有者并且你离开了组,则系统会通知其他成员,并且组的数据和内容将在 30 天内删除。
-
如果你希望组在离开后继续,你需要让其他人 (或更好,两个人) 组所有者,然后你离开组。 若要了解如何将成员设为所有者,请参阅在 Outlook 中创建Microsoft 365 组。
-
在经典 Outlook 中,从导航栏中选择“更多应用 > 组”。 (若要固定,请右键单击

在组主页中,可以一次查看所有组。
-
选择组名称。
-
在功能区中,选择“组设置”。
-
选择离开组。
在经典 Outlook 中关注组
关注组时,所有电子邮件和会议邀请都会直接发送到收件箱。 但它们也存储在组文件夹中。 因此,不要担心意外删除某些内容或创建规则将邮件从收件箱移动到专用文件夹。 阅读后将其从收件箱中删除,并知道可搜索组文件夹中仍有安全存储的副本;事实上,组开始后的所有邮件都存储在组文件夹中。 即使你一开始不是成员,加入后,你也会看到完整的历史记录。
-
从导航窗格中选择组。
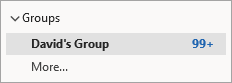
-
在功能区中选择 “组设置”,然后在 “收件箱中的关注”下,选择要直接在个人收件箱中接收的电子邮件或事件。 若要停止接收个人收件箱中的组电子邮件,请选择“ 无电子邮件或事件”。
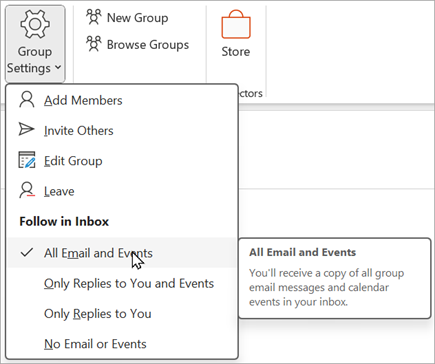
在 Outlook 网页版 加入组
-
在导航窗格中的“组”下,选择“发现组”。
-
在搜索框中,键入搜索词,然后按 Enter。
-
如果组是公共组,请选择 “加入 ”;如果组是专用组,请选择 “请求加入 ”。
-
加入组后,你将收到一条欢迎消息,其中包含帮助你入门的重要信息和链接。 如果该组是公共的,你将立即收到消息。 如果组是私有的,则你将收到欢迎消息后,你已获得组所有者的批准。
将组留在Outlook 网页版
如果你已添加到某个组,可以随时离开该组。
注意:
-
如果你是最后一个组所有者并且你离开了组,则系统会通知其他成员,并且组的数据和内容将在 30 天内删除。
-
如果你希望组在离开后继续,你需要让其他人 (或更好,两个人) 组所有者,然后你离开组。 若要了解如何将成员设为所有者,请参阅在 Outlook 中创建Microsoft 365 组。
-
从导航栏中选择

-
在“组主页”选项卡上,选择组卡。
-
选择“组设置”。
-
选择离开组。
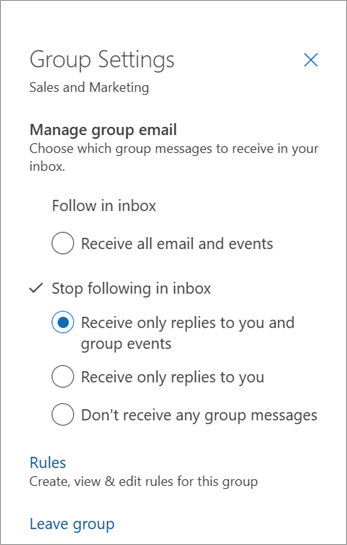
关注Outlook 网页版中的组
关注组时,所有电子邮件和会议邀请都会直接发送到收件箱。 但它们也存储在组文件夹中。 因此,不要担心意外删除某些内容或创建规则将邮件从收件箱移动到专用文件夹。 阅读后将其从收件箱中删除,并知道可搜索组文件夹中仍有安全存储的副本;事实上,组开始后的所有邮件都存储在组文件夹中。 即使你一开始不是成员,加入后,你也会看到完整的历史记录。
-
从导航栏中选择

-
在“组主页”选项卡上,选择组卡。
提示: 选择组卡的整个 (或空白) 以访问该组的主页。 选择组名称或图标时,你将访问不同的功能。
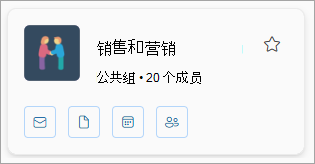
-
使用下拉列表选择关注首选项。
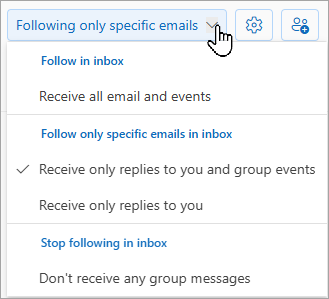
在 Outlook.com 加入、离开或关注组
在 Outlook.com 加入组
只有在所有者或成员添加你时,才能加入Outlook.com 组。 了解如何添加成员,或参阅下文,了解如何邀请人员。
注意: 如果你已使用Microsoft帐户(Outlook.com、Hotmail.com 或 Live.com 电子邮件地址)添加到组,则组的其他成员将能够看到当前显示名称和帐户主电子邮件地址。 了解如何更改Microsoft帐户显示名称。
在 Outlook.com 邀请人员加入你的组
你可以邀请他人加入你的组。 如果是专用组,组所有者将收到来自被邀请者的组加入请求。 你也可以邀请来宾加入组。 他们将在收件箱中收到组对话和日历事件。 但是,来宾无法担任组所有者、无法查看共享通讯簿、无法查看组成员联系人卡片上的所有信息或查看组的成员身份。
-
在文件夹窗格中的“组”下,选择你的组。
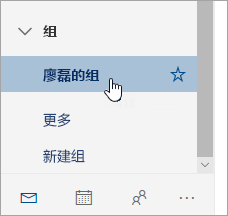
-
在组标头中,选择“ 添加成员”。
-
输入要邀请加入组的人员的电子邮件地址。
将组留在 Outlook.com
如果你已添加到某个组,可以随时离开该组。
注意:
-
如果你是最后一个组所有者并且你离开了组,则系统会通知其他成员,并且组的数据和内容将在 30 天内删除。
-
如果你希望组在离开后继续,你需要让其他人 (或更好,两个人) 组所有者,然后你离开组。 若要了解如何将成员设为所有者,请参阅在 Outlook 中创建Microsoft 365 组。
-
选择要离开的组。
-
选择组名称以拉取组卡。
-
转到“ 成员 ”选项卡。
-
选择帐户旁边的 X 以将自己从组中删除。 还可以删除已添加到组的任何其他成员。
关注 Outlook.com 中的组
关注组时,所有电子邮件和会议邀请都会直接发送到收件箱。 但它们也存储在组文件夹中。 因此,不要担心意外删除某些内容或创建规则将邮件从收件箱移动到专用文件夹。 阅读后将其从收件箱中删除,并知道可搜索组文件夹中仍有安全存储的副本;事实上,组开始后的所有邮件都存储在组文件夹中。 即使你一开始不是成员,加入后,你也会看到完整的历史记录。
-
从导航栏中选择

-
在“组主页 ”选项卡上,从列表中选择组名称。
-
使用下拉列表选择关注首选项。