本主题提供有关如何使 Microsoft Teams 会议、实时活动、通话和消息可供所有人(包括残障人士)访问的分步说明。
Microsoft Teams 具有许多内置功能,可帮助具有不同能力的人员参与会议、阅读消息和参与讨论。 例如,你将了解如何打开听录和字幕、固定手语解释器的视频以及减少会议中的干扰。 你还将了解如何最大程度地提高邮件和计划共享的内容的包容性。
有关 Microsoft Teams 中的辅助功能的详细信息,请转到Microsoft Teams 的辅助功能工具。
本主题内容
使会议、实时活动和通话易于访问
无论你是会议、活动组织者还是演示者,或者只是设置通话,请确保每个人都可以参与会议或通话并参与会议或通话。 例如,可以打开听录和字幕,或固定手语解释器的视频以便于访问。
有关如何使会议、实时活动和通话易于访问的其他信息,请转到包容性 Microsoft Teams 会议和实时活动的辅助功能提示、利用 Microsoft Teams 中的辅助功能获得更好的会议或实时事件体验,以及设置和运行 Teams 会议或直播活动的最佳做法,以便失聪和听觉困难。
打开听录和字幕
例如,当你使用字幕或听录时,失聪、听力障碍或有学习障碍(如阅读障碍)的人可以将会议音频作为文本进行跟踪。 还可以捕获 Microsoft Teams 调用的文本版本,并将其保存以供以后使用。
有关如何使用字幕和听录的详细信息,请转到在 Teams 会议中查看实时听录、在 Teams 中编辑会议录制的脚本、在 Teams 会议中使用实时字幕和在 Microsoft Teams 会议中使用 CART 字幕 (人工生成的字幕)。
聚焦视频
如果你是会议组织者或演示者,则可以聚焦某人的视频,以便为会议中的每个人固定视频。 例如,可以聚焦手语翻译的视频,以便有听力障碍的参与者可以轻松访问和专注于翻译的视频。
有关如何使用聚焦的分步说明,请转到 在 Teams 会议中聚焦某人的视频。
减少干扰
减少会议、实时活动和通话中的干扰,可以帮助每个人专注于说话的人或正在共享的材料。
例如,如果要演示,则可以模糊背景或使用稳定图像使背景不那么突出或不那么繁忙。 有关如何更改背景的分步说明,请转到更改 Teams 会议的背景。
同样,当你的麦克风在会议或通话中打开时,你周围的背景噪音(洗牌纸、砰砰的门、叫狗等)可能会分散他人的注意力。 在 Windows 桌面Microsoft Teams 中,可以从三个级别的噪音抑制中进行选择,以帮助每个人专注于会议或通话中发生的事情。 有关如何设置噪音抑制级别的分步说明,请转到 在 Teams 会议中减少背景噪音。
录制会议
录制会议,以便参与者可以重新访问在他们自己的时间讨论的要点,并回顾他们第一次可能错过的内容。 还可以以较慢和更快的速度watch录制。 录制内容会编制索引,以便参与者可以基于幻灯片切换来遍历特定段。
有关如何录制会议和实时事件以及管理录制的分步说明,请转到在 Teams 中录制会议、 在 Teams 中管理实时事件录制和报告以及在 Teams 中播放和共享会议录制。
创建可访问的消息
每个人都易于阅读和理解可访问的聊天和频道消息。 例如,如果你使用内置的标题样式和列表很好地构造了长消息,屏幕阅读器用户可以快速扫描长消息。 还可以在邮件中使用描述性主题,向图像添加替换文字,并选择适当的表情符号和表情符号,使消息尽可能具有包容性。
将消息主题添加到频道消息
向频道消息添加描述性主题可帮助屏幕阅读器用户扫描和导航频道中的帖子,并大致了解消息中的内容。
-
在展开的邮件撰写框中,将光标置于 “添加主题 文本”字段中,然后键入邮件的主题。
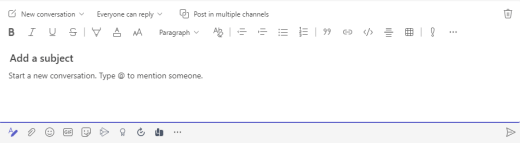
创建可访问的标题
在频道和聊天消息正文中使用描述性标题可帮助读者通过视觉和辅助技术快速扫描你的消息,并大致了解你的消息的全部内容。
理想情况下,标题会说明邮件中的某一部分是关于什么的。 使用内置标题样式并创建描述性标题文本,使屏幕阅读器用户能够更轻松地确定消息的结构并导航标题。
按规定的逻辑顺序组织标题,不要跳过标题级别。 例如,使用标题 1、标题 2、标题 3,而不是标题 3、标题 1 和标题 2。 将信息组织成小块。 理想情况下,每个标题只包含几个段落。
-
在展开的邮件撰写框中,将光标置于要创建标题的位置。
-
选择) 的样式 (“丰富样式”的下拉列表,然后选择所需的标题样式。
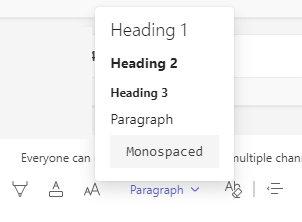
避免使用表
通常,如果可能,请避免使用表,并用其他方式呈现数据,例如带有标题的段落。 对于使用“放大镜”的用户来说,宽度固定的表可能难以阅读,因为此类表强制将内容设置为特定大小。 这使得字体非常小,这会强制放大镜用户水平滚动,尤其是在移动设备上。
如果必须使用表,请遵循以下准则,确保表尽可能易于访问:
-
避免使用固定宽度表。
-
如果表中有超链接,请编辑链接文本,使其有意义,并且不会中断句中。
-
确保使用放大镜轻松读取表。 例如,在移动设备上查看邮件,确保用户无需在手机上水平滚动。
向聊天消息中的视觉对象添加替换文字
替换文字可帮助看不到屏幕的用户了解视觉内容中的重要内容。 在替换文字中,简要描述图像并提及其意图。 屏幕阅读器阅读文本,以便向看不到图像的用户描述图像。
避免使用图像中的文本作为传达重要信息的唯一方法。 如果必须使用包含文本的图像,请在邮件内容中重复该文本。 在替换文字中,提及是否存在文本及其意图。
如果图像纯粹是装饰性的,请在替换文字中提及该图像。
提示: 若要编写良好的替换文字,请确保以简洁明了的方式传达图像的内容和用途。 替换文字不应长于一两个短句,大多数情况下,一些经过深思熟虑的字词即可实现。 请勿将周围的文本内容重复为替换文字,也不要使用引用图像的短语,例如“图形”或“图像”。 有关如何编写替换文字的详细信息,请转到 编写有效替换文字需要知道的一切。
-
将图像粘贴到聊天消息中。
注意: 目前,无法向通道消息中的附加图像或图像添加替换文字。
-
右键单击图像,然后选择“ 添加替换文字”。 “ 替换文字 ”对话框随即打开。
-
键入图像的替换文字。
-
选择保存。
使用易于访问的字号、颜色和非独占文本格式
可访问的字体和文本格式不会排除或减慢阅读邮件中内容的任何人的阅读速度,包括弱视人士、阅读障碍人士或盲人。 正确的字体和格式可提高邮件的易读性和可读性。 邮件中的文本还应在高对比度模式下可读。
有关如何更改字号和设置文本格式的分步说明,请转到在 Teams 中更改邮件字号 和在 Teams 中设置邮件格式。
下面是需要考虑的一些想法:
-
若要确保文本在高对比度模式下显示良好,请使用字体颜色的“自动”设置。
-
避免使用所有大写字母和过多的斜体或下划线。
-
有视力障碍的人可能会错过特定颜色传达的含义。 例如,为颜色编码的超链接文本添加下划线,以便色盲用户知道文本已链接,即使他们看不到该颜色。
-
从Microsoft Teams 邮件中提供的三种字体大小中,选择“ 大”。
创建可访问的超链接
使用屏幕阅读器的用户有时会扫描链接列表。 链接应传达有关目标清晰且准确的信息。 如果超链接的目标页上的标题提供了页面上的内容的准确摘要,请将其用于超链接文本。 例如,此超链接文本与目标页上的标题匹配:使用 Microsoft 模板创建更多内容。 避免使用链接文本,例如“单击此处”、“查看此页面”、“转到此处”或“了解详细信息”。
有关如何创建可访问超链接的分步说明,请转到在 Teams 中发送文件、图片或链接。
创建辅助列表
若要使屏幕阅读器更轻松地阅读 Microsoft Teams 消息,请将信息组织成小块,例如项目符号列表或编号列表。
设计列表,以便无需在列表中间添加没有项目符号或数字的纯段落。 如果列表按纯段落划分,某些屏幕阅读器可能会报错列表项数。 此外,用户可能会在列表中间听到他们正在离开列表。
-
在展开的邮件撰写框中,将光标置于要创建列表的位置。
-
若要创建项目符号列表或编号列表,请选择


-
键入列表项。
仔细选择表情符号、表情符号和 GIF
如果在邮件中使用表情符号、表情符号或 GIF,请仔细选择它们并记住受众。 偶尔使用表情符号、表情符号或 GIF 强调内容,而不是尝试用它们传达整个信息。
最好是使用不移动的表情符号或表情符号,而不是那些连续移动的表情符号或表情符号。 请谨慎使用在短时间内移动的那些。 虽然这些移动符号对某些人来说可能很有趣,但其他人可能会发现它们会分散注意力,因此它们可能难以专注于你的消息。
某些读者可能在其计算机上使用屏幕阅读器或其他辅助技术、放大、缩放或其他配色方案,例如高对比度模式。 若要确保表情符号、表情符号或 GIF 包含,请执行以下操作:
-
测试表情符号和表情符号在放大时的外观(例如,放大到 200%)。
-
确保有替换文字。 如果可能,请添加替换文字,或在邮件正文中描述表情符号、表情符号或 GIF。
-
如果使用表情符号、表情符号或 GIF 代替文本,请选择颜色对比度良好的表情符号、表情符号或 GIF。
使用读者可能熟悉其含义的常用符号。 例如,阅读你的消息的每个人都无法理解用于引用健康饮食的鳄梨表情符号。
对于认知障碍人士来说,新奇或不寻常的表情符号、表情符号和 GIF 会使你的消息更加难以理解。 例如,有些人可能无法解码侧边的表情符号。
使用 沉浸式阅读器 测试辅助功能
发布消息后,请尝试使用沉浸式阅读器阅读它,以检查它的声音。 如果发现辅助功能存在任何问题,可以编辑邮件,然后重新发布。
有关如何使用沉浸式阅读器的分步说明,请转到在 Microsoft Teams 中使用沉浸式阅读器。
另请参阅
利用 Microsoft Teams 中的辅助功能,获得更佳的会议或实时事件体验
本主题内容
使会议、实时活动和通话易于访问
无论你是会议、活动组织者还是演示者,或者只是设置通话,请确保每个人都可以参与会议或通话并参与会议或通话。 例如,可以打开听录和字幕,或固定手语解释器的视频以便于访问。
有关如何使会议、实时活动和通话易于访问的其他信息,请转到包容性 Microsoft Teams 会议和实时活动的辅助功能提示、利用 Microsoft Teams 中的辅助功能获得更好的会议或实时事件体验,以及设置和运行 Teams 会议或直播活动的最佳做法,以便失聪和听觉困难。
打开听录和字幕
例如,当你使用字幕或听录时,失聪、听力障碍或有学习障碍(如阅读障碍)的人可以将会议音频作为文本进行跟踪。 还可以捕获 Microsoft Teams 调用的文本版本,并将其保存以供以后使用。
有关如何使用字幕和听录的详细信息,请转到在 Teams 会议中查看实时听录、在 Teams 中编辑会议录制的脚本、在 Teams 会议中使用实时字幕和在 Microsoft Teams 会议中使用 CART 字幕 (人工生成的字幕)。
聚焦视频
如果你是会议组织者或演示者,则可以聚焦某人的视频,以便为会议中的每个人固定视频。 例如,可以聚焦手语翻译的视频,以便有听力障碍的参与者可以轻松访问和专注于翻译的视频。
有关如何使用聚焦的分步说明,请转到 在 Teams 会议中聚焦某人的视频。
减少干扰
减少会议和通话中的干扰可以帮助每个人专注于说话的人或正在共享的材料。
例如,如果要演示,则可以模糊背景或使用稳定图像使背景不那么突出或不那么繁忙。 有关如何更改背景的分步说明,请转到更改 Teams 会议的背景。
录制会议
录制会议,以便参与者可以重新访问在他们自己的时间讨论的要点,并回顾他们第一次可能错过的内容。 还可以以较慢和更快的速度watch录制。 录制内容会编制索引,以便参与者可以基于幻灯片切换来遍历特定段。
有关如何录制会议和实时事件以及管理录制的分步说明,请转到在 Teams 中录制会议、 在 Teams 中管理实时事件录制和报告以及在 Teams 中播放和共享会议录制。
创建可访问的消息
每个人都易于阅读和理解可访问的聊天和频道消息。 例如,如果你使用内置的标题样式和列表很好地构造了长消息,屏幕阅读器用户可以快速扫描长消息。 还可以在邮件中使用描述性主题,向图像添加替换文字,并选择适当的表情符号和表情符号,使消息尽可能具有包容性。
将消息主题添加到频道消息
向频道消息添加描述性主题可帮助屏幕阅读器用户扫描和导航频道中的帖子,并大致了解消息中的内容。
-
在展开的邮件撰写框中,将光标置于 “添加主题 文本”字段中,然后键入邮件的主题。
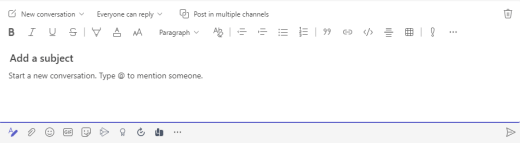
创建可访问的标题
在频道和聊天消息正文中使用描述性标题可帮助读者通过视觉和辅助技术快速扫描你的消息,并大致了解你的消息的全部内容。
理想情况下,标题会说明邮件中的某一部分是关于什么的。 使用内置标题样式并创建描述性标题文本,使屏幕阅读器用户能够更轻松地确定消息的结构并导航标题。
按规定的逻辑顺序组织标题,不要跳过标题级别。 例如,使用标题 1、标题 2、标题 3,而不是标题 3、标题 1 和标题 2。 将信息组织成小块。 理想情况下,每个标题只包含几个段落。
-
在展开的邮件撰写框中,将光标置于要创建标题的位置。
-
选择) 的样式 (“丰富样式”的下拉列表,然后选择所需的标题样式。
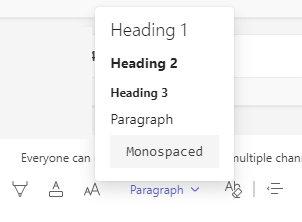
避免使用表
通常,如果可能,请避免使用表,并用其他方式呈现数据,例如带有标题的段落。 对于使用“放大镜”的用户来说,宽度固定的表可能难以阅读,因为此类表强制将内容设置为特定大小。 这使得字体非常小,这会强制放大镜用户水平滚动,尤其是在移动设备上。
如果必须使用表,请遵循以下准则,确保表尽可能易于访问:
-
避免使用固定宽度表。
-
如果表中有超链接,请编辑链接文本,使其有意义,并且不会中断句中。
-
确保使用放大镜轻松读取表。 例如,在移动设备上查看邮件,确保用户无需在手机上水平滚动。
向聊天消息中的视觉对象添加替换文字
替换文字可帮助看不到屏幕的用户了解视觉内容中的重要内容。 在替换文字中,简要描述图像并提及其意图。 屏幕阅读器阅读文本,以便向看不到图像的用户描述图像。
避免使用图像中的文本作为传达重要信息的唯一方法。 如果必须使用包含文本的图像,请在邮件内容中重复该文本。 在替换文字中,提及是否存在文本及其意图。
如果图像纯粹是装饰性的,请在替换文字中提及该图像。
提示: 若要编写良好的替换文字,请确保以简洁明了的方式传达图像的内容和用途。 替换文字不应长于一两个短句,大多数情况下,一些经过深思熟虑的字词即可实现。 请勿将周围的文本内容重复为替换文字,也不要使用引用图像的短语,例如“图形”或“图像”。 有关如何编写替换文字的详细信息,请转到 编写有效替换文字需要知道的一切。
-
将图像粘贴到聊天消息中。
注意: 目前,无法向通道消息中的附加图像或图像添加替换文字。
-
右键单击图像,然后选择“ 添加替换文字”。 “ 替换文字 ”对话框随即打开。
-
键入图像的替换文字。
-
选择保存。
使用易于访问的字号、颜色和非独占文本格式
可访问的字体和文本格式不会排除或减慢阅读邮件中内容的任何人的阅读速度,包括弱视人士、阅读障碍人士或盲人。 正确的字体和格式可提高邮件的易读性和可读性。 邮件中的文本还应在高对比度模式下可读。
有关如何更改字号和设置文本格式的分步说明,请转到在 Teams 中更改邮件字号 和在 Teams 中设置邮件格式。
下面是需要考虑的一些想法:
-
若要确保文本在高对比度模式下显示良好,请使用字体颜色的“自动”设置。
-
避免使用所有大写字母和过多的斜体或下划线。
-
有视力障碍的人可能会错过特定颜色传达的含义。 例如,为颜色编码的超链接文本添加下划线,以便色盲用户知道文本已链接,即使他们看不到该颜色。
-
从Mac 版 Microsoft Teams 邮件中提供的三种字体大小中,选择“ 大”。
创建可访问的超链接
使用屏幕阅读器的用户有时会扫描链接列表。 链接应传达有关目标清晰且准确的信息。 如果超链接的目标页上的标题提供了页面上的内容的准确摘要,请将其用于超链接文本。 例如,此超链接文本与目标页上的标题匹配:使用 Microsoft 模板创建更多内容。 避免使用链接文本,例如“单击此处”、“查看此页面”、“转到此处”或“了解详细信息”。
有关如何创建可访问超链接的分步说明,请转到在 Teams 中发送文件、图片或链接。
创建辅助列表
若要使屏幕阅读器更轻松地阅读 Mac 版 Microsoft Teams 消息,请将信息组织成小块,例如项目符号列表或编号列表。
设计列表,以便无需在列表中间添加没有项目符号或数字的纯段落。 如果列表按纯段落划分,某些屏幕阅读器可能会报错列表项数。 此外,用户可能会在列表中间听到他们正在离开列表。
-
在展开的邮件撰写框中,将光标置于要创建列表的位置。
-
若要创建项目符号列表或编号列表,请选择


-
键入列表项。
仔细选择表情符号、表情符号和 GIF
如果在邮件中使用表情符号、表情符号或 GIF,请仔细选择它们并记住受众。 偶尔使用表情符号、表情符号或 GIF 强调内容,而不是尝试用它们传达整个信息。
最好是使用不移动的表情符号或表情符号,而不是那些连续移动的表情符号或表情符号。 请谨慎使用在短时间内移动的那些。 虽然这些移动符号对某些人来说可能很有趣,但其他人可能会发现它们会分散注意力,因此它们可能难以专注于你的消息。
某些读者可能在其计算机上使用屏幕阅读器或其他辅助技术、放大、缩放或其他配色方案,例如高对比度模式。 若要确保表情符号、表情符号或 GIF 包含,请执行以下操作:
-
测试表情符号和表情符号在放大时的外观(例如,放大到 200%)。
-
确保有替换文字。 如果可能,请添加替换文字,或在邮件正文中描述表情符号、表情符号或 GIF。
-
如果使用表情符号、表情符号或 GIF 代替文本,请选择颜色对比度良好的表情符号、表情符号或 GIF。
使用读者可能熟悉其含义的常用符号。 例如,阅读你的消息的每个人都无法理解用于引用健康饮食的鳄梨表情符号。
对于认知障碍人士来说,新奇或不寻常的表情符号、表情符号和 GIF 会使你的消息更加难以理解。 例如,有些人可能无法解码侧边的表情符号。
使用 沉浸式阅读器 测试辅助功能
发布消息后,请尝试使用沉浸式阅读器阅读它,以检查它的声音。 如果发现辅助功能存在任何问题,可以编辑邮件,然后重新发布。
有关如何使用沉浸式阅读器的分步说明,请转到在 Microsoft Teams 中使用沉浸式阅读器。
另请参阅
本主题内容
使会议和通话易于访问
无论你是会议组织者还是演示者,或者只是设置通话,请确保每个人都可以参与会议或通话并参与会议或通话。 例如,可以录制会议并共享录制内容,让参与者按自己的节奏播放。 如果使用视频进行演示,则可以选择减少视觉干扰的背景。
提示: 若要发现会议和通话的更多辅助功能,请使用完整的 Microsoft Teams 桌面应用。
有关如何使会议和通话易于访问的其他信息,请转到适用于包容性 Microsoft Teams 会议和实时活动的辅助功能提示、利用 Microsoft Teams 中的辅助功能获得更好的会议或实时活动体验,以及设置和运行 Teams 会议或直播活动的最佳做法,以便失聪和听觉困难。
减少干扰
减少会议和通话中的干扰可以帮助每个人专注于说话的人或正在共享的材料。
例如,如果要演示,则可以模糊背景或使用稳定图像使背景不那么突出或不那么繁忙。 有关如何更改背景的分步说明,请转到更改 Teams 会议的背景。
录制会议
录制会议,以便参与者可以重新访问在他们自己的时间讨论的要点,并回顾他们第一次可能错过的内容。 还可以以较慢和更快的速度watch录制。 录制内容会编制索引,以便参与者可以基于幻灯片切换来遍历特定段。
有关如何录制会议和管理录制的分步说明,请转到在 Teams 中录制会议并在 Teams 中播放和共享会议录制。
创建可访问的消息
每个人都易于阅读和理解可访问的聊天和频道消息。 例如,如果你使用内置的标题样式和列表很好地构造了长消息,屏幕阅读器用户可以快速扫描长消息。 还可以在邮件中使用描述性主题,向图像添加替换文字,并选择适当的表情符号和表情符号,使消息尽可能具有包容性。
将消息主题添加到频道消息
向频道消息添加描述性主题可帮助屏幕阅读器用户扫描和导航频道中的帖子,并大致了解消息中的内容。
-
在展开的邮件撰写框中,将光标置于 “添加主题 文本”字段中,然后键入邮件的主题。
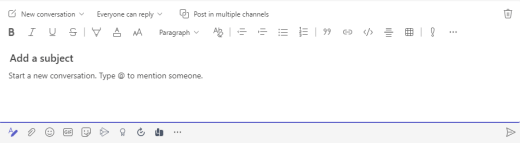
创建可访问的标题
在频道和聊天消息正文中使用描述性标题可帮助读者通过视觉和辅助技术快速扫描你的消息,并大致了解你的消息的全部内容。
理想情况下,标题会说明邮件中的某一部分是关于什么的。 使用内置标题样式并创建描述性标题文本,使屏幕阅读器用户能够更轻松地确定消息的结构并导航标题。
按规定的逻辑顺序组织标题,不要跳过标题级别。 例如,使用标题 1、标题 2、标题 3,而不是标题 3、标题 1 和标题 2。 将信息组织成小块。 理想情况下,每个标题只包含几个段落。
-
在展开的邮件撰写框中,将光标置于要创建标题的位置。
-
选择) 的样式 (“丰富样式”的下拉列表,然后选择所需的标题样式。
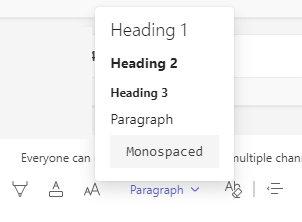
避免使用表
通常,如果可能,请避免使用表,并用其他方式呈现数据,例如带有标题的段落。 对于使用“放大镜”的用户来说,宽度固定的表可能难以阅读,因为此类表强制将内容设置为特定大小。 这使得字体非常小,这会强制放大镜用户水平滚动,尤其是在移动设备上。
如果必须使用表,请遵循以下准则,确保表尽可能易于访问:
-
避免使用固定宽度表。
-
如果表中有超链接,请编辑链接文本,使其有意义,并且不会中断句中。
-
确保使用放大镜轻松读取表。 例如,在移动设备上查看邮件,确保用户无需在手机上水平滚动。
向聊天消息中的视觉对象添加替换文字
替换文字可帮助看不到屏幕的用户了解视觉内容中的重要内容。 在替换文字中,简要描述图像并提及其意图。 屏幕阅读器阅读文本,以便向看不到图像的用户描述图像。
避免使用图像中的文本作为传达重要信息的唯一方法。 如果必须使用包含文本的图像,请在邮件内容中重复该文本。 在替换文字中,提及是否存在文本及其意图。
如果图像纯粹是装饰性的,请在替换文字中提及该图像。
提示: 若要编写良好的替换文字,请确保以简洁明了的方式传达图像的内容和用途。 替换文字不应长于一两个短句,大多数情况下,一些经过深思熟虑的字词即可实现。 请勿将周围的文本内容重复为替换文字,也不要使用引用图像的短语,例如“图形”或“图像”。 有关如何编写替换文字的详细信息,请转到 编写有效替换文字需要知道的一切。
-
将图像粘贴到聊天消息中。
注意: 目前,无法向通道消息中的附加图像或图像添加替换文字。
-
右键单击图像,然后选择“ 添加替换文字”。 “ 替换文字 ”对话框随即打开。
-
键入图像的替换文字。
-
选择保存。
使用易于访问的字号、颜色和非独占文本格式
可访问的字体和文本格式不会排除或减慢阅读邮件中内容的任何人的阅读速度,包括弱视人士、阅读障碍人士或盲人。 正确的字体和格式可提高邮件的易读性和可读性。 邮件中的文本还应在高对比度模式下可读。
有关如何更改字号和设置文本格式的分步说明,请转到在 Teams 中更改邮件字号 和在 Teams 中设置邮件格式。
下面是需要考虑的一些想法:
-
若要确保文本在高对比度模式下显示良好,请使用字体颜色的“自动”设置。
-
避免使用所有大写字母和过多的斜体或下划线。
-
有视力障碍的人可能会错过特定颜色传达的含义。 例如,为颜色编码的超链接文本添加下划线,以便色盲用户知道文本已链接,即使他们看不到该颜色。
-
从Microsoft Teams 网页版 邮件中提供的三种字体大小中,选择“ 大”。
创建可访问的超链接
使用屏幕阅读器的用户有时会扫描链接列表。 链接应传达有关目标清晰且准确的信息。 如果超链接的目标页上的标题提供了页面上的内容的准确摘要,请将其用于超链接文本。 例如,此超链接文本与目标页上的标题匹配:使用 Microsoft 模板创建更多内容。 避免使用链接文本,例如“单击此处”、“查看此页面”、“转到此处”或“了解详细信息”。
有关如何创建可访问超链接的分步说明,请转到在 Teams 中发送文件、图片或链接。
创建辅助列表
若要使屏幕阅读器更轻松地阅读 Microsoft Teams 网页版 消息,请将信息组织成小块,例如项目符号列表或编号列表。
设计列表,以便无需在列表中间添加没有项目符号或数字的纯段落。 如果列表按纯段落划分,某些屏幕阅读器可能会报错列表项数。 此外,用户可能会在列表中间听到他们正在离开列表。
-
在展开的邮件撰写框中,将光标置于要创建列表的位置。
-
若要创建项目符号列表或编号列表,请选择


-
键入列表项。
仔细选择表情符号、表情符号和 GIF
如果在邮件中使用表情符号、表情符号或 GIF,请仔细选择它们并记住受众。 偶尔使用表情符号、表情符号或 GIF 强调内容,而不是尝试用它们传达整个信息。
最好是使用不移动的表情符号或表情符号,而不是那些连续移动的表情符号或表情符号。 请谨慎使用在短时间内移动的那些。 虽然这些移动符号对某些人来说可能很有趣,但其他人可能会发现它们会分散注意力,因此它们可能难以专注于你的消息。
某些读者可能在其计算机上使用屏幕阅读器或其他辅助技术、放大、缩放或其他配色方案,例如高对比度模式。 若要确保表情符号、表情符号或 GIF 包含,请执行以下操作:
-
测试表情符号和表情符号在放大时的外观(例如,放大到 200%)。
-
确保有替换文字。 如果可能,请添加替换文字,或在邮件正文中描述表情符号、表情符号或 GIF。
-
如果使用表情符号、表情符号或 GIF 代替文本,请选择颜色对比度良好的表情符号、表情符号或 GIF。
使用读者可能熟悉其含义的常用符号。 例如,阅读你的消息的每个人都无法理解用于引用健康饮食的鳄梨表情符号。
对于认知障碍人士来说,新奇或不寻常的表情符号、表情符号和 GIF 会使你的消息更加难以理解。 例如,有些人可能无法解码侧边的表情符号。
使用 沉浸式阅读器 测试辅助功能
发布消息后,请尝试使用沉浸式阅读器阅读它,以检查它的声音。 如果发现辅助功能存在任何问题,可以编辑邮件,然后重新发布。
有关如何使用沉浸式阅读器的分步说明,请转到在 Microsoft Teams 中使用沉浸式阅读器。
另请参阅
为残障客户提供技术支持
Microsoft 希望尽可能地为所有客户提供最佳体验。 如果你是残障人士或对辅助功能存在疑问,请联系 Microsoft 辅助功能 Answer Desk 寻求技术帮助。 辅助功能 Answer Desk 支持团队接受过使用多种热门辅助技术的培训,并可使用英语、西班牙语、法语和美国手语提供帮助。 请访问 Microsoft 辅助功能 Answer Desk 网站,找出你所在地区的联系人详细信息。
如果你是政府版、商业版或企业版用户,请联系企业版辅助功能 Answer Desk。








