将文件插入或附加到笔记
通过 OneNote 中创建的笔记本,可将各类信息收集和保存在同一位置。 插入来自其他来源的信息是节省时间的好方法。 可作为附件或能注释的打印输出将所需内容直接保存在 OneNote,而无需重新输入信息或依赖脱机后可能不可用的文档和文件链接。
附加文件
在 OneNote 中将文件(如 Microsoft Word 文档)附加到页面将在您的笔记中放置该文件的副本。 该文件显示为一个图标,您可以双击该图标打开和编辑该文件的内容。
-
在 OneNote 中,单击要在其中插入文件的页面上的任意位置。
-
单击“插入”>“文件附件”。
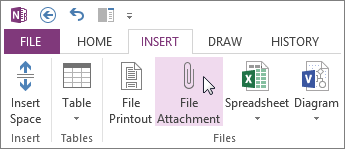
-
在“选择要插入的文档”对话框中,单击要附加的文件,然后单击“插入”。
-
如果系统提示其他选项,单击“附加文件”。
将把该文件的副本插入到当前页面,并显示为可打开的图标。
附加的文件将存储为其关联笔记本的一部分。 如果将笔记本移动到其他位置,所有插入的文件将随笔记本一起移动。
重要: OneNote 仅可附加您插入笔记本中的源文档或文件的静态快照;不保留源文件的链接。 对 OneNote 中的副本所做更改不会在原始文件中显示。 而更改原始文件也不会更新副本。
可以将两种类型的 Microsoft Office 文件嵌入到 OneNote 中,并且这两种文件还会保留其嵌入版本与源文件之间的关系:您可向页面添加 Excel 电子表格或向页面添加 Visio 图表。
将文件作为打印输出插入
插入打印样式的文件会将其内容的图片置于 OneNote 的一个页面上。 无法像常规笔记那样编辑打印输出,因此这非常适合要保留原始格式的情况。 插入的打印输出具有与插入图片相似的性能。 可以调整其大小,并将其移动到页面上的任意位置。 可向图像添加笔记或注释,甚至从文件打印输出复制文本并将其粘贴为可编辑的文本。
-
在 OneNote 中,单击要在其中插入文件打印输出的页面上的任意位置。
-
单击“插入”>“文件打印样式”。
-
在“选择要插入的文档”对话框中,单击要插入的文件,然后单击“插入”。
注意: 若要插入受密码保护的文档,需要先输入正确密码,才能将文档打印到 OneNote。
复制文件打印输出中的文本
您可以从文件打印输出中提取文本,并将其粘贴到笔记中。 如果要对文本进行更改,或者您想要将文本的任意部分复制到电子邮件或其他文件中(例如 Word 文档),此功能非常有用。
-
右键单击图像,然后执行下列操作之一:
-
单击“复制此打印输出页中的文本”,以便仅复制当前选定图片(页面)中的文本。
-
单击“复制所有打印输出页中的文本”,以便复制所有图像(页面)中的文本。
-
-
在要粘贴已复制文本的位置单击,然后按 Ctrl+V。
注意: OneNote 文本识别的有效性取决于您插入的文档或文件的源格式质量。 粘贴从图片或文件打印输出中复制的文本时,请始终仔细检查,以确保系统能正确识别您的选定内容。







