更改计算机上的默认 OneNote 版本
重要:
-
Windows 上的 OneNote 产品名称最近已更改。 在本文中,“OneNote”现在是指 Windows 桌面版本 (以前称为“OneNote 2016”) ,而“OneNote for Windows 10”是指仅在Windows 10上可用的 Microsoft Store 应用。
-
有关详细信息,请参阅 OneNote 版本之间的区别是什么?
如果你在计算机上同时使用 Windows 桌面版 OneNote 和 OneNote for Windows 10 应用,并且你更喜欢任一版本始终打开 OneNote 链接和文件,则可以指定首选版本。
在电脑上设置 OneNote 的默认版本
当Windows 10或Windows 11检测到两个已安装的 OneNote 版本时,它可能会提示你选择要用作打开笔记本或笔记本文件的默认应用的版本。 如果错过了此提示或改变了对先前选择的看法,可以随时手动更改此设置。
注意: 以下信息仅适用于 Windows 10 上的 OneNote 用户。 以前版本的 Windows 只能运行桌面版 OneNote,因此将自动为该版本设置应用默认值。
-
在Windows 10,选择 Windows 任务栏左下角的“开始”按钮,然后选择“设置”。
-
在显示的 “Windows 设置” 窗口中,选择“应用”,然后选择“默认应用”。
-
在 “默认应用 ”列表底部,选择“按协议选择默认应用”。
-
在列表左侧的 “名称 ”标题下,向下滚动到以“OneNote”开头的第一个项目。
-
在标记为 “ONENOTE - URL:OneNote 协议”的项目旁边,选择“+ 选择默认值”,然后从弹出菜单中选择首选的 OneNote 版本。 例如,如果要始终在 OneNote 桌面应用中打开笔记本,请选择 OneNote。
提示: 若要随时更改此设置,请重复前面列出的步骤并进行不同的选择。
在Windows 11上,手动更改此设置的步骤有所不同。 可以按照以下说明切换默认 OneNote 应用。
-
在Windows 11,选择 Windows 任务栏中心附近的“开始”菜单 () ,然后选择“设置”。
-
在 “Windows 设置” 窗口中,选择“ 应用”,然后选择“默认应用”。
-
滚动浏览设备上的应用列表,或在“搜索应用”框中搜索“OneNote”。
-
选择要设置为默认值的 OneNote 应用。 在下一个屏幕上,你将看到此特定 OneNote 应用处理的所有文件类型的列表。
-
选择要更改其默认 OneNote 的文件类型。 它将显示如下所示的对话框。
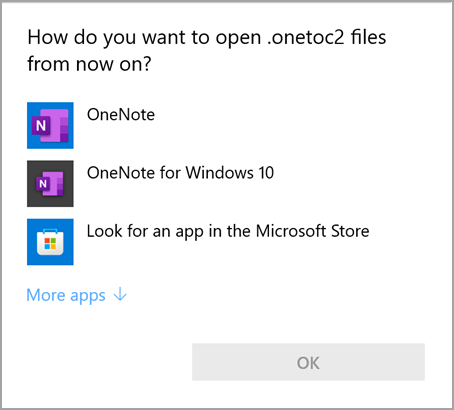
-
从此列表中选择所需的 OneNote 应用作为默认应用,然后按“确定”。
提示: 对于要更改的每个 OneNote 文件类型,可能需要重复这些步骤。
固定 OneNote 应用图标
若要快速访问首选 Windows 版本的 OneNote,你可以将其应用图标固定到“开始”菜单或 Windows 任务栏。
固定到“开始”屏幕
-
在Windows 10,选择 Windows 任务栏左下角的“开始”按钮。 在Windows 11,选择 Windows 任务栏中心附近的“Windows 开始”图标,然后单击“所有应用”。 在已安装的应用列表中向下滚动,直到看到 OneNote。
-
执行以下 (或两) :
-
若要固定 OneNote 桌面应用,请右键单击标记为 OneNote 的图标,然后选择“固定到开始”。
-
若要固定 OneNote for Windows 10 应用,请右键单击标记为 OneNote for Windows 10 的图标,然后选择“固定到开始”。
-
固定到任务栏
-
在Windows 10,选择 Windows 任务栏左下角的“开始”。 在Windows 11中,选择 Windows 任务栏中心附近的“Windows 开始”图标,然后选择“所有应用”。 在已安装的应用列表中向下滚动,直到看到 OneNote。
-
执行以下 (或两) :
-
若要固定 OneNote 桌面应用,请右键单击标记为 “OneNote”的图标,选择“更多”,然后选择“固定到任务栏”。
-
若要固定 OneNote for Windows 10 应用,请右键单击标记为 OneNote for Windows 10 的图标,选择“更多”,然后选择“固定到任务栏”。
-
提示: 你可以随时从“开始”菜单或 Windows 任务栏中取消固定应用图标,方法是按照前面的步骤操作,然后选择“从”开始“菜单取消固定或从任务栏取消固定 >。







