Microsoft Stream屏幕录制器
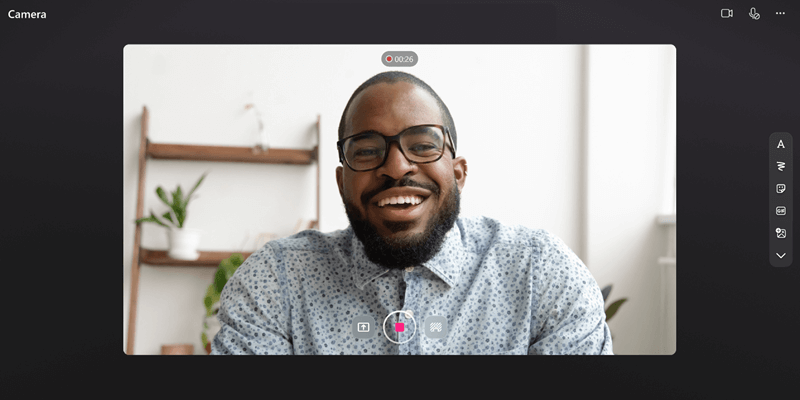
使用工作或学校帐户直接在 Microsoft 365 中录制屏幕、创建网络摄像头视频并添加效果! 流屏幕录制器非常适合解释视频、产品演示或快速网络摄像头视频,无需离开 M365。 可以添加墨迹书写、贴纸、图像、音乐、文本、替换背景和录制多个剪辑。
记录
-
转到 https://stream.office.com 处的“流”起始页
-
选择“+ 新建录制”。 这将打开相机。
-
当浏览器提示时,选择“允许”以启用相机和麦克风。 有关如何 启用相机或对其进行故障排除的详细信息,请参阅此文。
-
选择所需的 网络摄像头、 麦克风和 屏幕共享 设置。
-
在视频中选择所需的任何效果: 筛选器、 背景模糊、 背景替换、贴纸等。
-
选择循环 捕获按钮 以开始录制或暂停录制。
查看 & 上传
-
选择右下角的“下一步”。
-
选择进度栏并拖动控点以剪裁录制内容。
-
查看录制内容,然后选择“重新拍摄”以重新录制。
-
选择“ 添加音乐” ,将背景音乐添加到录制。
-
选择“ 发布”,将录制内容上传到 Microsoft 365。
增强 & 共享
上传视频后,它将在 Stream Web 应用中 打开,以便增强视频和共享。
-
在“流播放器”页中,可以添加标题或说明、 为视频生成脚本、 设置缩略图、 添加章节以使视频更易于导航、 抑制录制中的背景噪音等。
-
选择“ 共享 ”,创建视频的共享链接,发送给其他人观看。
-
用户查看视频后,在“流播放器”页中选择“ 分析”, 查看一段时间内的观看量和访问者趋势,以及观看了视频的哪一部分。







