在 Outlook 中创建组
Microsoft 365 组不同于联系人组(以前称为通讯组列表)。 联系人组是一组电子邮件地址,可以用来立即向所有人发送电子邮件或会议邀请。 若要创建联系人组,请参阅创建联系人组。
观看关于创建用作公司电子邮件地址的组的简短视频。

-
打开 Outlook for Windows。
-
选择“开始”>“新建组”。


-
填写组信息。
-
组名:创建表述组的核心内容的名称。
一旦输入名称,会提供建议的电子邮件地址。 “不可用”意味着组名已被占用,应尝试其他名称。 请注意,选择组名后,不可对其进行更改。
-
说明:可输入说明,帮助其他人了解该组的用途。 当其他人加入组时,将在欢迎电子邮件中包含此说明。
-
分类:选择分类。 可用选项取决于组织的设置。
-
隐私:默认情况下,组创建为“专用”。 这意味着只有组织中获批的成员可以查看组中的内容。 组织中未获批的任何人均无法查看组中的内容。
-
若要创建你组织中的任何人均可查看其内容并成为其成员的组,请选择“公用”。
-
若要创建成员需要批准且仅成员可查看组内容的组,请选择“专用”。
-
-
将所有组对话和事件发送至成员的收件箱 可选中此框,使成员无需访问单独的组工作区,即可在收件箱中查看所有组对话和事件。 成员可更改他们自己邮箱的此项设置。
-
选择“创建”。
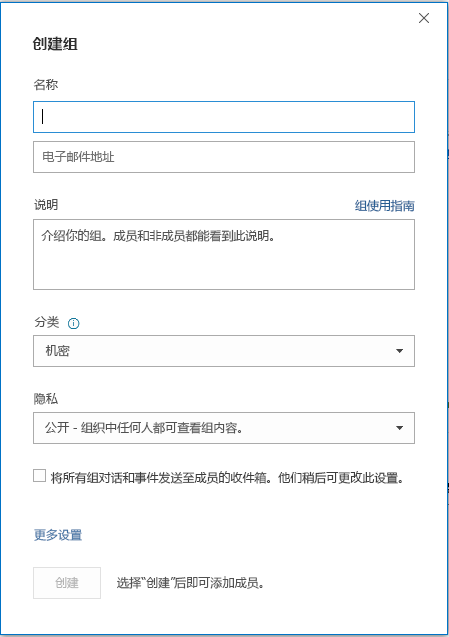
注意: 此功能适用于具有 Microsoft 365 订阅的 Office 预览体验成员。 如果你是 Microsoft 365 订阅者,请确保拥有最新版本的 Office。
-
打开 Outlook for Mac。
-
选择“文件”>“新建”>“组”。

-
填写组信息:
-
组名:创建表述组的核心内容的名称。
一旦输入名称,会提供建议的电子邮件地址。 “不可用”意味着组名已被占用,应尝试其他名称。 请注意,选择组名后,不可对其进行更改。
-
说明:可输入说明,帮助其他人了解该组的用途。 当其他人加入组时,将在欢迎电子邮件中包含此说明。 单击“下一步”。
-
键入成员电子邮件地址,或从联系人列表中选择要添加到组中的成员。 可将学校或组织外部用户作为来宾添加到该组。
-
隐私:默认情况下,组创建为“专用”。 这意味着只有组织中获批的成员可以查看组中的内容。 组织中未获批的任何人均无法查看组中的内容。
-
若要创建你组织中的任何人均可查看其内容并成为其成员的组,请选择“公用”。
-
若要创建成员需要批准且仅成员可查看组内容的组,请选择“专用”。
-
-
分类:选择分类。 可用选项取决于组织的设置。
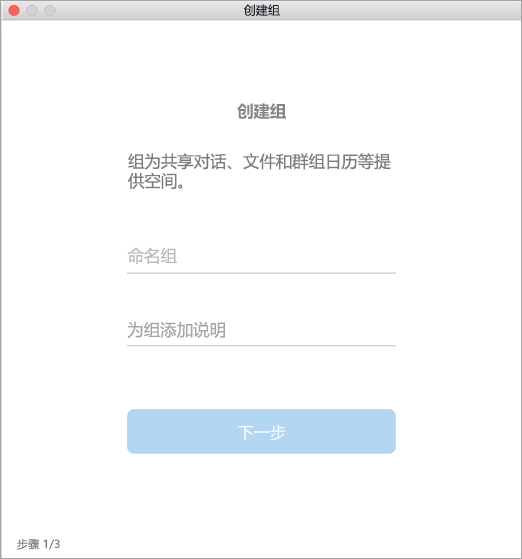
-
-
单击 创建。 你将在新创建的组收件箱中看到欢迎邮件。
注意: 如果说明与你看到的内容不匹配,则你可能使用的是旧版 Outlook 网页版。 请尝试参阅经典 Outlook 网页版说明。
-
打开 Outlook 网页版
-
在左侧窗格中的“组”下,选择“新建组”或右键单击“组”节点,然后选择“新组”。
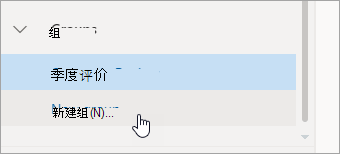
注意: 如果在左侧窗格中看不到“组”,则表示你的组织可能尚未启用“组”。
-
填写组的信息:
-
组名:创建表述组的核心内容的名称。
一旦输入名称,会提供建议的电子邮件地址。 “不可用”意味着组名已被占用,应尝试其他名称。 请注意,选择组名后,不可对其进行更改。
-
说明:可输入说明,帮助其他人了解该组的用途。 当其他人加入组时,将在欢迎电子邮件中包含此说明。
-
隐私:默认情况下,组创建为“专用”。 这意味着只有组织中获批的成员可以查看组中的内容。 组织中未获批的任何人均无法查看组中的内容。
-
若要创建你组织中的任何人均可查看其内容并成为其成员的组,请选择“公用”。
-
若要创建成员需要批准且仅成员可查看组内容的组,请选择“专用”。
-
-
分类:选择分类。 可用选项取决于组织的设置。
-
将所有组对话和事件发送至成员的收件箱 可选中此框,使成员无需访问单独的组工作区,即可在收件箱中查看所有组对话和事件。 成员可更改他们自己邮箱的此项设置。
-
选择“创建”。
-
经典 Outlook 网页版 说明
-
打开 Outlook 网页版。
-
在左侧窗格的“组”旁,选择“+”按钮。 (如果看不到“+”按钮,请将鼠标悬停在左侧窗格上。)
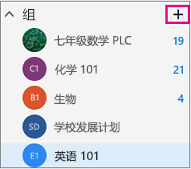
注意: 如果在左侧窗格中看不到“组”,则表示你的组织可能尚未启用“组”。
-
填写组信息。
-
组名:创建表述组的核心内容的名称。
一旦输入名称,会提供建议的电子邮件地址。 “不可用”意味着组名已被占用,应尝试其他名称。 请注意,选择组名后,不可对其进行更改。
-
说明:可输入说明,帮助其他人了解该组的用途。 当其他人加入组时,将在欢迎电子邮件中包含此说明。
-
隐私:默认情况下,组创建为“专用”。 这意味着只有组织中获批的成员可以查看组中的内容。 组织中未获批的任何人均无法查看组中的内容。
-
若要创建你组织中的任何人均可查看其内容并成为其成员的组,请选择“公用”。
-
若要创建成员需要批准且仅成员可查看组内容的组,请选择“专用”。
-
-
分类:选择分类。 可用选项取决于组织的设置。
-
将所有组对话和事件发送至成员的收件箱 可选中此框,使成员无需访问单独的组工作区,即可在收件箱中查看所有组对话和事件。 成员可更改他们自己邮箱的此项设置。
-
选择“创建”。
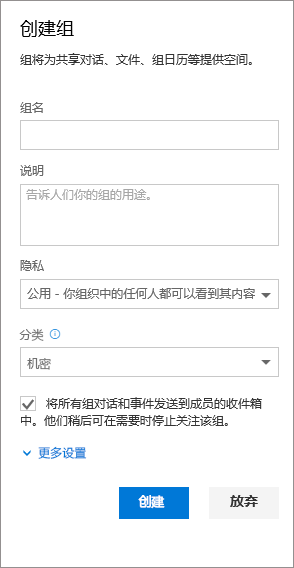
-
打开 Outlook Mobile 应用。
-
从文件夹窗格中选择“组”。
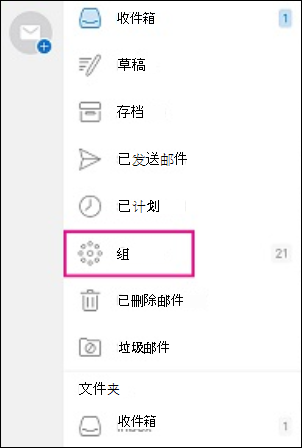

-
在“组”标头中,点击“+”。
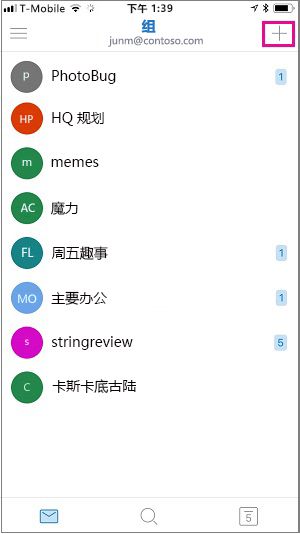
-
在“新建组”页面上,键入组名称,然后单击“下一步”。
-
在“设置”页面上,输入所需信息,包括隐私级别(公用或专用)、分类以及群组成员是否应该关注个人收件箱中的组对话和活动。
-
点击“创建”。
-
键入成员电子邮件地址,或从联系人列表中选择要添加到组中的成员。 你可以将来宾添加到该组。
-
点击“添加”。 你将在新创建的组收件箱中收到欢迎邮件。
在 Outlook 中创建 PLC 组 (Office 365 教育版)
专业学习社区 (PLC) 组是一种 Microsoft 365 组,可为教育工作者提供一个共享空间用于协作。 PLC 在 Microsoft 365 教育版计划中可用。
PLC 与其他 Microsoft 365 组非常类似。 其随附了共享的邮箱和日历、共享的文档库以及 OneNote 笔记本。 笔记本专为教育工作者设计,内附大量可提供灵感和帮助的模板及资源。
注意:
-
Web 上的新 Outlook 中不支持创建 PLC 组。 目前可以在 Teams 上创建 PLC 组
-
如果要创建 PLC 组,仍然可以在 Teams 中执行操作,或者在可用的情况下切换到 Web 上经典版本的 Outlook。
-
现有的 PLC 组不受影响,可以照常从 Web 上的 Outlook 进行访问,并且可以像往常一样使用。 此更改仅影响新的 PLC 组。 若要了解有关如何在 Teams 中创建 PLC 组的详细信息,请参阅为 Microsoft Teams 中的 PLC 创建团队







