借助 Microsoft 365 组 ,你可以与朋友、家人或同事一起实现一个共同目标:你可以向组发送消息、共享文件,并在组日历上安排事件。 首次创建组或稍后添加成员时,可以添加成员。
观看关于创建用作公司电子邮件地址的组的简短视频。

注意: 此视频中的步骤适用于新的 Outlook 和 Outlook 的 Web 版本。 是否仍在使用经典 Outlook? 使用这些步骤创建组。
不确定你拥有哪种组? 详细了解Microsoft 365 组。
正在查找有关联系人列表的信息? 查看 在 Outlook 中创建、编辑或删除联系人列表 (或联系人组)。
在新版 Outlook 中创建Microsoft 365 组
注意: 这些功能仅适用于使用具有合格Microsoft 365订阅的工作或学校帐户的个人。
-
打开 新版 Outlook 。
-
可通过两种方式查找组:
-
在窗口左侧的应用栏中选择组 。
-
在邮箱文件夹列表中,选择“转到组
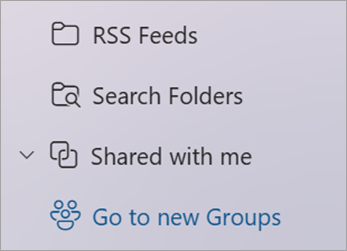
-
-
在功能区上选择“ 新建组”,然后在下拉列表中选择“ 新建组”。
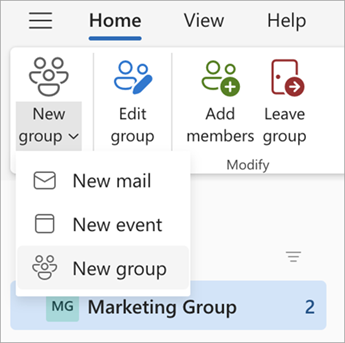
-
输入 “名称”、“ 说明”并设置 “隐私”设置,然后选择“ 创建”。
提示: 创建组时,需要确定想要创建专用组还是公用组。 组织中的任何人都可以查看公共组中的内容,组织中的任何人都可以加入该组。 私有组中的内容必须由组的成员查看,并且要加入专用组的人员必须得到组所有者的批准。
将成员添加到新版 Outlook 中的组
首次创建组时,系统会提示你添加成员,但你也可以稍后添加成员。
输入要添加的每个人的姓名或电子邮件地址后,选择“ 添加”。 如果尚未准备好将人员添加到组,请选择“现在不”。
注意: 如果在左窗格中未看到组,则表示你的组织可能尚未打开组。
在经典 Outlook 中创建Microsoft 365 组
注意: 这些功能仅适用于使用具有合格Microsoft 365订阅的工作或学校帐户的个人。
-
打开经典 Outlook。
-
可通过两种方式查找组:
-
在窗口左侧的应用栏中选择组 。
-
选择“ 主页 ”> “新建组”。

-
填写组信息
-
组名:创建表述组的核心内容的名称。
一旦输入名称,会提供建议的电子邮件地址。 “不可用”意味着组名已被占用,应尝试其他名称。 请注意,选择组名后,不可对其进行更改。
-
说明:可输入说明,帮助其他人了解该组的用途。 当其他人加入组时,将在欢迎电子邮件中包含此说明。
-
分类:选择分类。 可用选项取决于组织的设置。
-
隐私:默认情况下,组创建为“专用”。 这意味着只有组织中获批的成员可以查看组中的内容。 组织中未获批的任何人均无法查看组中的内容。
-
若要创建你组织中的任何人均可查看其内容并成为其成员的组,请选择“公用”。
-
若要创建成员需要批准且仅成员可查看组内容的组,请选择“专用”。
-
-
将所有组对话和事件发送至成员的收件箱 可选中此框,使成员无需访问单独的组工作区,即可在收件箱中查看所有组对话和事件。 成员可更改他们自己邮箱的此项设置。
-
选择“创建”。
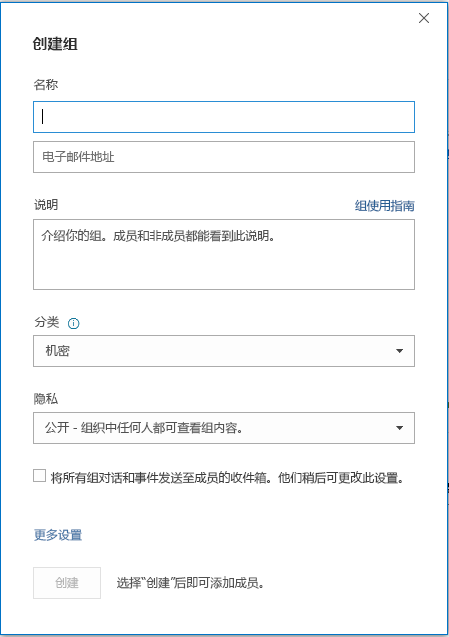
在经典 Outlook 中将成员添加到组
首次创建组时,系统会提示你添加成员,但你也可以稍后添加成员。
输入要添加的每个人的姓名或电子邮件地址后,选择“ 添加”。 如果尚未准备好将人员添加到组,请选择“现在不”。
注意:

在Outlook 网页版 中创建Microsoft 365 组
注意: 这些功能仅适用于使用具有合格Microsoft 365订阅的工作或学校帐户的个人。
-
登录到Outlook 网页版 。
-
在窗口左侧的应用栏中选择组。
-
在功能区上选择“新建组”,并在下拉列表中选择“ 新建组”。
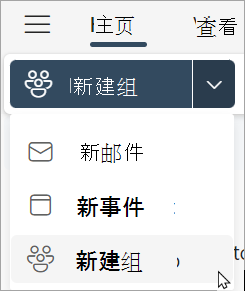
-
输入组的名称、Email地址、“说明”,并设置“隐私设置”,然后选择“创建”。
提示: 创建组时,需要确定想要创建专用组还是公用组。 组织中的任何人都可以查看公共组中的内容,组织中的任何人都可以加入该组。 私有组中的内容必须由组的成员查看,并且要加入专用组的人员必须得到组所有者的批准。
-
首次创建组时,系统会提示你添加成员,但你也可以稍后添加成员。 输入要添加的每个人的姓名或电子邮件地址后,选择“ 添加”。 如果尚未准备好将人员添加到组,请选择“现在不”。
注意: 如果在左侧功能区中未看到组,则你的组织可能尚未打开组。
在 Outlook.com 中创建组
-
登录到Outlook.com 。
-
在窗口左侧的应用栏中选择组。
-
在功能区上选择“新建组”,并在下拉列表中选择“ 新建组”。
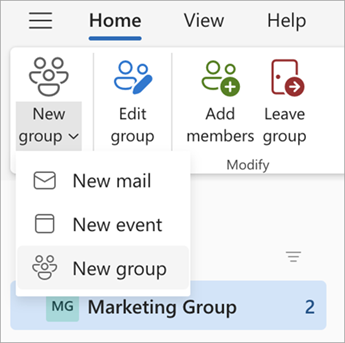
-
输入组的名称、Email地址、“说明”,并设置“隐私设置”,然后选择“创建”。
-
首次创建组时,系统会提示你添加成员,但你也可以稍后添加成员。 输入要添加的每个人的姓名或电子邮件地址后,选择“ 添加”。 如果尚未准备好将人员添加到组,请选择“现在不”。
是否仍需要帮助?
|
|
若要在 Outlook.com 中获取支持,请单击此处或选择菜单栏上的帮助,然后输入查询。 如果自助服务无法解决问题,请向下滚动到“仍需要帮助?”,然后选择“是”。 若要在 Outlook.com 中联系我们,需要登录。 如果无法登录,请单击 此处。 |
|
|
|
若要获取其他有关 Microsoft 帐户和订阅的帮助,请访问 帐户和计费帮助。 |
|
|
|
若要获取帮助和其他 Microsoft 产品和服务的疑难解答,请在此处输入你的问题。 |
|
|
|
发布问题、关注讨论,并在 Outlook.com 社区论坛中共享知识。 |









