以下步骤将确保你可以与Microsoft SharePoint 库同步,能够联机访问文件,并且有足够的空间来同步正确的文件。
注意: 本文适用于具有 Office 365 工作或学校帐户的用户,并引用最新版本的 SharePoint 和 工作或学校 OneDrive 。 如果不使用 Office 365 帐户登录,请阅读如何修复 OneDrive 同步问题。
如果在任务栏中看到此 
-
浏览到Microsoft 365 位置的 SharePoint 。
-
选择尝试同步的 Document 文件夹或 Library。
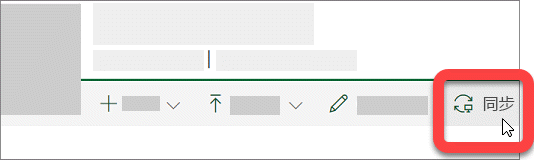
如果未显示同步选项,或者屏幕上显示“要同步哪个库?”,则尚未将该网站配置为同步,应联系网站所有者。
注意: 页面或网站所有者可通过“库设置”>“高级设置”>“脱机客户端可用性”进行编辑。
如果无法访问 SharePoint ,请与站点所有者或网络管理员联系
了解如何 重新安装和更新 OneDrive。
取消链接计算机并将其重新链接到 OneDrive 有助于解决一些同步问题。 了解如何操作。
如果看到同步图标长时间卡住,请将部分文件移出同步文件夹,这样有助于解决任何同步问题。
-
选择通知区域或顶部托盘中的蓝色 OneDrive 云图标。

注意: 可能需要单击通知区域旁的“显示隐藏的图标”箭头才可看到 OneDrive 图标,或者单击


-
选择

-
从同步文件夹中选择一个文件,并将其移动到不属于 OneDrive 的文件夹中,例如 C:\users\
-
再次选择

-
同步完成后,将该文件再次移动回来。
有三种类型的约束与SharePoint 文件和文件名:
-
确保要同步的任意文件的大小均不超过 15GB。 如果看到“此文件太大,无法上传”或“请缩小此文件的大小,以便上传到...”等错误消息,请尝试通过压缩文件缩小文件大小。 可以减小图片的文件大小。
-
确保整个文件路径(包括文件名)包含的字符少于 400 个。 文件路径示例:
C:\Users\<UserName>\Pictures\Saved\2017\December\Holiday\NewYears\Family…
若要解决此问题,请缩短文件的名称或 SharePoint 中的子文件夹的名称,或选择更接近顶级文件夹的子文件夹。 -
请确保文件中不含任何非法字符(例如 <、>、:、"、|、?、*、/、\),并确保文件夹中不包含任何不受支持的文件类型。 详细了解同步文件和文件夹时的限制和局限。
修复或重新安装 Office 有时可以修复 Office 与 SharePoint 之间的同步冲突。 阅读了解如何在电脑或 Mac 上下载并安装或重新安装 Office 365 或 Office 2016。
如果同步仍出现问题,可以重置 OneDrive 。 了解如何操作。
提示和技巧
按照这些提示和提示充分利用SharePoint 并尽可能使同步无故障。
OneDrive Files On-Demand 可帮助访问 OneDrive 中的所有文件,而无需下载所有这些文件和使用设备上的存储空间。 了解 OneDrive Files On-Demand。
还可以通过选择要同步到计算机的 OneDrive 文件夹来减少下载的文件。
注意: 在计算机上禁用或卸载 OneDrive 不会丢失文件或数据。
如果 SharePoint 同步似乎停滞了很长时间,或者状态显示“正在处理 0KB xMB”,可能是因为 SharePoint 中有很多文件或要上传的大量新文件。 如果有超过 100,000 个文件,同步可能需要很长时间。
注意: 若要转移大型文件或大量文件,建议将文件添加到 OneDrive 桌面应用,而不是使用网站上的“上传”按钮。
查看 OneDrive 文件夹中的文件数量:
-
打开“文件资源管理器”。
-
右键单击 OneDrive 文件夹,然后选择“属性”。
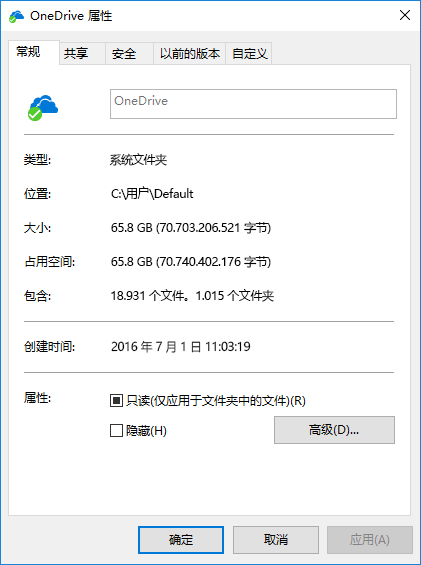
-
如果“所含文件夹”的数目超过 100,000,则应该考虑要将哪些 OneDrive 文件夹同步到计算机。
如果正在进行同步,可以通过“暂停”然后“恢复”同步来再次继续同步。
-
在通知区域(任务栏最右边)中选择蓝色的 OneDrive 云图标。

注意: 可能需要单击通知区域旁的“显示隐藏的图标”箭头才可看到 OneDrive 图标,或者单击


-
选择

-
再次选择 “

需要更多帮助吗?
修复使用 Microsoft OneDrive 时的其他同步问题
使用户能够将 SharePoint 文件与新的 OneDrive 同步客户端同步。
管理员应查看 OneDrive 管理员的帮助、 OneDrive 技术社区 或联系 Microsoft 365 以获取业务支持。







