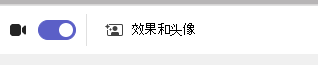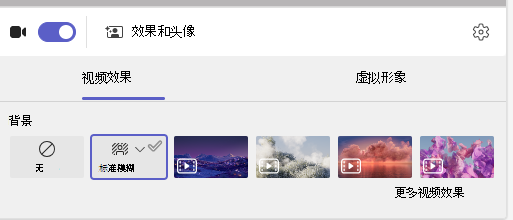选择背景和课堂视图。
与班级虚拟会面时,更改背景和课堂视图。
添加背景
班级会议之前或期间,选择出现在摄像头中你身后的画面。
-
转到“日历”

-
选择“模糊”以隐藏背景。
-
或选择图片或虚拟背景。
提示: 如果学校已将其启用,可上传你自己的照片用作背景。 选择“背景筛选器”>“ + 添加新背景”。 从计算机中选择 .JPG、.PNG 或 .BMP 文件。
-
单击“立即加入”以应用背景并开始上课。
注意: 若要在会议期间更改背景,选择“更多操作”>“应用背景”“效果”,选择一个背景 >“预览”>“应用并打开视频”。 你的照片将与其它背景选项一起显示。
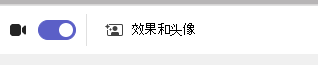
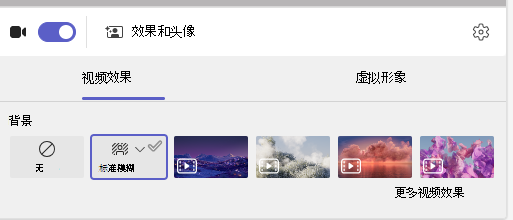
更改课堂视图
切换 到 大型库 视图或 在一起 模式,以便在会议时同时在屏幕上显示整个课堂。
-
加入会议。
-
在会议控件上,选择“ 视图”。
-
扬声器:仅显示会议的发言人。
-
在一起模式:向你和学生展示添加到整个课堂的背景。
-
大型库: 同时查看每个人的视频源。
-
专注于内容:当多个演示者 (逐个) 多次共享屏幕时,请选择 “专注于内容 ”以减少干扰。
注意: 大型画廊 视图适用于 9 到 49 名参与者。 同框模式 适用于 5 到 49 名参与者。
更多选项:
-
在顶部显示库
-
关闭传入视频
-
全屏
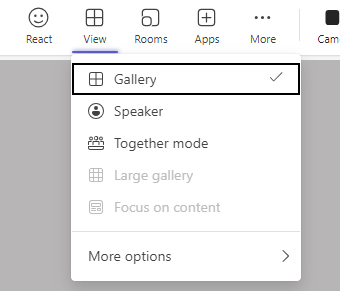
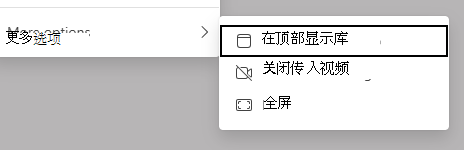
添加背景
班级会议之前,选择出现在摄像头中你身后的画面。
-
转到“日历”


-
选择“模糊”以隐藏出现在摄像头中你身后的画面。
-
或选择图片或虚拟背景。
提示: 如果学校允许,可上传你自己的照片用作背景。 选择“背景筛选器”> + “添加新背景”。 从计算机中选择 .JPG、.PNG 或 .BMP 文件。 你的照片将与其它背景选项一起显示。
-
单击“立即加入”以应用背景并加入课堂。
注意: 若要在会议期间更改背景,选择“更多操作”>“应用背景”“效果”,选择一个背景 >“预览”>“应用并打开视频”。