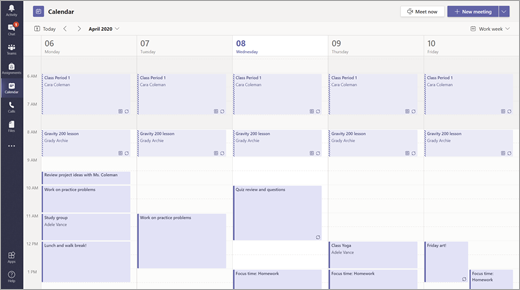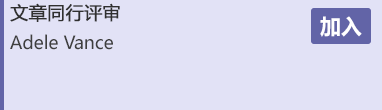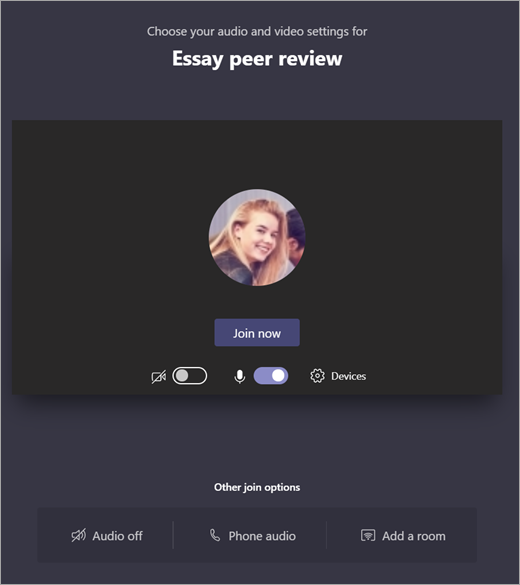课堂团队中的会议、聊天和帖子
Applies To
Microsoft Teams 教育版使用 Microsoft Teams 教育版 与类通信! 现在,课堂连接可以深入到教室的墙壁之外,在课堂团队中提供会议、聊天和频道帖子。
主持虚拟类会议,以讨论课程计划并主持有意义的课堂讨论。 了解如何 在课堂会议中实现分组会议室 ,以方便小组对话和项目。
向学生和教育工作者发送直接信息,询问有关当前课程、即将完成的作业和课堂学生进度的问题或评论。 通过实施 监督式聊天 设置来确保学生安全!
使用课堂团队的频道创建包含讨论主题、问题和其他有趣的信息的帖子,你的课堂团队可能会觉得有用!
发送课堂邮件
-
若要为整个类创建消息,请选择Teams

-
选择“帖子”。
-
在撰写框中输入邮件,然后选择“发送

-
使用@和课堂名称向所有人通知你发布的内容。 示例: @Algebra。
开始与一名或一组学生进行对话
-
在应用顶部,选择“新建聊天

-
在“收件人”字段中,键入要向其发送邮件的学生姓名。
-
在撰写框中键入消息,然后选择“发送”

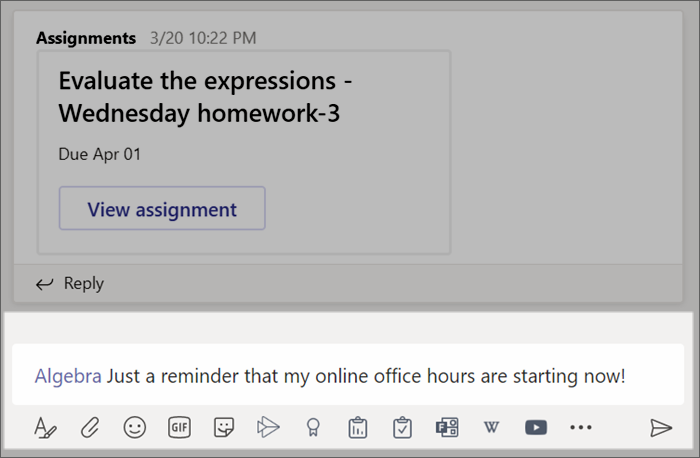
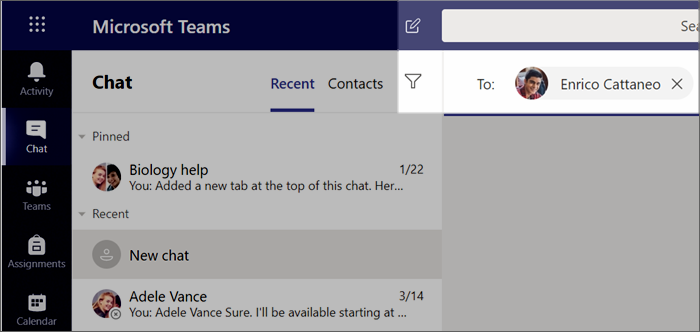
回复对话
频道中的帖子与社交媒体帖子类似。 在原帖下回复,以将所有消息保持在对话中有序。
-
查找你要回复的对话话题。
-
选择“回复”,添加邮件,然后选择“发送

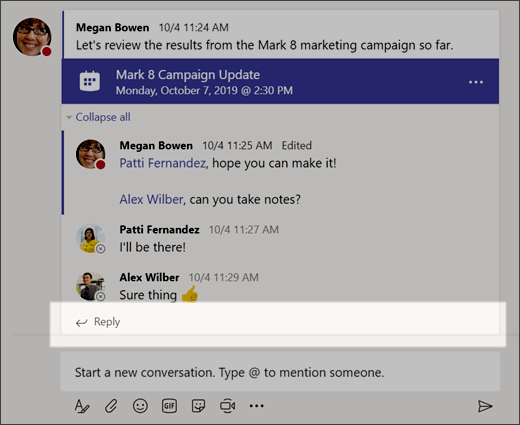
公告
使用公告吸引学生对重要帖子的关注。
-
选择“格式”

-
选择“公告”和背景色,定制重要的文章。
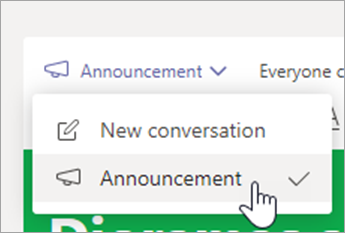
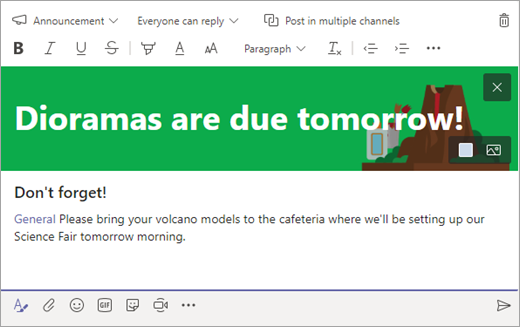
使用便签和其他信息增加趣味性
-
在撰写框下选择“贴纸

-
选择“表情符号”


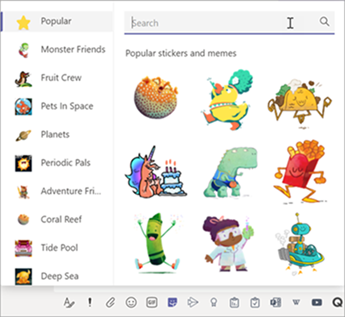
为班级安排虚拟会议
使用 Teams 中的会议为全班安排虚拟演示和讨论。
-
选择Teams


-
选择“+ 新建会议”。
-
为新会议提供一个标题。 确定日期和时间,并添加任何其他详细信息。
提示: 可以将任何会议设置为每天、每周、每月、每年或自定义节奏重复。
-
选择“添加频道”查看班级团队及其频道的列表,然后选择要在其中召开会议的频道。
注意: 当你在班级团队中选择一个频道来主持会议时,可访问该频道的所有学生都可以加入该会议。 此外,在会议过程中共享的所有资源和所有录制内容均保存在该频道中。
-
请花些时间查看你的会议的详细信息。 完成后,选择“发送”。 这会将你的会议添加到你自己和学生的日历中。
提示: 详细了解召开班级会议的最佳做法和在与学生开展会议期间保持安全。
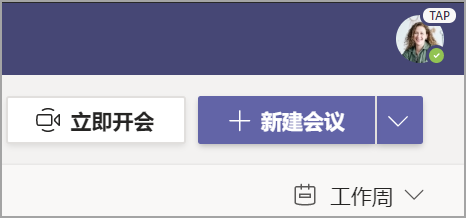
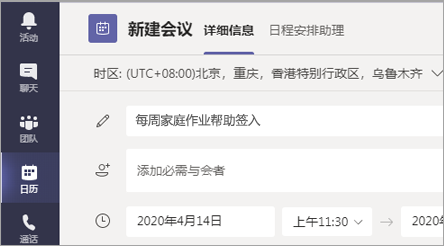
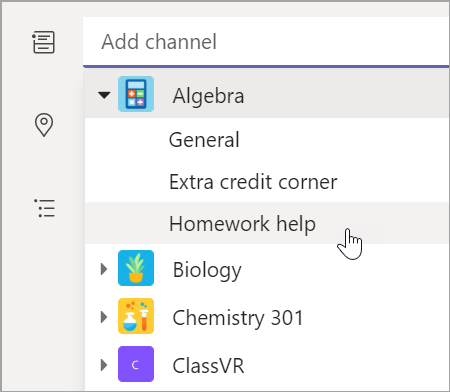
使用视频或音频通话与学生开展会议
使用Teams中的视频或音频聊天来与各个学生或组会面。
-
在应用栏中选择 “聊天 ”。
-
选择“新建聊天”

-
发送问候消息以开始对话!
-
选择“视频通话”


你还可以在现有聊天中与学生进行实时会议。
-
从应用栏中选择“聊天”,然后选择想要用于进行会议的聊天。
-
选择“视频通话”


提示: 若要提前安排会议,请选择日历 > + 新会议。
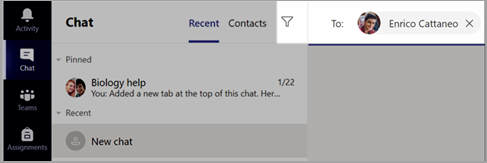
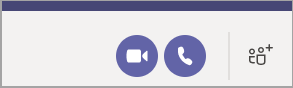
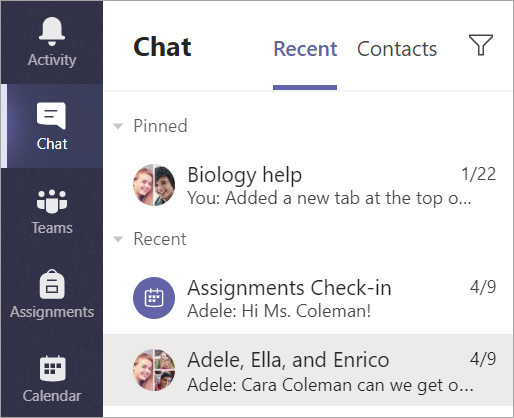
加入和管理会议
加入自己安排或其他人邀请你参加的会议。
-
选择“日历”

-
打开该会议并选择“加入”。
-
仔细检查音频和视频输入,打开摄像头,将麦克风取消静音。 选择“立即加入”以进入会议。
提示: 了解管理学生会议的提示和技巧以及如何确保学生安全。
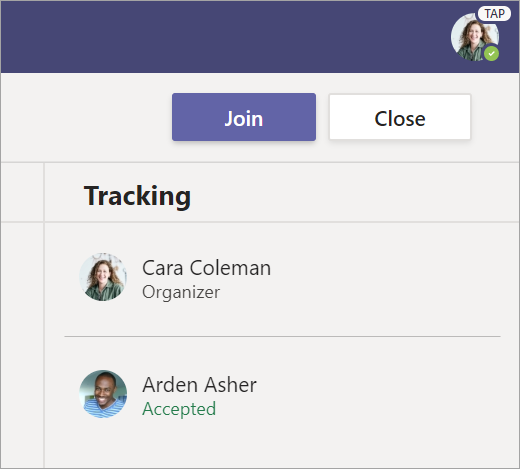
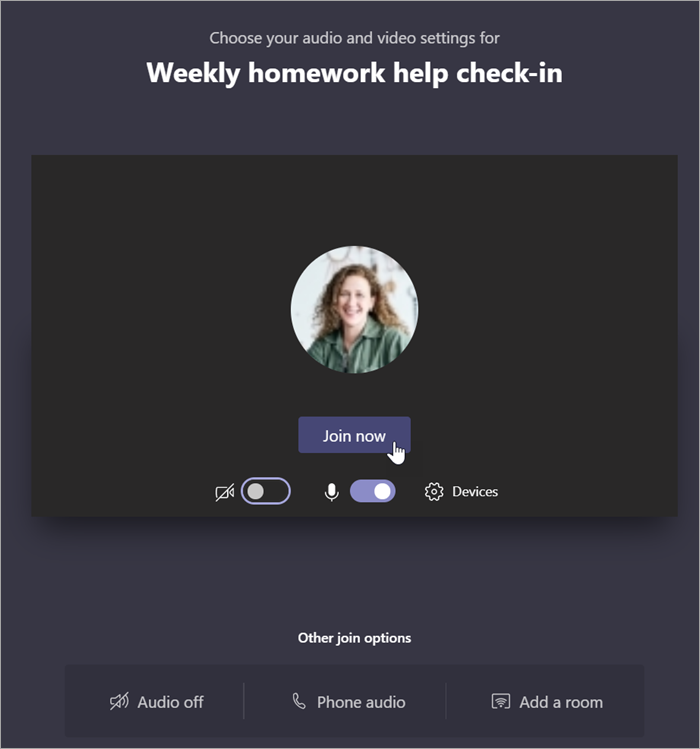
在聊天或频道中创建和发送邮件
选择撰写框以创建消息。 输入简单的消息或附加。
-
附加图像、GIF、便签或文件
-
使用富文本让你的邮件与众不同
-
使用项目符号格式化邮件或制作编号列表
-
@mention你的教师或同学。
若要从团队频道中的对话切换到私人聊天组,请选择“聊天”图标。
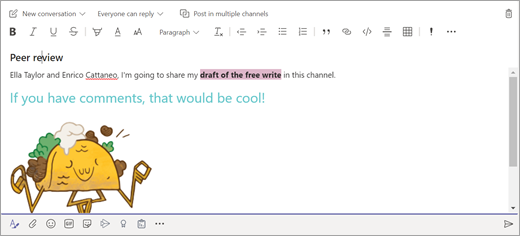
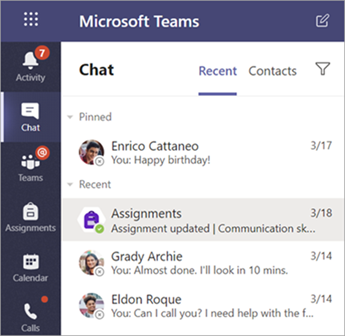
通过视频连接
使用Teams中的会议,在需要面对面学习时,与教师和同学一起参加在线课程、学习组、演示文稿。
-
选择日历

-
调整音频和视频设置,然后立即选择“加入”。
在会议过程中使用工具栏:
打开


将麦克风设为静音


共享屏幕或文档

参加会议聊天

查看参加会议的人员