SharePoint 帳戶可付費小組網站範本是由 Microsoft Syntex 所提供的小組網站,並隨附數個預先填入及預先格式化的範例頁面,為您的帳戶付費小組提供良好的起點,並做為其內部首頁。 範本也隨附預先建立的教學課程和一些既有的模型和流程,專門用來協助您的小組開始使用 Microsoft Syntex。
附註: 您必須是授權的 Syntex 使用者,才能檢視及套用此網站範本。
使用帳戶可付款網站範本,讓員工可以管理、處理及追蹤採購單、使用預先建立的發票模型從發票擷取重要資訊,然後使用預先設定的文檔庫來儲存所有專案。 使用 Microsoft Syntex 來組織和分類檔案,並使用網站來共用重要資訊,例如合約或新原則的更新。
在本文中,我們共用了帳戶可付款小組網站範本上的元素,並討論如何自定義網站,使其成為您自己的網站。
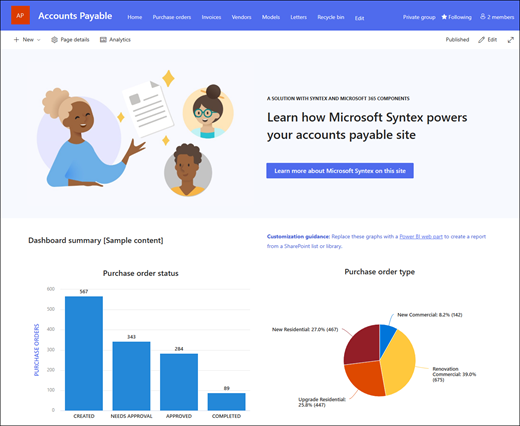
網站功能
-
可自定義的網站會預先填入影像、網頁元件和內容,以在進行自定義以符合小組需求時啟發網站編輯者。
-
使用 Microsoft Syntex 使用預先建立或自定義 AI 模型從檔中擷取重要資訊。 包含可提供如何搭配 Microsoft Syntex 使用網站的一些構想教學課程。
-
輸入並追蹤現有的採購單、發票和廠商,並使用 提供的清單 指出其狀態,或使用 Microsoft 清單 建立您自己的。
附註:
-
部分功能會逐步提供給選擇加入 已設定目標發行計劃的組織。 這表示您可能還未看到這項功能,或看起來可能與說明文章中描述的不一樣。
-
當您將範本套用至現有網站時,您的內容不會自動與新範本合併。 現有內容會改為儲存為 [網站內容] 中的重複頁面。
首先,請依照如何將 網站範本新增至新的或現有的 SharePoint 網站的指示進行。
附註: 您必須具備網站建立許可權,才能將此範本新增至您的網站。
探索預先填入的網站內容、網頁元件和頁面,並決定需要哪些網站自定義專案,以符合貴組織的品牌、語音和整體業務目標。
預先填入的網站頁面:
-
首頁 : 為訪客提供及登陸服務,讓他們可以檢閱採購單和發票的狀態、查看即將到來的期限,以及存取實用的資源,以及原則和程序的資訊。
-
採購單 - 追蹤提交的採購單、其狀態,以及隨附的廠商資訊。
-
發票 - 追蹤提交之發票、其狀態、金額,以及隨附的廠商資訊。
-
廠商 – 追蹤已核准或擱置核准的廠商及其連絡資訊。
-
模型 - 儲存模型庫,以便使用 Microsoft Syntex 從文件擷取元數據並分類資訊。 在發票處理和收據處理上隨附預先格式化的模型。
-
信件 - 使用此預先建立的文件庫來儲存和編目重要檔。
-
回收站 - 提供最近捨棄之小組內容的存取權。
新增帳戶可付費小組網站範本之後,就可以自定義並自定義您自己的網站。
附註: 若要編輯 SharePoint 網站,您必須是網站擁有者或網站成員。
|
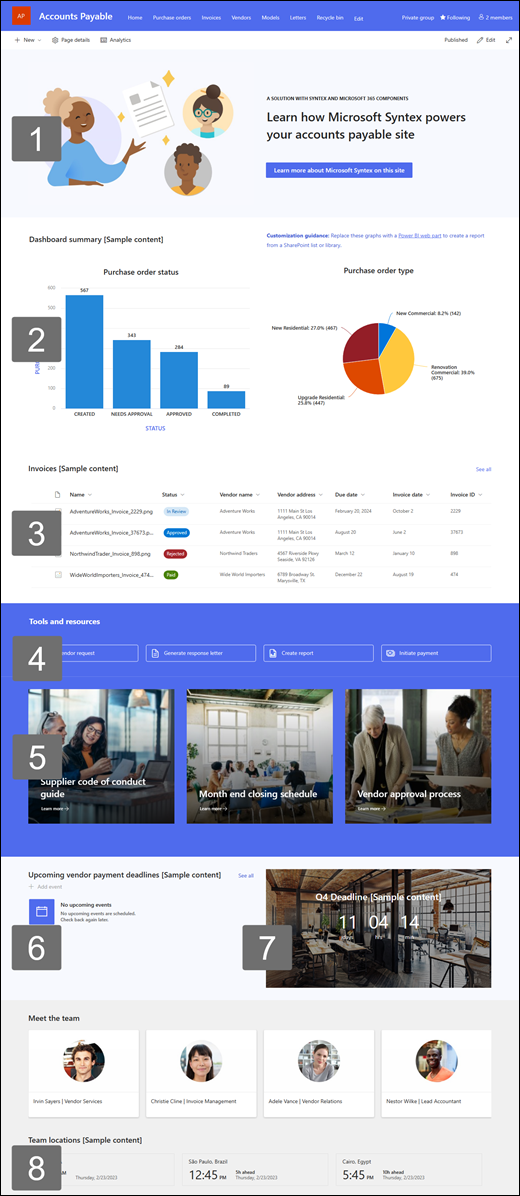 |
自定義網站 的外觀、網站 流覽、 網頁元件和內容,以符合檢視者和組織的需求。 進行自定義時,請選取網站右上角的 [編輯 ],確保網站處於編輯模式。 當您工作時, [另存成草稿] 或 [ 重新發佈 變更] 可讓檢視者看到編輯。
1. 使用文字和圖像網頁元件來提供吸引人的內容
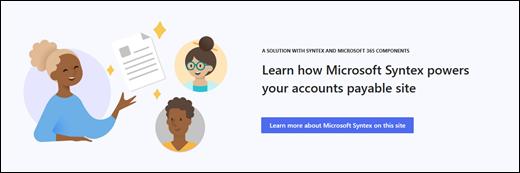
-
首先,選取 [文字] 網頁元件,然後選取 [編輯網頁元件
![[編輯鉛筆] 圖示的螢幕快照](https://support.content.office.net/zh-tw/media/807bcbc3-6f72-4b20-b767-af533189b924.png)
-
直接在網頁元件中編輯文字。
-
選取 [影像] 網頁元件,然後選擇 [編輯網頁元件
![[編輯鉛筆] 圖示的螢幕快照](https://support.content.office.net/zh-tw/media/807bcbc3-6f72-4b20-b767-af533189b924.png)
-
選取 [變更],然後選取圖像來源。
-
選擇影像之後,請選取 [插入]。
2. 使用 [快速圖表] 網頁元件,將簡單、基本的圖表新增至您的頁面。
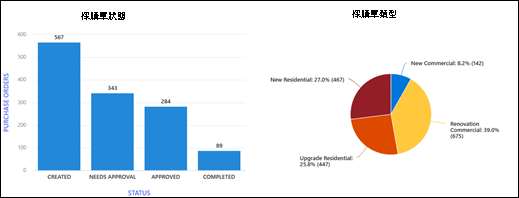
-
首先,選取 [快速圖表] 網頁元件,然後選取 [編輯網頁元件
![[編輯鉛筆] 圖示的螢幕快照](https://support.content.office.net/zh-tw/media/807bcbc3-6f72-4b20-b767-af533189b924.png)
-
在最適合您資料的選項中選取圖表類型。
-
在 [ 數據] 區段中,手動輸入您的數據,或從現有的SharePoint清單或文檔庫取得數據。
-
設定數據點、版面配置和值,繼續設定圖表格式。
深入瞭解如何編輯 快速圖表網頁元件。
3. 使用文件庫網頁元件以提供合約範本和檔的快速存取
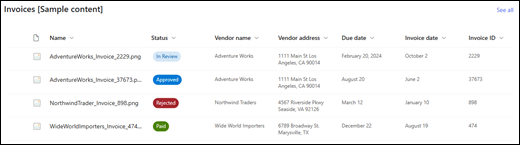
-
若要變更文件庫網頁元件的檢視或資料夾來源,請選擇 [編輯網頁元件
![[編輯鉛筆] 圖示的螢幕快照](https://support.content.office.net/zh-tw/media/807bcbc3-6f72-4b20-b767-af533189b924.png)
-
若要編輯文檔庫資料夾、標籤、內容,請瀏覽至網站內容中的文檔庫、進行編輯,然後在網頁元件中看到內容更新。
深入瞭解編輯文檔庫網頁元件。
4. 使用 [快速連結] 網頁元件,提供資源的快速存取權。
![[快速連結] 網頁元件預覽](https://support.content.office.net/zh-tw/media/fced962c-f8d0-4d9a-8c98-4f805ca01c18.png)
-
選取 [快速連結] 網頁元件,然後選擇 [編輯網頁元件
![[編輯鉛筆] 圖示的螢幕快照](https://support.content.office.net/zh-tw/media/807bcbc3-6f72-4b20-b767-af533189b924.png)
-
視需要編輯連結、標題、圖示和描述。
-
若要新增連結,請選取 + 新增連結。
查看 [快速連結] 網頁元件的不同版面配置和編輯選項。
5. 使用主圖網頁元件來醒目提示重要原則、更新及其他實用資源
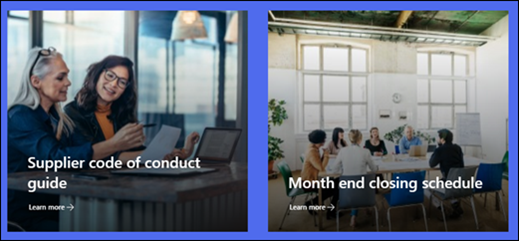
-
首先,選取主圖網頁元件,然後選取 [編輯網頁元件
![[編輯鉛筆] 圖示的螢幕快照](https://support.content.office.net/zh-tw/media/807bcbc3-6f72-4b20-b767-af533189b924.png)
-
然後,選取最符合組織需求的 [圖層及磚] 選項。
查看不同的版面配置,並深入瞭解編輯 主圖網頁元件。
6. 使用事件網頁元件顯示即將到來的活動。
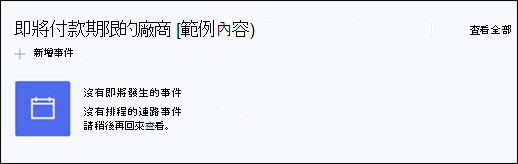
-
選取 [事件] 網頁元件,然後選擇 [ 編輯網頁元件
![[編輯鉛筆] 圖示的螢幕快照](https://support.content.office.net/zh-tw/media/807bcbc3-6f72-4b20-b767-af533189b924.png)
-
若要在事件網頁元件中新增或編輯事件,請流覽至 [事件] 網頁元件,然後選取 [+ 新增事件]。
深入瞭解如何使用和編輯 事件網頁元件。
7. 使用倒數計時網頁元件顯示活動倒數。
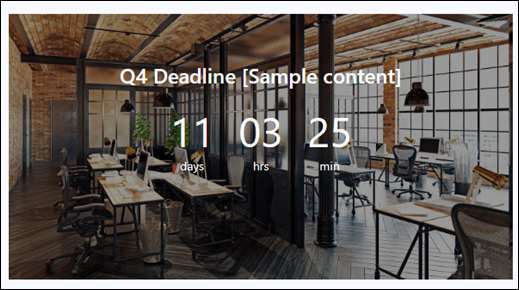
-
選取 [倒數計時] 網頁元件,然後選擇 [ 編輯網頁元件
![[編輯鉛筆] 圖示的螢幕快照](https://support.content.office.net/zh-tw/media/807bcbc3-6f72-4b20-b767-af533189b924.png)
-
輸入活動的日期和時間,然後選擇您的選項。
-
新增通話至動作連結,以及與定時器一起顯示的背景影像。
若要深入瞭解如何新增倒數定時器,請流覽 倒數定時器網頁元件。
8. 使用 [世界時鐘] 網頁元件顯示世界各地的時區。
![[世界時鐘] 網頁元件預覽。](https://support.content.office.net/zh-tw/media/940ede6a-ed79-48bc-bd5b-113d13812649.png)
-
進入編輯模式后, 新增位置。
-
選取 [世界時鐘] 網頁元件,然後選擇 [編輯網頁元件
![[編輯鉛筆] 圖示的螢幕快照](https://support.content.office.net/zh-tw/media/807bcbc3-6f72-4b20-b767-af533189b924.png)
-
選擇日期和時間格式,並顯示星期幾。
深入瞭解使用 世界時鐘網頁元件。
自訂網站內的下列頁面
![[廠商] 頁面的預覽。](https://support.content.office.net/zh-tw/media/b9238162-4f63-43be-8d61-1fca1df9daec.png)
-
廠商 - 使用預先建立的清單來追蹤現有的廠商及其狀態。 編輯清單範本來自定義此清單。
-
模型 - 使用預先設定的範例模型來擷取及分類文件中的資訊。 隨附兩個預先建立的模型。 在這裡深入瞭解使用 Microsoft Syntex。
自定義外觀和網站導覽
與其他人共享網站之前,請先確保使用者可以找到網站、輕鬆瀏覽鏈接和頁面,以及快速存取網站上的內容,藉此完成網站的修飾。
-
編輯和 自定義網站導覽。
-
自定義網站的主題、標誌、頁首版面配置和外觀,以變更 網站的外觀。
-
選擇 將此網站與組織內的中樞網站建立關聯 ,或視需要 將此網站新增至現有的中樞網站導覽 。
Microsoft 365 群組已連線的小組
對於屬於 Microsoft 365 群組的小組網站,將使用者新增至群組會讓他們存取網站,以及其他群組資源,例如行事曆和交談。 您也可以與使用者共用網站,而不需要將其新增至您的 Microsoft 365 群組。 這可讓他們存取網站,但無法存取其他群組資源,例如行事曆和交談。
-
依序選取 [設定] 和 [網站權限]。
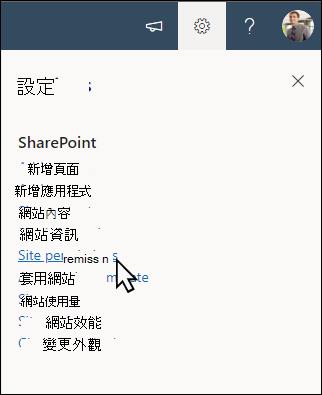
-
選取 [新增成員],然後選取 [新增成員到群組]。
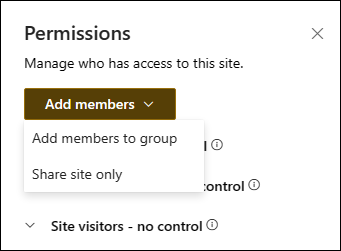
-
選取 [新增成員]。
![[新增成員] 按鈕的預覽。](https://support.content.office.net/zh-tw/media/3cb3f4b5-b0a2-4267-8775-115e3addbc84.png)
-
輸入您想要新增至群組的所有使用者的名稱,然後選取其權限 (成員、擁有者)。
-
選取 [儲存]。
![[新增成員] 窗格的預覽。](https://support.content.office.net/zh-tw/media/525e899f-750c-4b78-b9f6-311a76f7451c.png)
深入瞭解 管理團隊網站設定、網站資訊和權限。
-
依序選取 [設定] 和 [網站權限]。
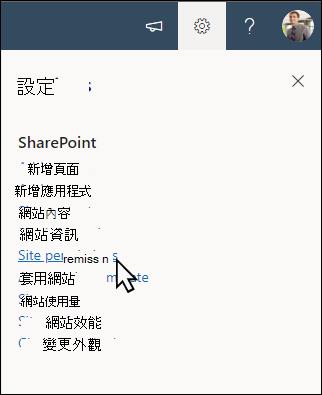
-
選取 [新增成員],然後選取 [僅共用網站]。
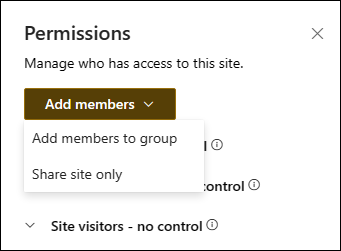
-
輸入您要授與網站內容存取權之所有使用者名稱,然後選取他們的控制層級 ([閱讀]、[編輯]、[完整控制])。
-
輸入選用訊息,以隨著共用網站時傳送的電子郵件通知傳送,或如果您不想傳送電子郵件,請清除 [傳送電子郵件] 核取方塊。
-
選取 [新增]。
![[共用網站] 窗格預覽。](https://support.content.office.net/zh-tw/media/2ecd2a59-4a07-4a6b-ab2e-869202e50c61.png)
建立並啟動網站之後,下一個重要階段是維護網站內容。 確定您有將內容和網頁元件保持在最新狀態的計劃。
網站維護最佳做法:
-
規劃網站維護 - 建立排程以視需要隨時檢閱網站內容,以確保內容仍然正確且相關。
-
定期張貼新訊 - 在整個組織中發佈最新公告、信息和狀態。 瞭解如何在小組網站或通訊網站上新增新訊貼文,以及向張貼公告的其他人顯示如何使用 SharePoint 新聞。
-
檢查連結和網頁元件 - 持續更新連結和網頁元件,以確保您運用網站的完整值。
-
使用分析來提升互動度 - 使用內建的使用狀況數據報告來檢視網站使用量,以取得熱門內容、網站造訪等資訊。
-
定期檢閱您的網站設定 - 在 SharePoint 中建立網站後,您可以變更網站的 設定、網站資訊和許可權 。
更多自訂資源
查看更多 SharePoint 網站範本。










