在網頁版 Word 中使用迴圈元件
迴圈元件是即時、互動式、共同作業的物件,您可以內嵌在 Teams 聊天和電子郵件中,而現在也可以在網頁 Word 中,方便您一起構想、建立及規劃。
在處理 Word 檔時,您可以建立迴圈元件,然後將連結張貼到 Teams 或電子郵件中,讓其他人的編輯立即顯示在您的 Word 檔中。 貴組織中與您共用文檔的每個人都能立即編輯並看到變更。
附註: 迴圈元件即將逐步推出,而且只能透過您的公司或學校帳戶使用。 在 Word 中,只有當貴組織允許建立可由組織中的任何人編輯或檢視的連結時,才能使用連結。 行動裝置版或桌面版 Word 目前無法使用迴圈元件。 此外,Word 中的循環元件目前僅適用於組織中已設定目標的發行使用者。
插入新的 Loop 元件
-
移至 Word 檔案中您要插入新 Loop 元件的位置。 確定游標不在表格、清單、頁首或頁尾內。
-
選 取 [插入],然後選擇 [ 迴圈元件]。
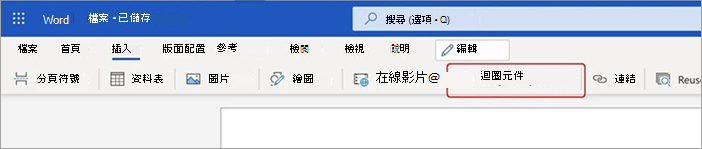
-
使用下拉式清單選取您要插入的 Loop 元件類型。
-
在新元件中輸入內容。
共用迴圈元件
如果您@mention迴圈元件中的某個人,他們會收到含有Loop元件連結的電子郵件通知。 您也可以使用下列步驟傳送 Loop 元件的連結。
-
在 [迴圈] 元件的右上角,選取 [ 複製] 連結

-
若要共用,您可以將連結貼到其他應用程式 (例如 Teams、Outlook) 。
提示: 您也可以按下頁首,然後透過 CTRL+ C 複製,以選取可共用的連結。
在檔案中插入現有的 Loop 元件
根據預設,貼上鏈接會顯示 Loop 元件的內容,除非您將它貼到表格、清單、頁首或頁尾中。
-
在 [迴圈] 元件的右上角,選取 [ 複製連結

-
移至目的地,並透過 CTRL+V (或以滑鼠右鍵按單) 貼上。
-
若只要貼上連結,請選取 [插入] 索引標籤上的 [插入連結]。
附註: 您必須複製並插入連結,如下所述。 如果連結是從瀏覽器網址列複製為網址,則不會顯示迴圈元件貼上。
編輯Loop元件
一旦您在檔中建立迴圈元件后,您就可以與其他人共用該元件,以邀請更多人共同作業。 無論在何處進行編輯,元件一律會顯示最新的變更。 以下說明共同作業者如何提供編輯和批注:
-
在現有的 Loop 元件中,選取要新增或編輯內容的位置。
-
繼續輸入和編輯。
-
您也可以輸入斜線 (/) 以插入@mentions或日期等專案。 在現有文字中輸入兩條斜線 () 以新增批注,這會歸因於您。
檢視活動和存取
如果其他人在您檢視元件時正在編輯,您會在其中看到不同的彩色游標。 您也可能會看到正在編輯的文字。
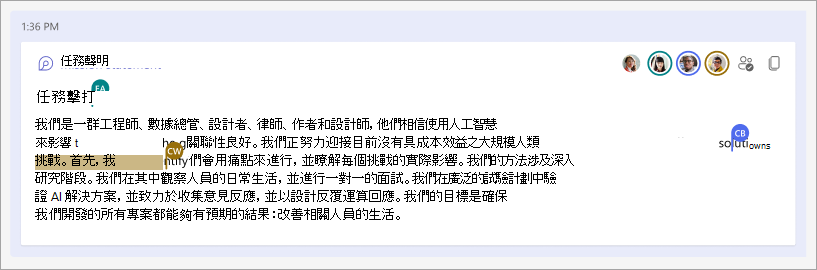
虛擬人偶 顯示在右上角,以指出正在檢視、編輯或最近編輯元件的人員。 選取或將游標停留在任何虛擬人偶上以取得詳細數據。 您也可以選取 [查看誰有權存取
在 Office.com 上使用 Loop 元件檢視/編輯檔案
以下說明如何在 Office.com 中開啟 Loop 元件:
-
選取 [迴圈] 元件右上角的 [ 複製連結

-
在瀏覽器中貼上連結。
-
在瀏覽器中檢視及編輯。
尋找現有的 Loop 元件
迴圈元件會自動儲存到您的 OneDrive。 使用 搜尋,您可以在 Office.com 或 OneDrive 上輕鬆找到它們。
提示: 您的 Loop 元件標題可能也會套用為檔名。 若要促進搜尋,請使用一個值得紀念且具有描述性的名稱。
常見問題集
我們正持續努力改善我們的產品,而且我們仰賴您的意見反應。 如果您在 Word 中使用 Loops 時遇到任何挑戰,或有任何關於我們如何進一步改善您體驗的建議,請讓我們知道。 您可以透過在 Word 檔底部提供意見反應給 Microsoft,或透過 [說明] 索引標籤上的意見反應來執行此動作。 在記事標題中 包含 哈希標記 #Loops。
若要正確轉譯 Loop 元件,電子郵件必須採用 HTML 格式。 所有其他電子郵件格式只會顯示 Loop 元件的連結。
以下是幾個可能的說明:
-
檔處於檢視模式,而不是 [檢閱] 或 [編輯] 模式。
-
檔是在Safari或Mac版Teams中開啟, (尚未支援) 。
-
您的組織管理員已關閉迴圈元件。
-
您不是使用您組織的 Windows 登入來存取 Windows 上的 Teams,可能使用個人帳戶或其他登入登入。
網路 Word 中的迴圈元件可供貴組織中擁有連結的每個人使用。 您無法僅限制組織中特定人員的存取權。
附註: 變更誰有權存取 檔 ,對誰可以存取 Loop 元件沒有影響。
目前,迴圈元件僅供組織內部人員使用。
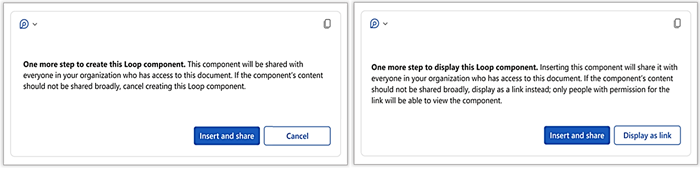
訊息表示這個 Loop 元件的共用方式可能比貴組織預設的新連結設定所指定的還要自由。 貴組織中具有連結的任何人都可以檢視和編輯元件。 如果這是可接受的,請選取 [插入並共用] 繼續進行。 否則,請選取替代動作按鈕:[ 取消 ] 或 [ 顯示為連結],視您的特定案例而定。










