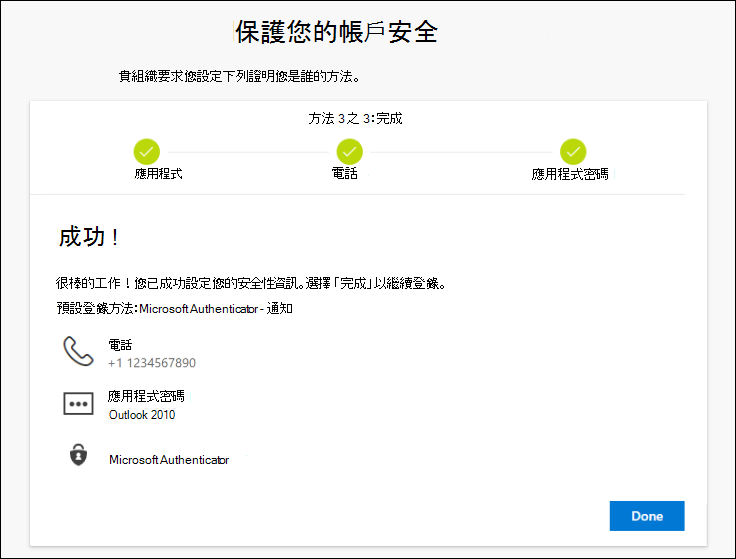從登錄頁面設定安全性資訊
如果您登錄公司或學校帳戶後,系統立即提示您設定安全性資訊,您可以遵循這些步驟。
只有在您尚未設定貴組織所需的安全性資訊時,您才能看到此提示。 如果您先前已設定安全性資訊,但想要進行變更,請參閱新增 或更新安全性資訊 概觀。
如果您在螢幕上看到的內容與本文涵蓋的內容不相符,表示您的系統管理員尚未開啟此體驗。
安全性驗證與密碼重設驗證
安全性資訊方法適用于雙因素安全性驗證和密碼重設。 不過,並非所有方法都可以同時用於兩者。
|
方法 |
用於 |
|
Authenticator應用程式 |
雙因素驗證和密碼重設驗證。 |
|
短信 |
雙因素驗證和密碼重設驗證。 |
|
通話 |
雙因素驗證和密碼重設驗證。 |
|
安全性金鑰 |
雙因素驗證和密碼重設驗證。 |
|
電子郵件帳戶 |
僅密碼重設驗證。 您必須選擇不同的雙因素驗證方法。 |
|
安全性問題 |
僅密碼重設驗證。 您必須選擇不同的雙因素驗證方法。 |
請登錄公司或學校帳戶
當您登錄公司或學校帳戶後,會看到提示,要求您提供詳細資訊,才能存取您的帳戶。 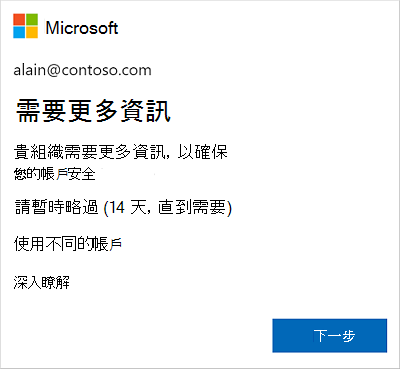
使用精靈設定安全性資訊
請遵循下列步驟,從提示設定公司或學校帳戶的安全性資訊。
重要: 這只會是程式範例。 根據貴組織的需求,您的系統管理員可能已經設定了您需要在此程式期間設定的不同驗證方法。 在此範例中,我們需要兩種方法:Microsoft Authenticator應用程式,以及用於驗證通話或文字訊息的手機號碼。
-
選取下一步之後,會出現一個保護您的帳戶安全 精靈,顯示系統管理員和組織要求您設定的第一種方法。 在此範例中,它是Microsoft Authenticator應用程式。
附註:
-
如果您想要使用驗證程式應用程式,Microsoft Authenticator應用程式,請選取我想要使用不同的驗證程式應用程式。
-
如果貴組織讓您選擇驗證程式應用程式之外的不同方法,您可以選取我想要設定不同的方法。
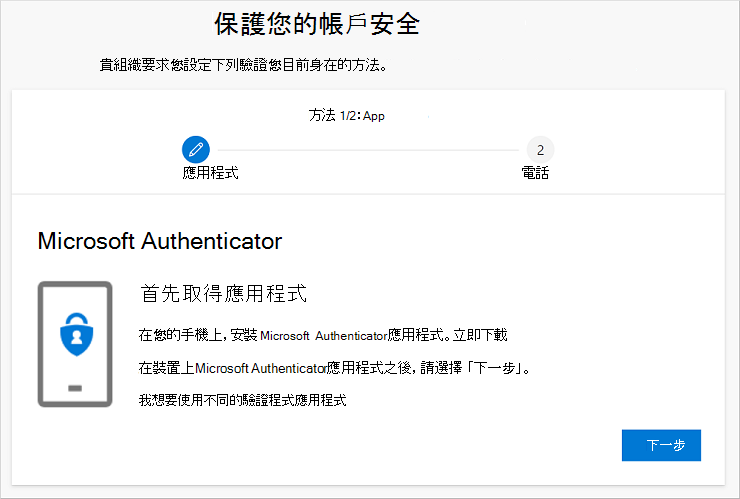
-
-
選取立即下載以在行動裝置上Microsoft Authenticator應用程式,然後選取下一步。 若要瞭解如何下載及安裝應用程式,請參閱下載並安裝 Microsoft Authenticator應用程式。
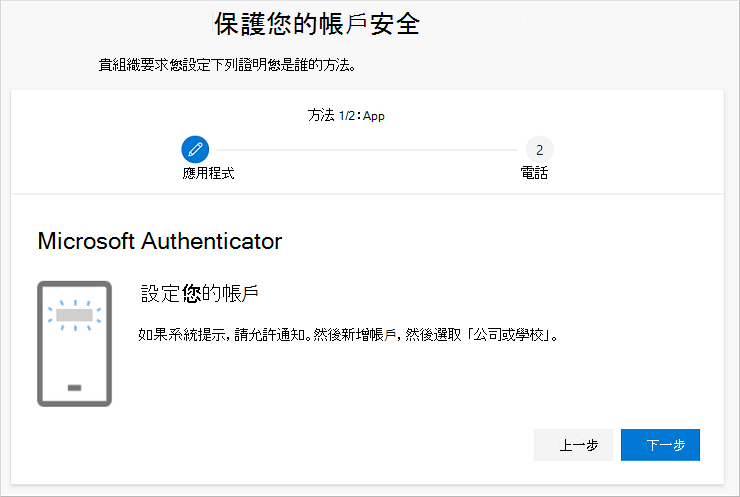
-
當您在行動裝置上設定 Microsoft Authenticator應用程式時,請保持在設定您的帳戶頁面。
-
開啟 Microsoft Authenticator 應用程式,選取以允許通知 (如果系統) ,請從右上角的自訂與控制項圖示選取新增帳戶,然後選取公司或學校帳戶。
附註: 第一次設定 Microsoft Authenticator 應用程式時,您可能會收到提示,詢問是否要允許應用程式存取您的相機 (iOS) ,或允許應用程式在 Android () 中拍照和錄製影片。 您必須選取允許,驗證程式應用程式才能存取您的相機,以在下一個步驟中拍攝 QR 程式碼的圖片。 如果您不允許相機,您仍然可以設定驗證程式應用程式,但您必須手動新增程式碼資訊。 若要瞭解如何手動新增程式碼,請參閱手動新增帳戶至應用程式。
-
返回您電腦的設定帳戶頁面,然後選取下一步。 系統會顯示掃描 QR 碼頁面。
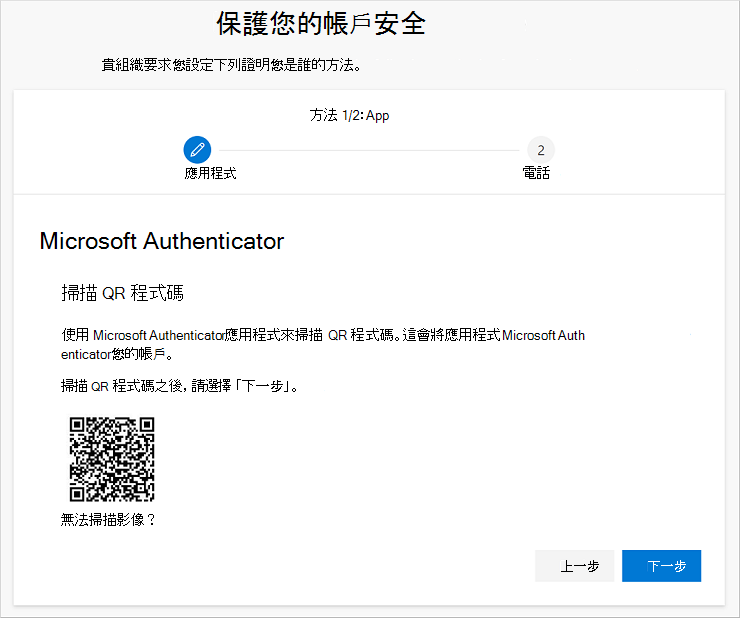
-
使用應用程式 QR Microsoft Authenticator程式掃描所提供的程式碼,此程式在步驟 5 中建立公司或學校帳戶之後,即出現在您的行動裝置上。 如果 QR 程式無法讀取程式碼,您可以選取無法掃描QR影像,然後手動在 Microsoft Authenticator 中輸入代碼和 URL。 有關手動新增程式碼的資訊,請參閱手動新增帳戶至應用程式。
-
選取您電腦的掃描QR 碼頁面上的下一步。 系統會將通知Microsoft Authenticator行動裝置上的應用程式,以測試您的帳戶。
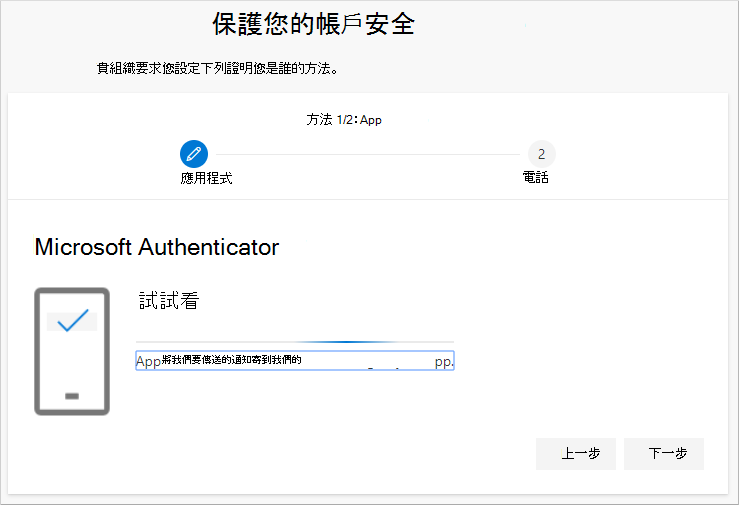
-
核准應用程式中的通知,Microsoft Authenticator下一步。 您的安全性資訊會更新為使用 Microsoft Authenticator應用程式,以在使用雙步驟驗證或密碼重設時驗證您的身分識別。
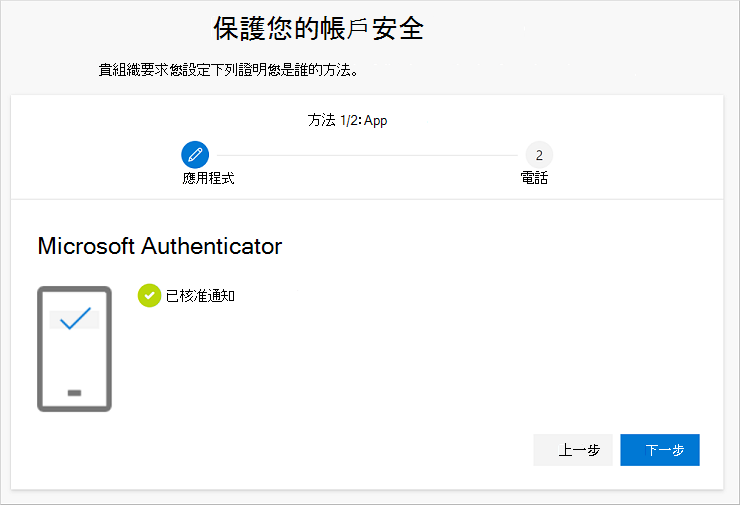
-
在 電話設定頁面上,選擇是否要接收文字訊息或電話,然後選取下一步。 在此範例中,我們使用文字訊息,因此您必須為可接受文字訊息的裝置使用電話號碼。 文字訊息會送到您的電話號碼。 如果您想要撥打電話,程式類似。
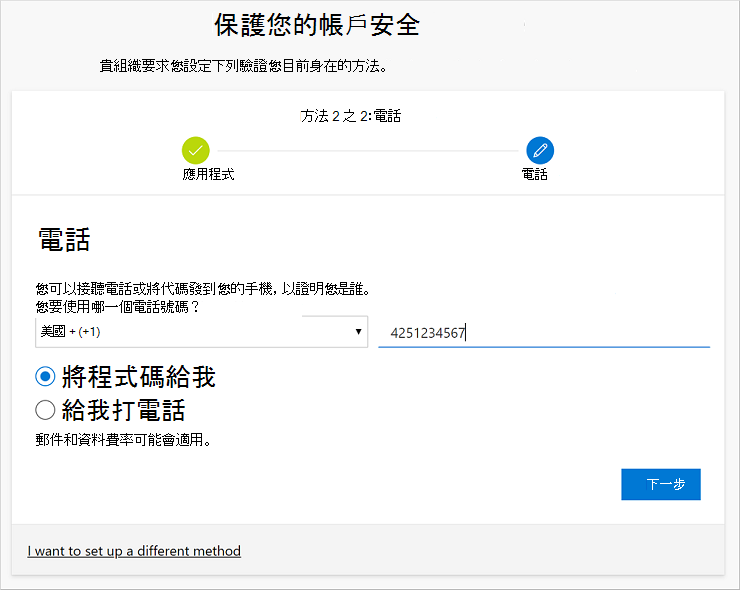
-
輸入寄至行動裝置之文字訊息所提供的程式碼,然後選取下一步。
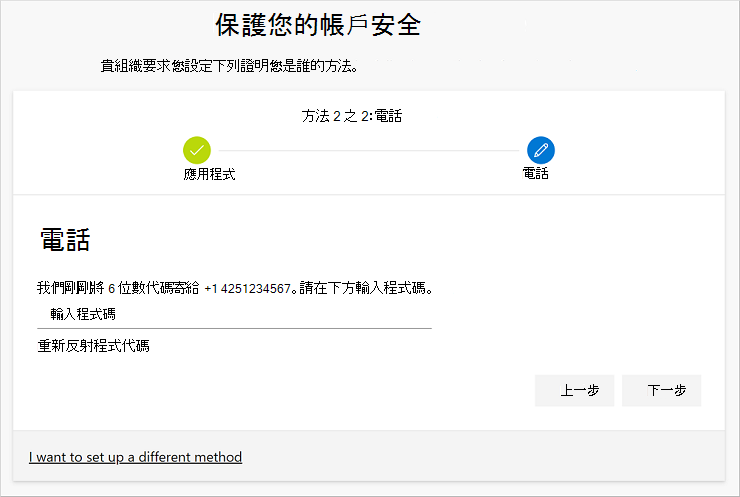
-
檢查成功通知,然後選取完成。
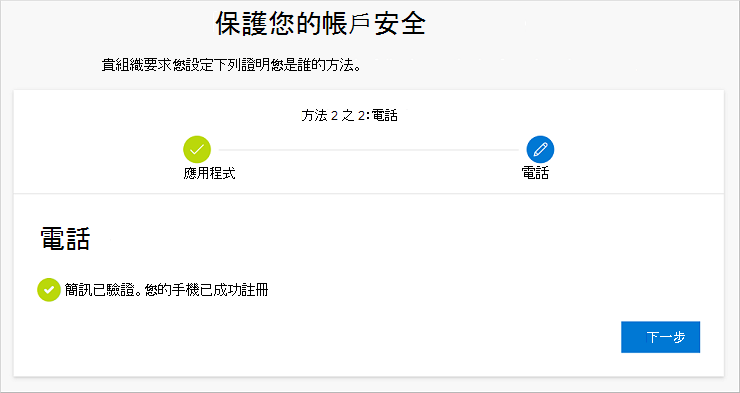
-
請閱閱成功頁面,確認您已成功設定 Microsoft Authenticator App 和電話 (或文字訊息或電話) 方法取得安全性資訊,然後選取 完成。
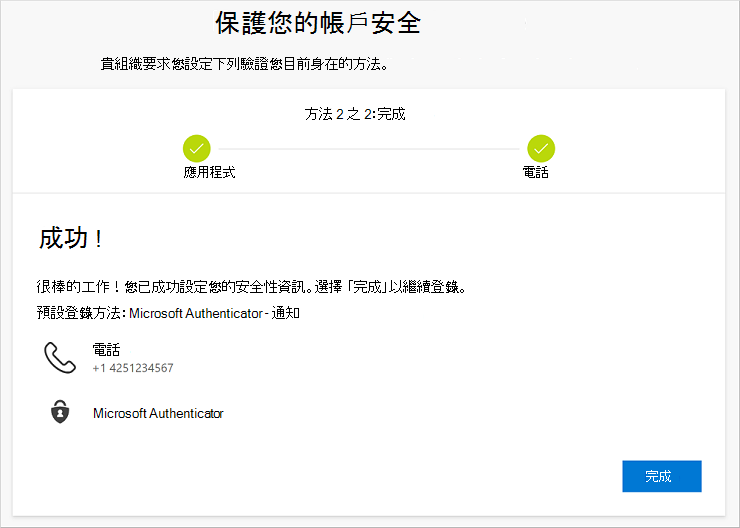
附註: 如果貴組織要求您使用 App 密碼,您可能會在此精靈中看到另一節,您可以在此區段進行設定。 如果您看到第三個稱為 App 密碼的節,您必須填寫該節,才能完成精靈。 若要瞭解如何新增應用程式密碼的步驟,請參閱本文的「管理您的應用程式密碼」一節。
管理您的應用程式密碼
某些應用程式 ,例如 Outlook 2010,不支援雙步驟驗證。 這種缺乏支援表示,如果您使用的是貴組織的雙步驟驗證,應用程式將無法工作。 若要解決此問題,您可以建立自動產生密碼,以與一般密碼分開,用於每個非瀏覽器應用程式。
附註: 如果您在精靈中未看到此選項,表示您的系統管理員尚未設定此選項。 如果尚未設定,但您確定您需要使用 App 密碼,您可以遵循從安全性資訊頁面設定 App 密碼中的 步驟。
使用 App 密碼時,請記得:
-
應用程式密碼會自動生成,且每個 App 只會輸入一次。
-
每個使用者的密碼上限為 40 個。 如果您嘗試在限制之後建立密碼,系統會提示您先刪除現有密碼,再允許您建立新密碼。
-
每個裝置使用一個 App 密碼,而不是每個應用程式。 例如,為膝上型電腦上的所有應用程式建立單一密碼,然後為桌面上的所有應用程式建立另一個密碼。
在登錄精靈中新增應用程式密碼
-
完成精靈的前幾節之後,選取下一步並完成應用程式密碼區段。
-
輸入需要密碼的應用程式名稱,例如 2010 Outlook,然後選取下一步。
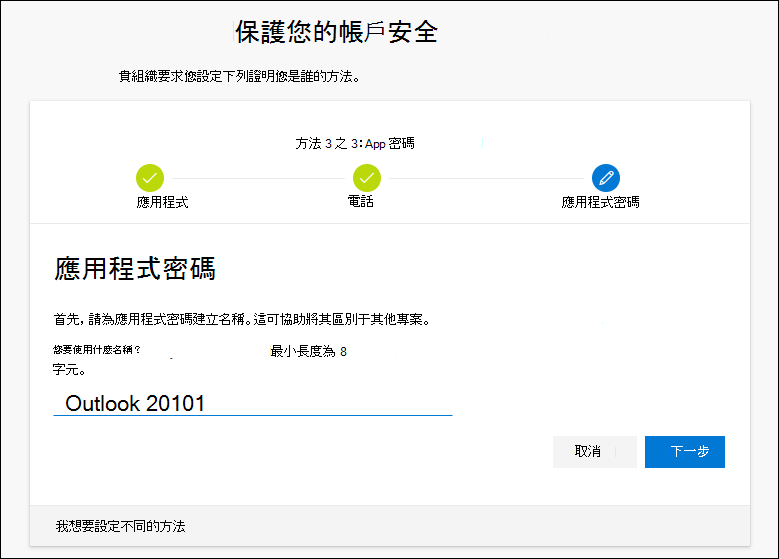
-
從 App 密碼畫面複製密碼代碼,並貼到應用程式的密碼區域。
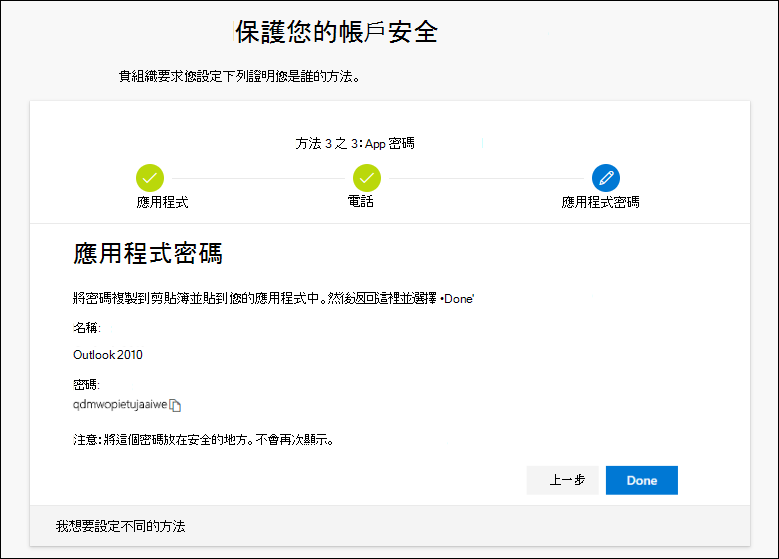
-
複製密碼並貼到 App 之後,請回到此精靈,確認所有登錄方法資訊都正確無誤,然後選取完成。