使用雙步驟驗證方法登入您的公司或學校帳戶
本文的用途是逐步瞭解一般登入體驗。 如需登入或疑難排解問題的說明,請參閱雙因素驗證發生問題。
您的登入體驗是什麼?
您的登入體驗會根據您選擇做為第二個因素而有所不同:通話、驗證應用程式或簡訊。
使用電話登入
下列資訊說明使用撥號到您的行動電話或辦公室電話的雙步驟驗證體驗。
-
使用您的使用者名稱和密碼登入應用程式或服務,例如 Microsoft 365。
-
Microsoft 會打電話給您。
-
接聽電話,然後按 # 鍵。
使用簡訊登入
下列資訊將說明在行動電話上使用簡訊的雙步驟驗證體驗:
-
使用您的使用者名稱和密碼登入應用程式或服務,例如 Microsoft 365。
-
Microsoft 會傳送包含驗證碼的簡訊給您。
-
在登入頁面上提供的方塊中輸入代碼。
使用 Microsoft Authenticator 應用程式登入
下列資訊說明使用 Microsoft Authenticator 應用程式進行雙步驟驗證的體驗。 有兩種不同的方式可以使用應用程式。 您可以在裝置上接收推播通知,也可以開啟應用程式以取得驗證碼。
使用來自 Microsoft Authenticator 應用程式的通知登入
-
使用您的使用者名稱和密碼登入應用程式或服務,例如 Microsoft 365。
-
Microsoft 會傳送通知到您裝置上的 Microsoft Authenticator 應用程式。
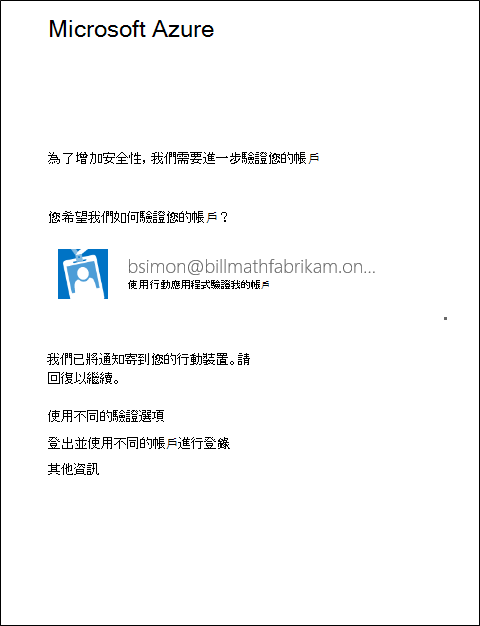
-
開啟手機上的通知,然後選取[驗證] 鍵。 如果您的公司需要 PIN,請在這裡輸入。 您現在應該已經登入。
使用 Microsoft Authenticator 應用程式的驗證碼登入
如果您使用 Microsoft Authenticator 應用程式取得驗證碼,則當您開啟應用程式時,會在您的帳戶名稱底下看到數位。 此數位每 30 秒會變更一次,因此您不會使用相同的數位兩次。 當系統要求您提供驗證碼時,請開啟應用程式並使用目前顯示的任何數位。
-
使用您的使用者名稱和密碼登入應用程式或服務,例如 Microsoft 365。
-
Microsoft 會提示您輸入驗證碼。
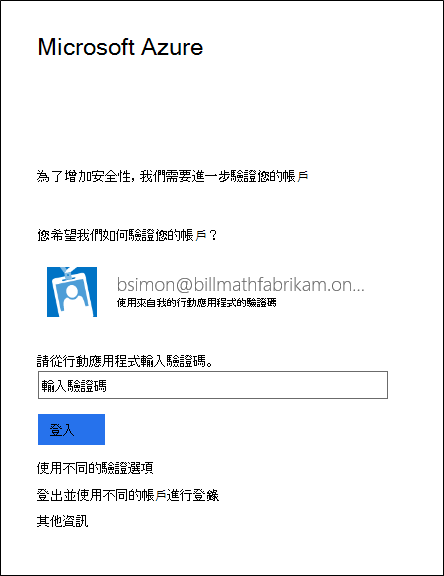
-
開啟手機上的 Microsoft Authenticator 應用程式,並在您要登入的方塊中輸入驗證碼。
使用替代方法登入
有時候,您沒有將手機或裝置設定為慣用的驗證方法。 這種情況是我們建議您為帳戶設定備份方法的原因。 下一節說明如何在主要方法可能無法使用時,使用替代方法登入。
-
使用您的使用者名稱和密碼登入應用程式或服務,例如 Microsoft 365。
-
選取 [使用不同的驗證選項]。 您會根據設定的驗證選項數目,看到不同的驗證選項。
-
選擇替代方法並登入。
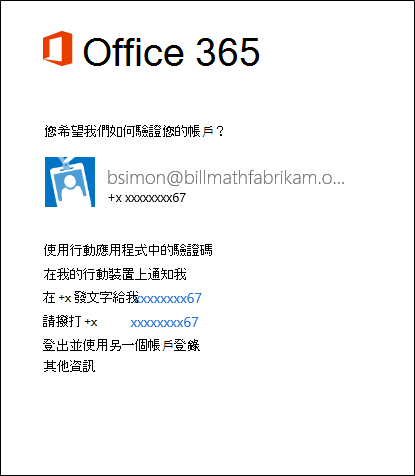
後續步驟
-
如果您無法使用雙步驟驗證登入,請參閱雙因素驗證發生問題以取得詳細資訊。
-
瞭解如何管理雙步驟驗證設定。
-
瞭解如何開始使用Microsoft Authenticator 應用程式,讓您可以使用通知登入,而不是使用簡訊和電話。










