管理 App 密碼進行雙步驟驗證
重要: 您的系統管理員可能不允許您使用 App 密碼。 如果您未將 App 密碼視為選項,表示貴組織無法使用。
使用 App 密碼時,請記得:
-
應用程式密碼會自動建立,而且應該每個 App 建立並輸入一次。
-
每個使用者的密碼上限為 40 個。 如果您嘗試在限制之後建立密碼,系統會提示您先刪除現有密碼,再允許您建立新密碼。
Office 2013 用戶端 (Outlook) 支援新的驗證通訊協定,並可用於雙步驟驗證。 此支援表示開啟雙步驟驗證後,您不再需要 2013 用戶端Office密碼。 詳情請參閱2013 和 Office 2016用戶端應用程式Office新式驗證運作方式一文。
建立新應用程式密碼
在初始雙因素驗證註冊程式期間,系統會提供單一應用程式密碼。 如果您需要多個專案,您必須自己建立。 您可以根據貴組織中雙因素驗證的設定方式,從多個區域建立 App 密碼。 有關註冊以使用雙因素驗證與公司或學校帳戶有關的資訊,請參閱雙因素驗證概 觀,以及您的公司或學校帳戶及其相關文章。
在何處建立及刪除您的應用程式密碼
-
您可以根據雙因素驗證的使用方法,建立及刪除應用程式密碼:
-
貴組織使用雙因素驗證和額外安全性驗證頁面。 如果您使用的是公司或學校帳戶 (例如,alain@contoso.com) 雙因素驗證,您可以從其他安全性驗證頁面管理您的應用程式密碼。 有關詳細指示,請參閱本文中的「使用額外安全性驗證頁面建立及刪除應用程式密碼」。
-
貴組織使用雙因素驗證和Office 365入口網站。 如果您使用的是公司或學校帳戶 (例如 alain@contoso.com) 、雙因素驗證和 Microsoft 365 應用程式,您可以從 Office 365 入口網站頁面管理您的應用程式密碼。 有關詳細指示,請參閱本文中的「使用Office 365建立及刪除應用程式密碼」。
-
您使用的是個人 Microsoft 帳戶的雙因素驗證。 如果您使用的是個人 Microsoft 帳戶 (,alain@outlook.com) 雙因素驗證,您可以從安全性基本版頁面管理您的應用程式密碼。 有關詳細指示,請參閱本文中的「在不支援雙步驟驗證的 App 中使用 App 密碼」。
建立及刪除應用程式密碼
您可以建立及刪除公司或學校帳戶的額外的安全性驗證頁面的應用程式密碼。
-
請登錄至其他安全性驗證頁面,然後選取應用程式密碼。
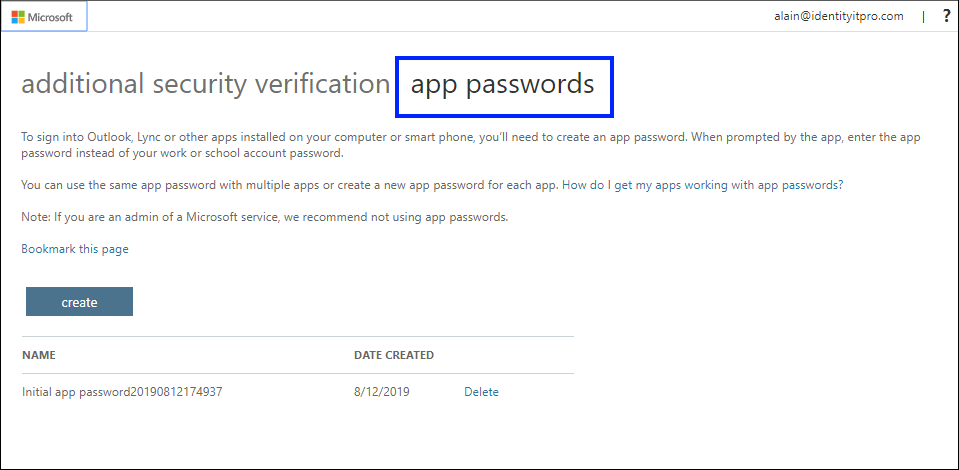
-
選取建立,輸入需要應用程式密碼的 App 名稱,然後選取下一步。
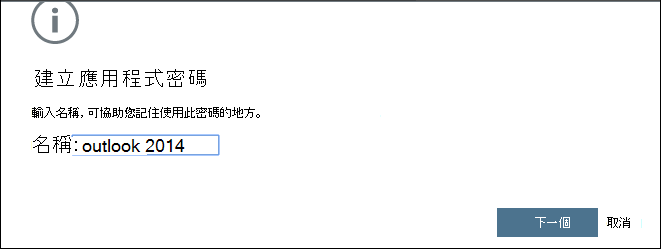
-
從應用程式密碼頁面複製密碼,然後選取關閉。
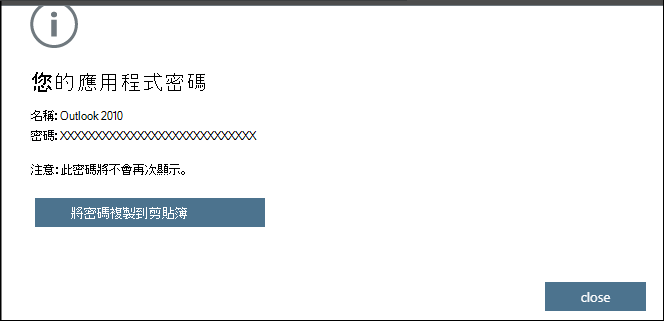
-
在應用程式密碼頁面上,確認已列出您的應用程式。
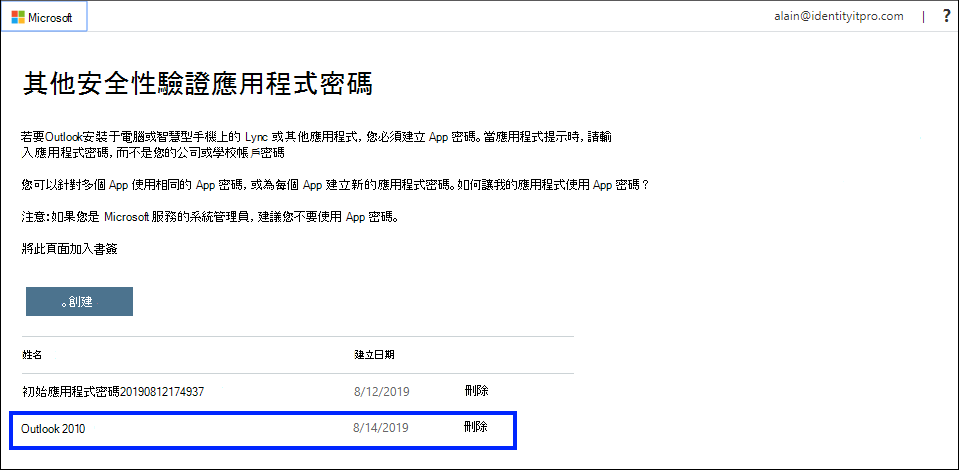
-
開啟您為 2010 (建立的應用程式密碼,Outlook 2010) ,然後在要求時貼上應用程式密碼。 每個應用程式只應執行一次此操作。
若要使用應用程式密碼頁面刪除應用程式密碼
-
在應用程式密碼頁面上,選取您想要刪除的應用程式密碼旁的刪除。
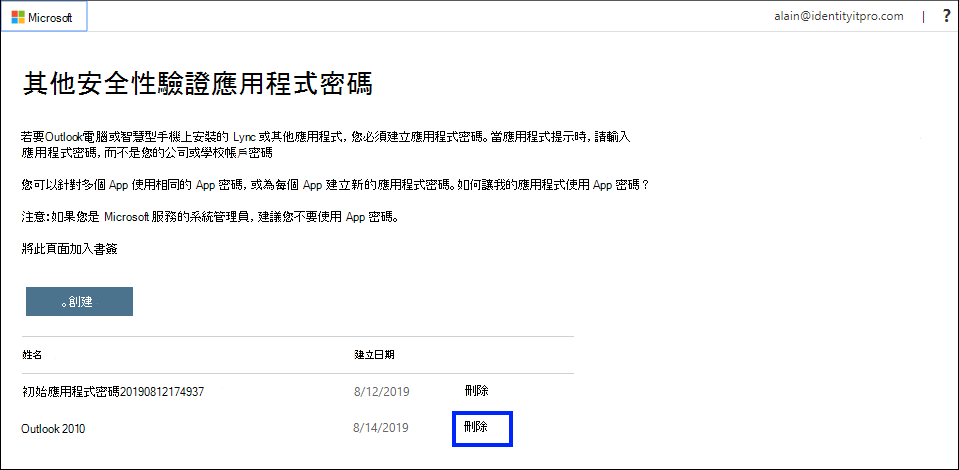
-
選取是以確認您想要刪除密碼,然後選取關閉 。 應用程式密碼已成功刪除。
使用應用程式入口網站建立Office 365密碼
如果您使用雙步驟驗證來使用您的公司或學校帳戶Microsoft 365應用程式,您可以使用應用程式入口網站建立Office 365刪除應用程式密碼。
使用應用程式入口網站建立Office 365密碼
-
請登錄您的公司或學校帳戶,前往我的帳戶頁面,然後選取安全性資訊。
-
選取新增方法,從清單中選擇應用程式密碼,然後選取新增。
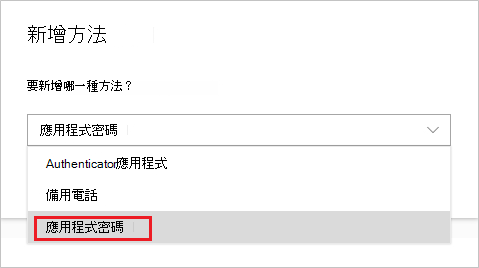
-
輸入應用程式密碼的名稱,然後選取下一步。
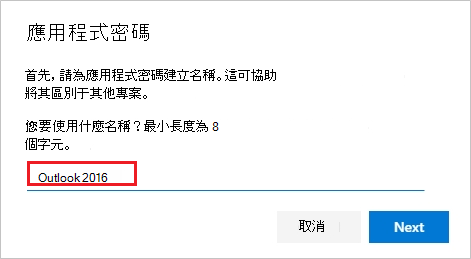
-
從應用程式密碼頁面複製密碼,然後選取完成。
-
在安全性資訊頁面上,確認已列出您的應用程式密碼。
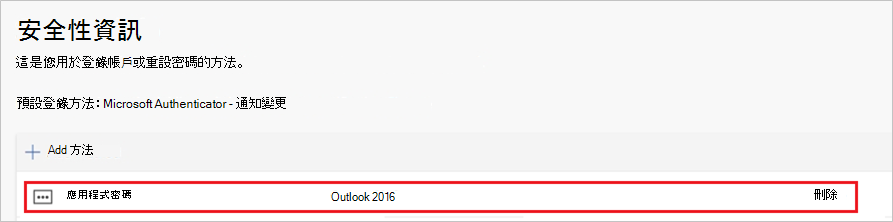
-
開啟您為應用程式建立的應用程式密碼 (例如Outlook 2016) ,然後在要求時貼上應用程式密碼。 每個應用程式只應執行一次此操作。
若要使用安全性資訊頁面刪除應用程式密碼
-
在安全性資訊頁面上,選取您想要刪除的應用程式密碼旁的刪除。
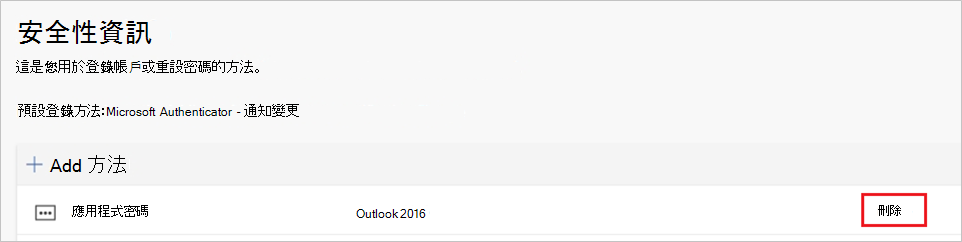
-
在確認方塊中選取確定。 應用程式密碼已成功刪除。
如果您的應用程式密碼無法正常運作
請確認您輸入的密碼正確無誤。 如果您確定輸入的密碼正確無誤,可以嘗試再次登錄,然後建立新的應用程式密碼。 如果這些選項都沒有修正您的問題,請聯絡貴組織的技術支援中心,讓他們可以刪除現有的應用程式密碼,讓您建立全新的密碼。
後續步驟
-
請嘗試使用Microsoft Authenticator應用程式來驗證您的使用代理程式更新的登錄,而不是接收文字或通話。










