在 Windows 版 Outlook 中使用@mentions來吸引某人的注意
若要在電子郵件或會議邀請中擷取某人的注意,請在郵件或邀請中輸入 @ 符號,後面接著他們的名稱。 這麼做會醒目提示他們的名稱,並提示 Outlook 將他們新增至 [收件者] 行,確保他們注意到,並在收件匣的郵件旁新增 @ 符號。
針對您使用的 Outlook 版本,選取下方的索引標籤選項。 我使用的是哪個版本的 Outlook?
附註: 如果此 全新的 Outlook索引 標籤下的步驟無法運作,表示您可能尚未使用新的 Windows 版 Outlook。 選取 [傳統 Outlook],然後改為遵循這些步驟。
在郵件內文或會議邀請中使用 @
-
您可以在電子郵件訊息的內文或行事曆邀請中輸入 @ 符號,並輸入該連絡人姓氏或名字的前幾個字母。
-
當 全新的 Outlook 提供一或多個建議時,請選擇您要提及的聯繫人。 根據預設,聯繫人的全名會包含在 [ 收件者:] 行中。
-
您可以刪除部分提及的姓名,例如只保留連絡人的名字,但刪除其他部分。
篩選提及您的訊息
如果您收到許多電子郵件,您可能想在資料夾中進行篩選,以便只查看提及您的郵件。
-
在郵件清單右上角,選
![[篩選] 圖示。](https://support.content.office.net/zh-tw/media/90d1044d-3ad3-4c47-b46f-4716f05590dd.png)
-
選取 @ 提及我。
附註: [提及的郵件] 功能僅適用於使用 Exchange Server 2016、Exchange Server 2019、Exchange Online 或 Outlook.com 的收件者。 @(At 符號)標記僅適用於 Exchange Online 或 Outlook.com。
將 [提及] 新增至您的電子郵件欄,以查看您被提及的位置
在 Windows全新的 Outlook中,@mention標籤會自動顯示在郵件清單中。
在郵件內文或會議邀請中使用 @
-
您可以在電子郵件訊息的內文或行事曆邀請中輸入 @ 符號,並輸入該連絡人姓氏或名字的前幾個字母。
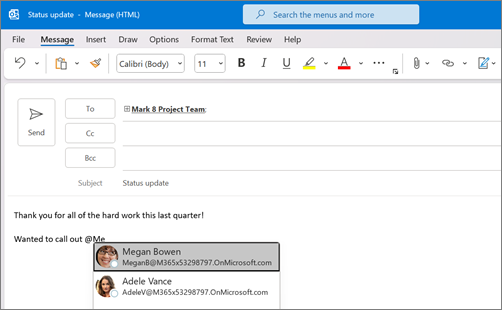
-
當 Outlook 自動提供一或多個建議時,請選擇您要提及的連絡人。 根據預設,聯繫人的全名會包含在 [ 收件者:] 行中。
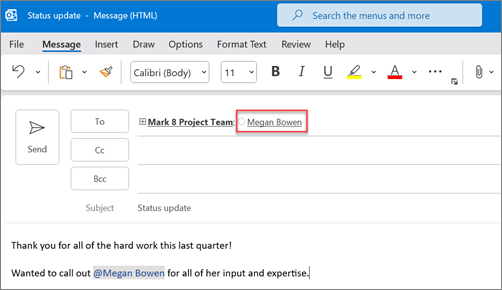
-
您可以刪除部分提及的姓名,例如只保留連絡人的名字,但刪除其他部分。
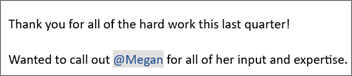
篩選提及您的訊息
如果您收到許多電子郵件,您可能想在資料夾中進行篩選,以便只查看提及您的郵件。
-
在郵件清單右上角,選取目前的篩選標籤。
-
在 [ 篩選] 底下,選取 [提及的郵件]。
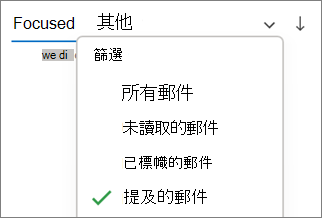
附註: [提及的郵件] 功能僅適用於使用 Exchange Server 2016、Exchange Server 2019、Exchange Online 或 Outlook.com 的收件者。 @(At 符號)標記僅適用於 Exchange Online 或 Outlook.com。
將 [提及] 新增至您的電子郵件欄,以查看您被提及的位置
在郵件清單中,您可以新增 [ 提及 ] 欄,快速查看您是否@mentioned電子郵件。
-
選 取 [檢視] 索引卷標,然後在 [ 目前檢視] 底下,選 取 [檢視設定]。
-
選 取 [欄]。
-
如果 [ 提及 ] 未列在 [依 此順序顯示這些欄: 右側清單] 中,請將可用欄變更為 [所有郵件] 字段。
-
向下捲動至 [提及 ],然後選取它。
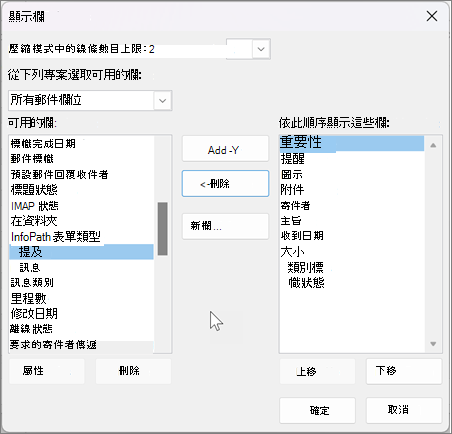
-
選取 [新增 ],然後 [ 確定 ] 再選一次 [確定] 。










