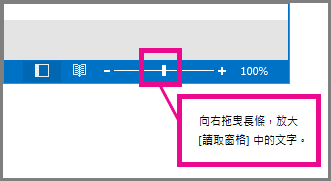變更郵件清單中的字型或字型大小
若要快速流覽收件匣,請考慮放大主旨行和欄標題的文字,或變更其字型以提升可讀性。
針對您使用的 Outlook 版本,選取下方的索引標籤選項。 我使用的是哪個版本的 Outlook?
附註: 如果 [此全新的 Outlook] 索 引 卷標底下的步驟無法運作,表示您可能尚未使用 Windows 全新的 Outlook。 選取 [ 傳統 Outlook] 索引 標籤,然後改為遵循這些步驟。
變更新 Outlook 郵件清單中的字型大小
-
從功能表中,選 取 [檢視 > 檢視設定]。
-
選取 [郵件 > 版面配置]。
-
在 [文字大小與間距] 底下,選取所需的文字大小 (小型、 中型或大型) 。
-
選取 [儲存] 以套用任何變更。
在新 Outlook 的 [讀取窗格] 中暫時放大電子郵件
在 [讀取窗格] 中,您也可以放大電子郵件的內容,讓郵件更容易閱讀。
-
從功能表中,選 取 [檢視]。
-
選取 [縮放]。 使用 + 或 - 來選取您想要的大小在 50% - 200% 之間。 (如果 縮放 呈現灰色,請選取要在 [讀取窗格] 中檢視的郵件。) 您可以隨時 重設 大小。
提示: 放大 [讀取窗格] 中的文字大小只能在您目前正在查看的電子郵件上運作。 當您選取另一封電子郵件時,本文會回到預設的字型大小。
|
您瀏覽器中的引導式支援可針對 Office 問題提供數位解決方案 |
變更傳統 Outlook 郵件清單中的字型大小
-
選取 [郵件]。
-
選取 [檢視 > 檢視設定]。
-
選取 [其他設定]。
-
若要變更收件匣中欄標題的字型或字型或字型大小, (像是「寄件者」和「主旨」) ,請選取 [欄字型],然後進行所需的調整。
![按一下 [欄字型],然後進行選擇](https://support.content.office.net/zh-tw/media/06ee37c4-fabc-49cb-abce-56266c78209c.png)
-
若要變更收件匣中郵件主旨行的字型或字型或字型,請選取 [列字型],然後進行所需的調整。
![按一下 [列字型],然後選擇所要的項目。](https://support.content.office.net/zh-tw/media/39951440-5a55-4666-b625-a117134e2395.png)
在傳統 Outlook 的 [讀取窗格] 中暫時放大電子郵件
在 [讀取窗格] 中,您也可以放大電子郵件的內容,使其更易於閱讀。
不過,放大 [讀取窗格] 中的文字大小只對您目前正在查看的電子郵件有效。 按下其他電子郵件後,本文就會回復到預設的字型大小。
-
在 [讀取窗格] 中,於您要預覽的郵件上按一下。
-
在 Outlook 視窗的下角,將縮放列向右拖曳 (以取得較大的文字) 。