Hantera ljudinställningar i Microsoft Teams-möten
I Teams kan du enkelt justera ljudinställningarna före och under ett samtal eller möte.
Obs!: Kontrollera att enhetens ljudinställningar och inställningar för webbläsarljud är konfigurerade för att ge Teams åtkomst till enhetens högtalare och mikrofon.
Ändra ljudkällor
När du ansluter till ett Teams-möte kan du välja ljudkälla på skärmen för anslutning till mötet. Tillgängliga ljudinställningar varierar beroende på vilken källa du väljer.
Om du ansluter från Teams-skrivbordsappen kan du välja mellan flera alternativ för ljudkälla innan du ansluter.
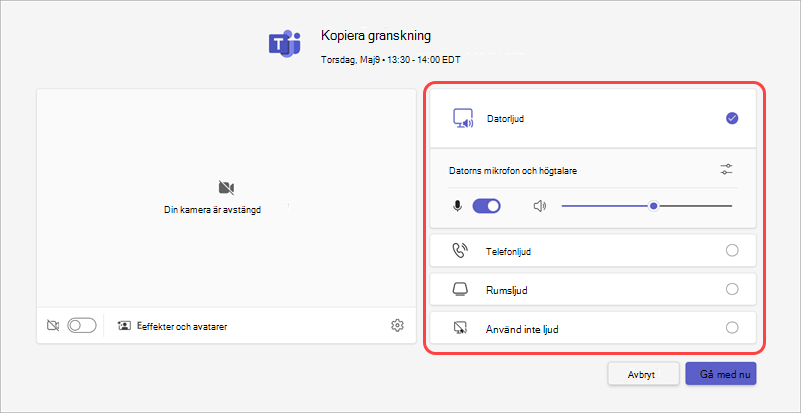
|
Ljudkälla |
När du väljer det här... |
|---|---|
|
Datorljud |
Datorns standardhögtalare och mikrofon används under mötet. |
|
Telefonljud |
Telefonens mikrofon och högtalare kommer att vara ljudkällan under mötet. När du har anslutit har du två alternativ:
Du kan fortfarande delta i mötet från den enhet du ursprungligen anslöt från, men den enheten stängs av och telefonens mikrofon och högtalare är ljudkällor. |
|
Rumsljud |
Du lägger till eller väljer ett mötesrum i den nedrullningsbara menyn. När du ansluter från ett mötesrum blir rummets ljudsystem din ljudkälla för mötet. |
|
Använd inte ljud |
Du ansluter till mötet avstängt. Det kan förhindra ljudstörningar i större möten och händelser. |
Om du väljer en annan ljudkälla än Datorljud kan du välja att växla tillbaka till datorns ljud under mötet genom att välja Slå på ljud 
Ändra inställningar för högtalare och mikrofon
Justera inställningarna för högtalare och mikrofon i Teams-inställningarna eller när du ansluter till ett Teams-möte. Du kan ändra inställningarna innan du ansluter till eller när du är i ett möte.
Obs!: Vissa ljudinställningar kanske inte är tillgängliga beroende på principer som angetts av mötesorganisatörer eller IT-administratören.
I Teams
Hantera dina anslutna ljudenheter, testa ljudet och mycket mer i inställningarna för Teams-enheter. Så här öppnar du ljudenhetsinställningarna:
-
I Teams väljer du Inställningar med mera


-
Välj Enheter

-
I Enheter väljer du Hantera enheter för att ansluta eller koppla från dina ljudenheter.
-
I Ljudinställningar:
-
Välj den anslutna högtalare som du vill använda på den nedrullningsbara menyn Högtalare .
-
Välj den anslutna mikrofon som du vill använda på den nedrullningsbara menyn Mikrofon .
-
Aktivera växlingsknappen Justera mikrofonkänsligheten automatiskt så att alla hör dig på en nivåvolym under ett möte.
-
Aktivera växlingsknappen Synkronisera enhet för att synkronisera din Teams-ljudenhet och använda alla dess knappar under ett möte.
-
-
Välj Ring ett testsamtal

-
I Stojar dämpning:
-
Välj Endast bakgrundsljud om du vill undvika störningar runt dig och minimera störningar under ett Teams-samtal.
-
Välj Röstisolering om du vill dölja andra röster som kan komma via mikrofonen och se till att andra i mötet bara hör din röst.
Obs!: Detta kräver att du skapar en röstprofil om du inte använder ett headset.
-
-
Aktivera växlingsknappen För hög återgivning för musik för att spela upp musik under ett Teams-möte. Mer information finns i Använda musikläge med hög återgivning för att spela upp musik i Microsoft Teams.
-
Aktivera växlingsknappen spatialljud om du vill få mer uppslukande ljud under ditt Teams-möte. Mer information finns i Spatialljud i Microsoft Teams-möten.
Jag sitter i möte
Ändra ljudinställningarna från skärmen för anslutning till mötet eller i mötesfönstret efter att du anslutit.
Så här kommer du åt ljudinställningarna från skärmen före anslutning:
-
Anslut till ett möte från teamskalendern.
-
Välj ljudkälla på skärmen före anslutning.
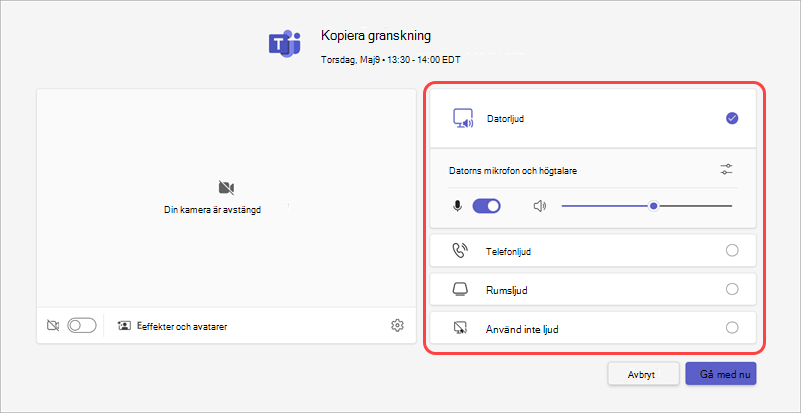
-
Om du väljer Datorljud väljer du Öppna enhetsinställningar

-
-
Välj Anslut nu.
Så här kommer du åt ljudinställningarna efter att du anslutit till ett möte:
-
Anslut till ett Teams-möte.
-
I möteskontrollerna väljer du Mikrofon


-
Välj listrutepilen bredvid Mikrofon för andra inställningar. Om du vill se avancerade ljudinställningar väljer du Fler ljudinställningar.
Ändringar du gör i ljudinställningarna under ett möte tillämpas omedelbart.
Dela ljud under skärmdelning
Om du delar din skärm under ett möte kan du ta med ljud så att andra kan höra vad som spelas upp på din delade skärm. Använd den här inställningen om du spelar upp en video när du delar din skärm och vill att andra ska höra den.
Så här delar du ljud under skärmdelning:
-
Anslut till ett Teams-möte.
-
Välj Dela

-
Aktivera växlingsknappen Inkludera ljud .
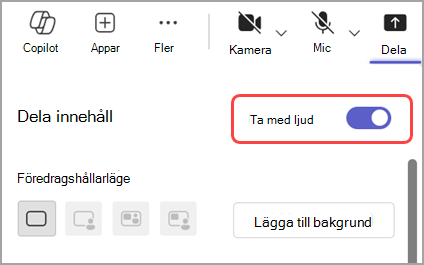
-
Markera fönstret som du vill dela för att starta skärmdelningen. Deltagarna kommer att kunna höra ljud från innehåll på den skärmen medan du delar.
Ändra ljudkällor
När du ansluter till ett Teams-möte kan du välja ljudkälla på skärmen för anslutning till mötet. Tillgängliga ljudinställningar varierar beroende på vilken källa du väljer.
Obs!: Kontrollera att enhetens ljudinställningar är konfigurerade för att ge Teams åtkomst till enhetens högtalare och mikrofon.
Om du ansluter till ett Teams-möte från din mobila enhet blir enheten din standardljudkälla. Innan du ansluter kan du ändra ljudkällan genom att trycka på Fler anslutningsalternativ på skärmen för anslutning till mötet.
Du kan välja mellan flera alternativ för ljudkälla.
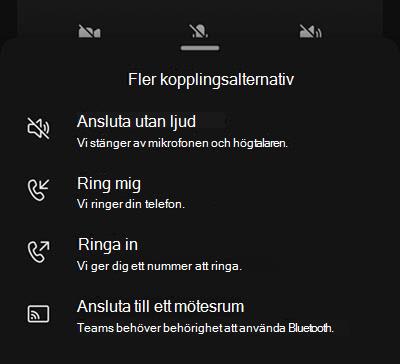
|
Ljudkälla |
När du väljer det här... |
|---|---|
|
Ansluta utan ljud |
Du ansluter direkt till mötet med enhetens mikrofon och högtalare avstängda. |
|
Ring mig |
Du uppmanas att ange ett telefonnummer till en annan enhet. Tryck på Ring för att ta emot ett samtal på den enheten som ansluter dig till Teams-mötet. |
|
Ringa in |
Du får ett telefonnummer att ringa in till mötet från. När du trycker på Ring uppmanas du att ringa Teams-mötet via din mobila enhet. Obs!: Om du ringer in som mötesorganisatör måste du ange din PIN-kod för mötet för att ansluta. Om du ringer in som deltagare placeras du i lobbyn tills någon släpper in dig till mötet. |
|
Ansluta till ett mötesrum |
Du uppmanas att lägga till eller välja ett mötesrum att ansluta från. Tryck på Anslut för att ansluta till mötet. |
Stänga av och slå på mikrofonen
Före ett möte
-
Tryck på ett möte i Teams-kalendern.
-
Tryck på Anslut.
-
På skärmen före anslutning:
-
Tryck på Mikrofon

-
Tryck på Mikrofon

-
-
Tryck på Anslut nu.
Under ett möte
-
I möteskontrollerna:
-
Tryck på Mikrofon

-
Tryck på Mikrofon

-
Byt högtalare
Före ett möte
-
Tryck på ett möte i Teams-kalendern.
-
Tryck på Anslut.
-
Tryck på Högtalare

-
Tryck på den högtalare som du vill använda.
-
Tryck på Anslut nu.
Under ett möte
-
Tryck på Högtalare

-
Tryck på den högtalare som du vill använda.
-
Tryck på Ljud av för att stänga av mikrofonen och högtalaren.
Relaterade ämnen
Hantera deltagares ljud- och videobehörigheter i Microsoft Teams-möten










