Schemalägga ett möte i Microsoft Teams
När du schemalägger ett möte i Outlook visas det i Teams och vice versa. Alla möten som schemaläggs i Teams görs automatiskt till onlinemöten.
Schemalägga från Outlook? Lär dig hur du lägger till Teams till dina Outlook-möten.
Obs!: Upp till 1 000 inbjudna kan ansluta till ett Teams-möte och interagera med hjälp av chatt, ljud och video. Inbjudna kan också ansluta till ett möte som redan har 1 000 deltagare (upp till 10 000) som deltagare med endast visning.
Schemalägga ett möte
Det finns flera sätt att schemalägga ett möte i Teams:
-
Om du vill schemalägga ett möte med medlemmar i en chatt öppnar du chatten och väljer Fler alternativ


-
Schemalägg ett möte från teamskalendern. Välj Kalender


Formulär för schemaläggning är den plats där du vill ge mötet en rubrik, bjuder in andra och lägger till mötesinformation. Klicka på Schemaläggningsassistenten för att hitta en tid som fungerar för alla.
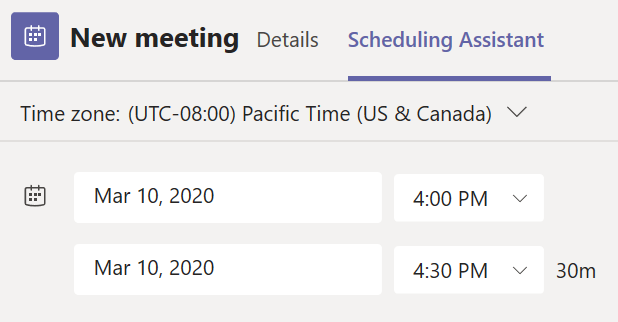
I Schemaläggningsassistenten kan du se deltagarnas tidszoner, scheman och tillgänglighet under olika tider. Rutnätet Schemaläggningsassistenten visar varje deltagares schema. Skuggade områden visas när deltagarna är upptagna eller har preliminärt möten. Okuddade områden visas när deltagarna är gratis.
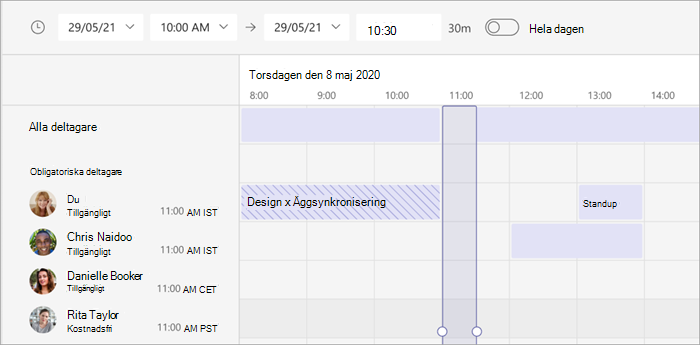
När du är klar med att fylla i informationen väljer du Spara för att stänga schemaläggningsformuläret och bjuda in deltagare till mötet.
Lägga till ett uppringningsnummer
Ange ett uppringningsnummer och ett konferens-ID så att deltagarna kan ringa in till Teams-mötet. Om du schemalägger mötet från Outlook visas uppringningsnumret och konferens-ID:et automatiskt i den schemalagda mötesinbjudan. Information om hur du lägger till den här informationen när du schemalägger i Teams finns i Lägga till ett uppringningsnummer för ett möte i Teams.
Tilldela kategorier till ett möte
Färgkoda kalendern med kategorier. Precis som i Outlook kan du tilldela en eller flera kategorier till varje möte i kalendern. Det finns några olika sätt att tilldela kategorier:
-
Högerklicka på en händelse i kalendern.
-
Välj Kategorisera

-
Välj en färg.
Du kan också kategorisera ett möte när du schemalägger det genom att välja Kategori högst upp i schemaläggningsformuläret.
Obs!: Kanalmöten kan inte kategoriseras.
Dela med personer utanför organisationen
Med Teams kan du bjuda in personer utanför organisationen, t. ex. personer som inte har en licens för Teams. Du behöver deras fullständiga e-postadress för att bjuda in dem.
-
Skapa ett möte eller öppna ett befintligt möte i Teams-kalendern.
-
Ange namn i fältet Lägg till obligatoriska deltagare

-
Om någon är en valfri deltagare väljer du Valfritt i fältet Lägg till obligatoriska deltagare

-
-
Skriv personens fullständiga e-postadress (till exempel: Joe@example.com).
-
Välj Skicka eller Skicka uppdatering. De får ett e-postmeddelande med en länk till mötet.
Bjud in personer med en länk
Med Teams kan du bjuda in personer till ett möte via en möteslänk. Så här delar du den här länken:
-
Skapa ett möte eller öppna ett befintligt möte i Teams-kalendern.
-
Möteslänken visas som en URL. Välj Kopiera för att kopiera URL:en.
Lägga till en medorganisatör
När du har bjudit in personer till mötet kan du lägga till upp till 10 medorganisatörer för att hantera mötet. Innan du lägger till medorganisatörer kontrollerar du att de personer du vill lägga till redan har lagts till som obligatoriska deltagare och följ sedan stegen nedan:
-
Skapa ett möte eller öppna ett befintligt möte i Teams-kalendern.
-
Kontrollera att de personer som du vill lägga till som medorganisatörer är inbjudna till mötet.
-
Välj Alternativ

-
I Roller

-
Välj Spara.
Obs!: Mer information finns i Lägga till medorganisatörer i ett möte.
Att göra det till ett kanalmöte
-
Välj Nytt möte

-
Skriv namnet på en kanal i fältet Lägg till kanal .
Det går inte att redigera eller lägga till kanaler när inbjudan har skickats. Du måste skicka en ny inbjudan med den uppdaterade kanalen.
Obs!: När du har ett möte i en kanal kan alla i gruppen se det och ansluta till det i den kanalen. Den här funktionen är inte tillgänglig i privata kanaler.
När du har lagt till de personer du vill ha väljer du schemaläggningsassistenten för att hitta den bästa tiden.
Om det är ett återkommande möte öppnar du den nedrullningsbara menyn bredvid upprepa inte (strax under datumet). Välj hur ofta du vill att det ska ske från standardalternativen eller välj Anpassad för att skapa din egen takt.
Schemalägga möten i en kanalkalender
Om du inte känner till hur du lägger till en kalender i en kanal beskrivs stegen för dig i Visa alla dina möten i Teams. När det är klart har du några olika sätt att lägga till händelser i den delade kalendern.
-
I Teams

-
I det övre högra hörnet väljer du listrutepilen bredvid Möte nu

-
Välj Schemalägg ett möte

-
Lägg till andra deltagare utanför teamet som du schemalade mötet i.
-
Välj Skicka.
När du väljer Skicka får alla i gruppen som du schemalade mötet för en personlig inbjudan.
Om du har lagt till gäster och partner utanför organisationen har de inte åtkomst till kanalkalendern.
Högerklicka för fler alternativ
Högerklicka på en händelse i kalendern för att:
-
Redigera

-
Chatta med deltagare

-
Anslut till

-
Kopiera länk

-
Avboka

-
Visa om du vill ange den status som ska återspeglas i deltagarnas kalendrar under mötestiden om de OSA för att acceptera mötet.
-
Kategorisera

Anslut till ett möte
Möten i Teams komma att visa en knapp för att Ansluta till en händelse i din kalender fem minuter innan mötet startar. När någon ansluter till mötet kommer mötet att ändra färg för att tala om för dig att de är online.
Välj Anslut för att öppna fönstret för mötesinställningar för att bekräfta de kamera- och mikrofoninställningar du föredrar innan du ansluter till onlinemötet.
Obs!: Om du har möten som överlappar i din kalender kommer inte knappen för att ansluta inte finnas tillgänglig. Men du kan fortfarande högerklicka på händelsen och välja Anslut online.
Schemalägga om ett möte
I Teams-kalendern kan du schemalägga om möten och händelser som du har organiserat. Om du snabbt vill uppdatera en mötestid väljer du i Teams-kalendern, drar den till en ny tidsslot och släpper den.
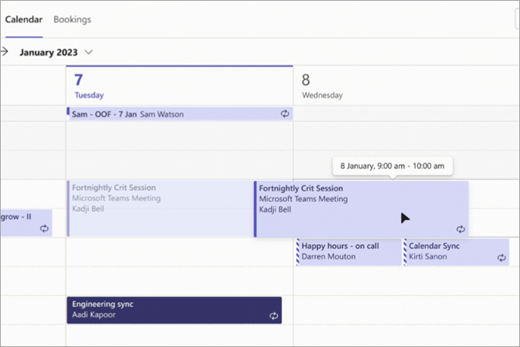
Du meddelas om de inbjudna deltagarnas tillgänglighet innan du uppdaterar mötestiden.
Du kan också ändra mötestiden genom att öppna mötesinformationen, välja en ny tid och välja Skicka uppdatering. Deltagarna får automatiskt ett meddelande med den uppdaterade tiden.
Ange visa som-status i ett Teams-möte
Som organisatör kan du ange statusen Visa som för mötet i åtgärdsfältet. När deltagarna osa återspeglar deras status automatiskt organisatörens status.
Som deltagare kan du välja att ange din individuella status för mötet via Visa som oberoende av organisatörens status. Den uppdaterade statusen visas i kalendern. Standardvärdet Visa som för alla möten som en organisatör schemalägger är Upptagen.
Du kan ange statusen Visa som på flera sätt:
På sidan Information om schemaläggningsformulär
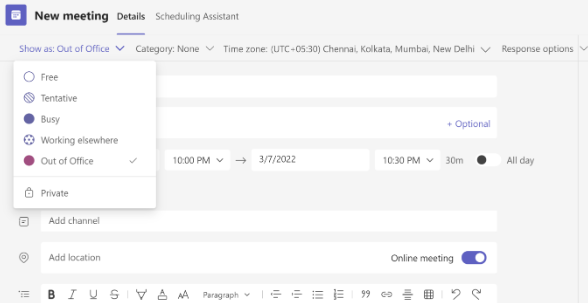
På mötets Peek (Microsoft Surface)
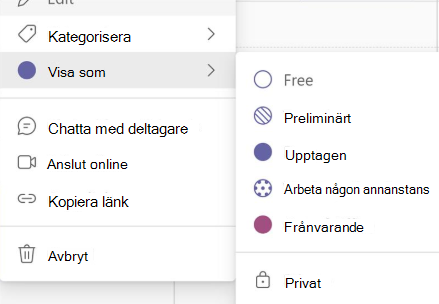
I informationsvyn för mötet (som deltagare)
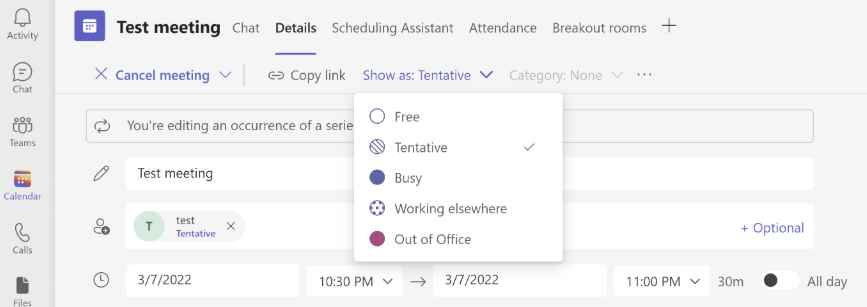
Schemalägga ett möte
Så här schemalägger du ett möte:
-
Öppna Teams-mobilappen.
-
Tryck på Kalender

-
Tryck på Schemalägg ett möte

-
Tryck på Anslut med mötes-ID



-
Tryck på Lägg till deltagare

-
Tryck på Dela till en kanal

-
Ange annan mötesinformation.
-
Tryck på Klar för att schemalägga mötet och bjuda in deltagare.
Obs!: När du har ett möte i en kanal kan personer se och ansluta till det i den kanalen.
Mötesinformation
Så här visar och redigerar du mötesinformation:
-
Öppna Teams-mobilappen.
-
Tryck på Kalender

-
Tryck på ett möte för att visa information.
-
Tryck på Redigera om du vill redigera mötesinformationen om du är organisatör.
-
Om du har uppdaterat mötesinformationen trycker du på Klar för att skicka uppdateringar.










