Hantera vad deltagarna ser i Teams-möten
Håll möten och händelser igång smidigt genom att hantera vad deltagarna ser. Flytta fokus till specifika personer genom att visa dem på och utanför skärmen, dölja andra och mycket mer.
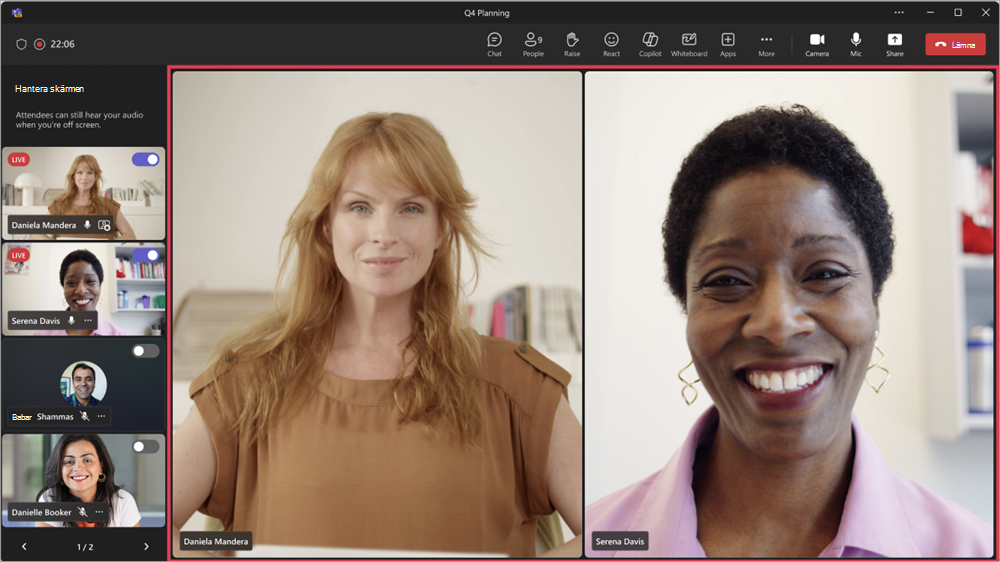
Meddelanden:
-
Hantera deltagarvyn är tillgänglig i Microsoft Teams stadshus. Det är också tillgängligt i Teams webbseminarier och möten som en del av Teams Premium, en tilläggslicens som ger ytterligare funktioner för att göra Teams-möten mer personliga, intelligenta och säkra.
-
Kontakta IT-administratören för att få åtkomst till Teams Premium.
I denna artikel
Hantera vad deltagarna ser
Ange presentatörer och aktivera växlingsknappen Hantera vad deltagare ser om du bara vill visa delat innehåll och personer som du tar med på skärmen.
-
Schemalägg ett möte i Teams.
-
I fältet Lägg till obligatoriska deltagare lägger du till personer som ska bjudas in till mötet.
-
Välj Alternativ

-
I Roller:
-
Ange Vem kan presentera? för Specifika personer.
-
Sök och välj presentatörer i Välj presentatörer.
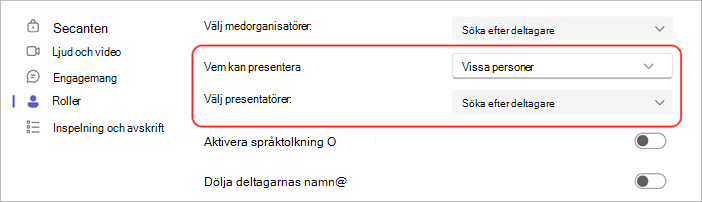
-
-
I Åtagande aktiverar du växlingsknappen Hantera vad deltagarna ser .
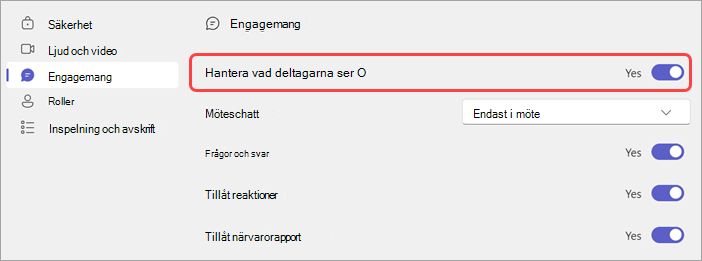
-
Välj Spara.
Tips: De här inställningarna kan konfigureras i Teams-mobilappen.
-
Schemalägg ett webbseminarium i Teams.
-
I Medorganisatörer och presentatörer från din organisationlägger du till medorganisatörer och presentatörer för evenemang.
-
Välj Mötesalternativ

-
I Åtagande aktiverar du växlingsknappen Hantera vad deltagarna ser .
Som standard har deltagarna inte åtkomst till sina mikrofoner och kameror när du använder den här inställningen. I Ljud & video låses deras mikrofon- och kamerabehörigheter.
Tips: De här inställningarna kan konfigureras i Teams-mobilappen.
I rådhusinställningarna hanteras automatiskt det som deltagarna ser. Så här når du dessa inställningar:
-
Schemalägg ett rådhus i Teams.
-
I Medorganisatörer och presentatörerfrån din organisationlägger du till medorganisatörer och presentatörer för evenemang.
-
Välj Mötesalternativ

-
I Åtagandeaktiveras växlingsknappen Hantera vad deltagarna ser .
Som standard har deltagarna inte åtkomst till sina mikrofoner och kameror. I Ljud & video låses deras mikrofon- och kamerabehörigheter.
Tips: De här inställningarna kan konfigureras i Teams-mobilappen.
Visa en presentatör på skärmen
Presentatörer, organisatörer och medorganisatörer visas i den vänstra rutan under Hantera skärmen. När du tar med någon på skärmen visas personens videofeed i fönstret Hantera skärm och samtidigt i mitten av mötesfönstret. Det har stöd för konsekvent visning och hjälper evenemangsorganisatörer att se vad som visas för deltagarna.
Så här tar du med någon på skärmen:
-
Under Hantera skärmen i den vänstra rutan letar du reda på den presentatör som du vill ta med på skärmen.
-
Aktivera växlingsknappen Visa deltagare på skärmen som visas över deras videofeed eller profilbild.
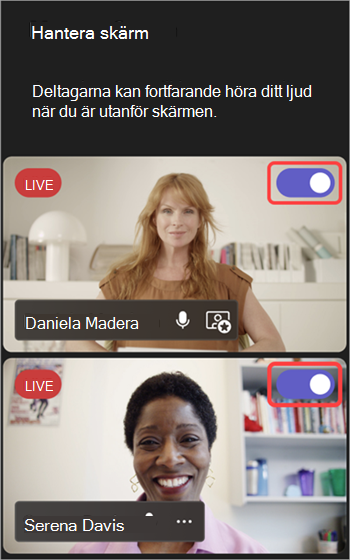
Tips: När LIVE-indikatorn visas på någons videofeed eller profilbild visas de för närvarande på mötesskärmen och kan ses av deltagarna. LIVE-indikatorn visas bara i fönstret Hantera skärm och kan inte ses av deltagarna.
Du kan också visa en presentatör på skärmen genom att hovra över deras video- eller profilbild och välja Fler alternativ 

Meddelanden:
-
Föredragshållarvyn stöds för närvarande endast i Teams för skrivbord och webb.
-
Firefox och Safari stöds för närvarande inte. Deltagare som ansluter till de här webbläsarna kan bara visa teams standardmötesupplevelse.
Ta bort en presentatör från skärmen
Ta enkelt bort presentatörer från skärmen om de har talat klart, delat innehåll eller har tekniska problem.
Om du vill ta bort en presentatör från skärmen:
-
Leta reda på den presentatör som du vill ta med utanför skärmen i fönstret Hantera skärm .
-
Inaktivera växlingsknappen Ta med deltagare på skärmen som visas över deras videofeed eller profilbild.
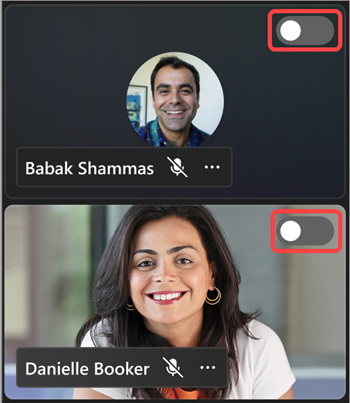
Du kan också ta bort en presentatör från skärmen genom att hovra över deras video eller avatar och välja Fler alternativ 

När en presentatör tas bort från skärmen försvinner LIVE-indikatorn i deras videofeed eller profilbild.
Viktigt!: När du tar bort presentatörer från skärmen stängs inte deras mikrofon av automatiskt. Deltagarna kommer fortfarande att kunna höra dem tills de stänger av sig själva manuellt.
Fästa en presentatör
Gör dig redo att visa en viss presentatör på skärmen genom att fästa dem i fönstret Hantera skärm . Om du fäster någon i möten eller händelser som har många presentatörer är det enkelt att hitta dem när du fäster dem.
Så här fäster du en presentatör:
-
Hitta presentatören i fönstret Hantera skärm .
Tips: Välj pilarna längst ned i fönstret Hantera skärm om du vill se fler personer och hitta vem du letar efter.
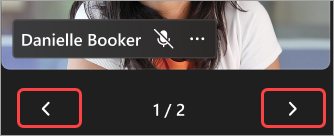
-
Hovra över videon eller profilbilden för den presentatör som du vill fästa.
-
Välj Fler alternativ


Obs!: När du fäster presentatörer är det bara du som kan se dem fästa i fönstret Hantera skärm .
När du fäster en presentatör visas de under din personliga video i fönstret Hantera skärm om du inte tar bort dem.
Så här tar du bort en presentatör:
-
Hitta presentatören i fönstret Hantera skärm .
-
Hovra över videon eller profilbilden för den presentatör som du vill ta bort.
-
Välj Fler alternativ


Visa en deltagare på skärmen
Vanligtvis får deltagarna en publikroll i den här typen av möte eller händelse och har inte åtkomst till sina mikrofoner eller kameror. Organisatörer kan dock visa en deltagare manuellt på skärmen.
Så här visar du en deltagare på skärmen:
-
Välj Personer

-
Hovra över den person som du vill ta med på skärmen.
-
Välj Fler alternativ


Ta bort en deltagare från skärmen
När du tar bort en deltagare från skärmen stängs deras mikrofoner och kameror av automatiskt.
Så här tar du bort en deltagare från skärmen:
-
Välj Personer

-
Hovra över den person som du vill ta av skärmen.
-
Välj Fler alternativ












