Starta ett snabbmöte i Microsoft Teams
Om du inte har möjlighet att schemalägga möten i Outlook eller Teams är det ett bra alternativ att starta ett direktmöte. Precis som med schemalagda möten har alla som deltar i mötet fortsatt åtkomst till möteschatten, inspelningen och allt annat som personer delar i mötet (till exempel filer och mötesanteckningar), även efter att mötet har avslutats.
Det finns ett par olika sätt att få igång ett improviserat möte med bara några få klick.
Från kalendern
-
Gå till Kalender


-
Redigera mötesnamnet och välj Hämta en länk att dela för att dela en länk till mötet.
-
Om du väljer Hämta en länk att dela kan du välja Konfigurera mötesalternativ, där du kan ändra mötesalternativ.
-
-
När du är klar väljer du Starta mötet för att öppna skärmen för anslutning till mötet.
-
Välj Anslut nu för att gå med i mötet.
I en kanal
Så här startar du ett möte med snabbkanaler:
-
Gå till Teams

-
På fliken Inlägg letar du efter Möte


-
Välj Anslut nu för att gå med i mötet.
Från en gruppchatt
Obs!: Snabbmöten i en gruppchatt är tillgängliga som en del av det offentliga förhandsversionen och kan genomgå ytterligare ändringar innan de släpps offentligt. Om du vill få åtkomst till den här och andra kommande funktioner byter du till den offentliga förhandsversionen av Teams.
Snabbmöten i gruppchatter är ett sätt att spontant träffa medlemmar i en chatt, utan att störa eller ringa upp andra. Gruppchattmöten är också ett sätt att se till att mötesinspelningar och meddelanden ligger kvar på samma plats.
Så här startar du ett snabbmöte från en gruppchatt:
-
Öppna gruppchatten som du vill starta ett direktmöte i.
-
Högst upp i chatten väljer du Möte nu.
-
När du startar ett snabbmöte i en gruppchatt kan andra se från chattlistan att ett möte har startat i gruppchatten.
De kan öppna gruppchatten och välja Anslut högst upp i chatten för att delta i mötet. -
Välj liveindikatorn högst upp i gruppchatten för att visa deltagarna.
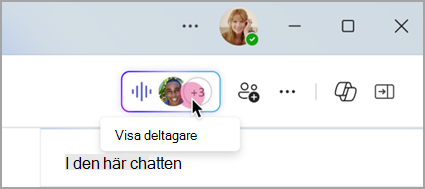
-
Välj liveindikatorn och välj Ring andra för att ansluta för att meddela andra i gruppchatten om snabbmötet.
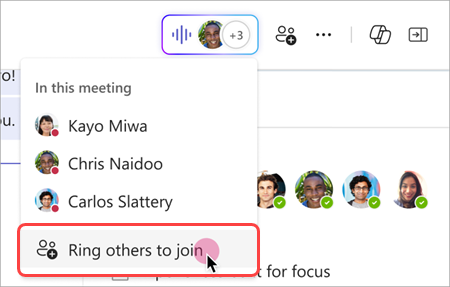
-
Om du vill ringa enskilda personer markerar du deras namn och väljer Ring.
-
Om du vill ringa alla som inte deltar i snabbmötet väljer du Ring alla.
-
-
Välj Lämna från samtalsfönstret för att lämna snabbmötet.
Obs!: Om du inte är den sista personen som lämnar ett snabbmöte kan du återansluta genom att öppna gruppchatten och välja Anslut. När den sista personen lämnar mötet meddelas alla om att mötet har avslutats.
Från chatt med kommandon
Starta ett snabbmöte i valfri chatt med hjälp av kommandon.
Så här startar du ett chattmöte direkt:
-
Öppna den chattkonversation som du vill starta ett direktmöte i.
-
Skriv /meetnow i skrivrutan.
-
Tryck på Retur eller Tabb på tangentbordet.
Mer information finns i Använda kommandon i Microsoft Teams.
Bjud in personer
När du har anslutit till mötet visas en uppmaning om att bjuda in andra.
-
Välj Kopiera möteslänk

-
Välj Lägg till deltagare för att öppna Personer

-
Välj Dela via standard-e-post för att starta standardappen för e-post med en automatiskt genererad e-post inbjudan. Ange mottagare och skicka e-postmeddelandet för att bjuda in dem.
Du kan alltid lägga till personer senare genom att välja Personer i möteskontrollerna. Välj Dela inbjudan 
Om du vill återansluta till samma möte när som helst letar du reda på möteschatten i chattlistan och väljer Anslut.










