Sammanfattning av möten i Microsoft Teams
Gå snabbt tillbaka till höjdpunkterna i din Microsoft Teams-mötesinspelning med sammanfattningen av mötet. I sammanfattningen av mötet registreras och ordnas de viktigaste delarna av ett möte på ett och samma ställe. Visa mötesinspelningen, delat innehåll med mera utan att växla skärmar eller appar.
Sammanfattning av möte
Mötesrecaps är tillgängliga efter schemalagda möten som spelas in och transkriberas. Om du inte kan spela in eller transkribera mötet kontaktar du IT-administratören.
I en sammanfattning av ett möte kan du granska mötesinspelningen, mötesutskriften, delat innehåll, mötesanteckningar, mötets dagordning och uppföljningsuppgifter.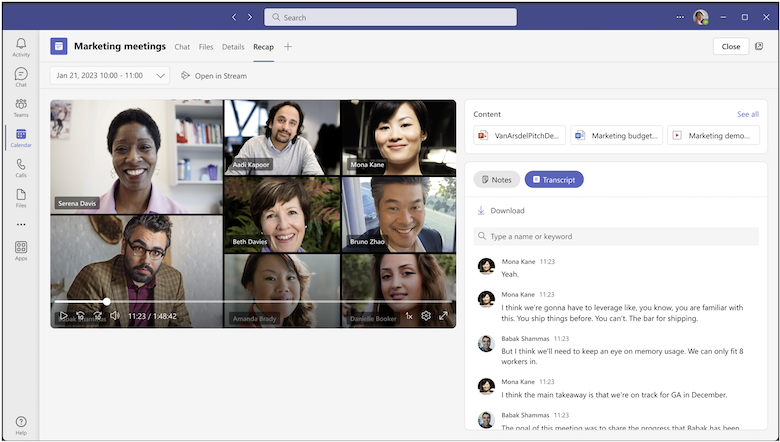
I denna artikel
Intelligent mötesrecap (Teams Premium)
Tidslinjemarkörer (Teams Premium)
AI-anteckningar (Teams Premium)
Högtalarmarkörer (Teams Premium)
Visa mötes sammanfattning
Om du vill visa sammanfattningen av mötet väljer du fliken Sammanfattning i möteschatten eller Teams-kalenderhändelsen när mötet är slut. Du kan också öppna möteschatten och välja miniatyrbilden för inspelningen eller transkriptionen. 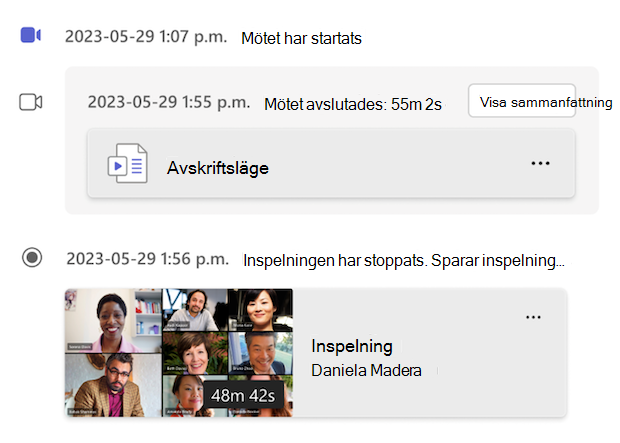
Om du vill visa sammanfattningen i andra möten i en serie öppnar du serieinbjudan i Teams-kalendern och väljer datum och tid för mötet som du vill granska i den nedrullningsbara menyn. 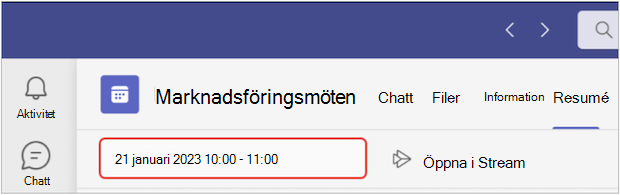
Obs!: Mötesrecap stöder för närvarande inte snabbmöten eller Teams-samtal.
Intelligent mötesrecap
Meddelanden:
-
Intelligent sammanfattning är tillgänglig som en del av Teams Premium, en tilläggslicens som ger ytterligare funktioner för att göra Teams-möten mer personliga, intelligenta och säkra. Kontakta IT-administratören för att få åtkomst till Teams Premium.
-
Intelligenta sammanfattningar är också tillgängliga som en del av Copilot för Microsoft 365-licensen.
Få en mer personlig sammanfattning av dina möten med intelligenta mötes sammanfattningar, tillgängliga i Teams Premium. Spara tid genom att granska med AI-baserade funktioner som tar dig direkt till de ögonblick du letar efter.
Språk som stöds
Många språk stöds i intelligenta sammanfattningar. Mer information finns i Språk som stöds för Microsoft Copilot. Om mötets talade och transkriberade språk stöds är alla AI-funktioner tillgängliga i Teams Premium.
Viktigt!: AI-genererat innehåll baseras på mötesutskriften och drivs av GPT och andra AI-modeller. AI-genererat innehåll kan ibland vara felaktigt, ofullständigt eller olämpligt. Microsoft arbetar ständigt med att förbättra tekniken för att minska dessa fall.
Tidslinjemarkörer
Tidslinjemarkörer visas som olika ikoner längs en mötesinspelnings tidslinje som markerar de delar av ett möte som är direkt relevanta för dig. Du kan visa tidslinjemarkörer genom att hovra över en mötesinspelning. Välj en för att gå direkt till den delen av inspelningen.
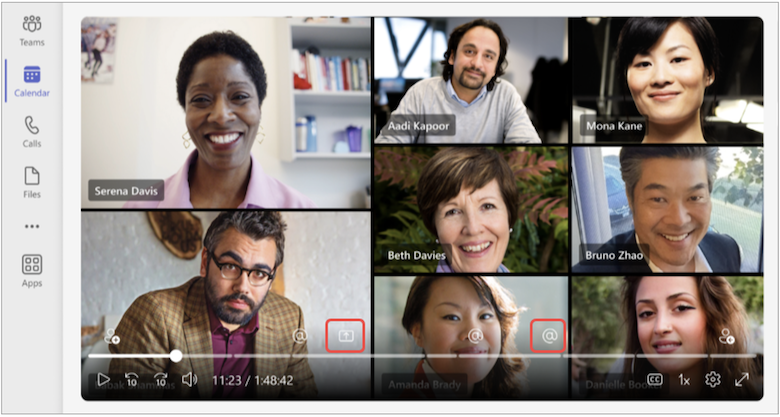
Namnomnämnandemarkörer
Gå till specifika ögonblick när ditt namn talades upp under ett möte med tidslinjemarkörer för namnomnämnande. När du spelar upp en mötesinspelning kan du se om ditt namn nämndes genom att hovra över tidslinjen.
Om ditt namn nämndes visas @ -ikonen. Välj @ -ikonen för att hoppa till den delen av inspelningen. Du kan också visa en transkription av vad som sades och vem som sa det genom att öppna transkriptionsfönstret. Brytpunkter för namnomnämnande är anpassade, så det är bara du som kan se när ditt namn nämndes. 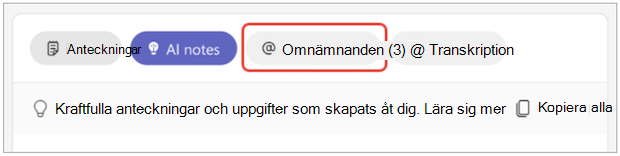
Meddelanden:
-
Om du vill använda namnomnämnandemarkörer måste mötet spelas in och transkriberas.
-
Namnomnämnanden fungerar bara om någons namn i transkriptionen matchar deras visningsnamn.
Gå med i och lämna markörer
Gå med i och lämna markörer visas när du anslöt till och lämnade mötet. Genom att välja en markör hoppar du direkt till de delar av en mötesinspelning som du missade om du gick med sent eller lämnade tidigt.
När du spelar upp en mötesinspelning hovrar du över tidslinjen för att visa din anslutning och lämna markörer där du gick med eller lämnade. Dessa markörer är anpassade– bara du kan se när du gick med och lämnade.
Skärmdelningsmarkörer
Granska någons presentation eller annat delat innehåll med skärmdelningsmarkörer. Skärmdelningsmarkörer visas på en tidslinje för mötesinspelning där någon delade sin skärm under mötet.
När du spelar upp en mötesinspelning hovra över tidslinjen så visas skärmdelningsikonen där personer delade sin skärm under mötet. Välj markören för att hoppa till den delen av inspelningen.
AI-anteckningar
Visa AI-genererade anteckningar och uppföljningsuppgifter från mötet genom att välja AI-anteckningar. AI-anteckningar är tillgängliga för möten som varade längre än fem minuter och transkriberades på engelska.
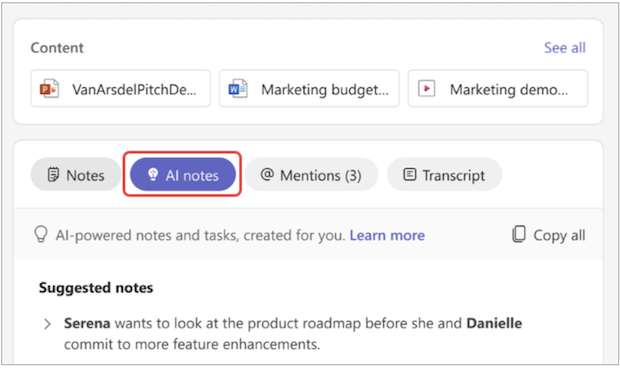
Meddelanden:
-
Om du vill använda den här funktionen måste mötet spelas in och transkriberas.
-
På grund av skillnader i AI-språkmodeller kan AI-anteckningar formateras på olika sätt, beroende på mötets transkriptionsspråk. Vi fortsätter att förbättra de här funktionerna.
Högtalarmarkörer
Vyn Högtalare är en AI-driven funktion som hjälper dig att snabbt hitta specifika högtalare och deras huvudpunkter i en mötesinspelning. Välj Högtalare för att se vem som talade och när. Välj någons högtalarfält för att watch när de talade under mötet.
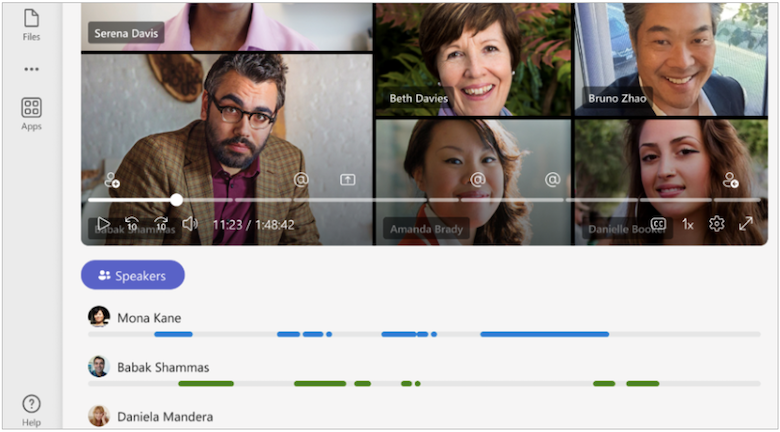
Obs!: Om du vill använda den här funktionen måste mötet spelas in och transkriberas.
Sammanfattningar och avskrifter
Flikarna Sammanfattning och inspelning & Transkription använder olika kopior av mötesutskriften:
-
På fliken Sammanfattning används en kopia av den ursprungliga transkriptionen, som lagras på OneDrive.
-
På fliken Inspelning & transkription används den ursprungliga transkriptionen som genererades under mötet. Den kan tas bort på den fliken eller i miniatyrbilden för transkriptionen i möteschatten.
Mer information finns i Visa, redigera och hantera videoutskrifter och bildtexter.
Topics och kapitel
Granska enkelt inspelningar med automatisk skapande av kapitel och ämnen i intelligent sammanfattning.
Kapitel och ämnen delar in mötet i avsnitt så att det är enkelt att hoppa direkt till innehållet eller ögonblicket du vill granska. Kapitel och ämnen identifierar nyckelord från mötesutskriften, eller innehåll som delas med PowerPoint Live, för att segmentera mötet.
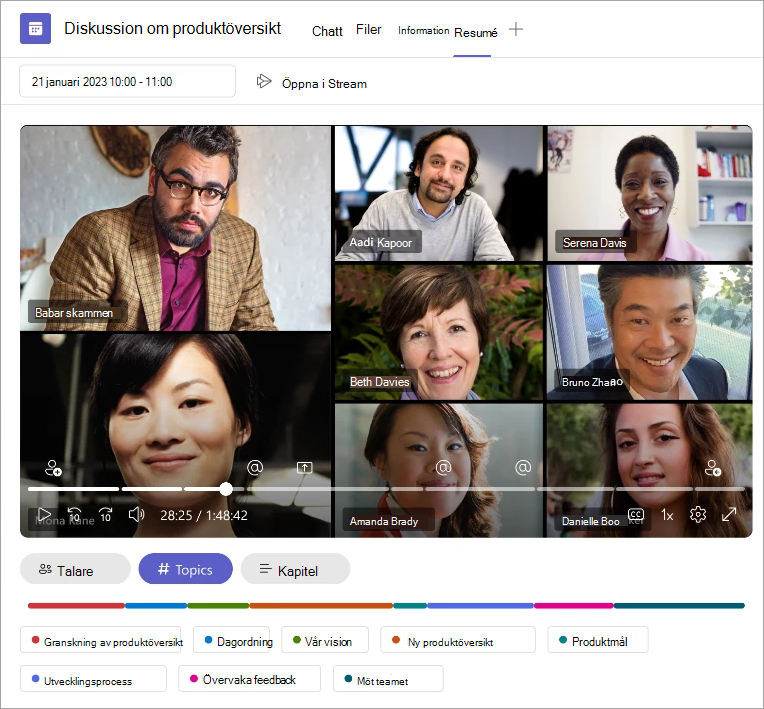
Läs mer om automatiskt genererade kapitel i Teams mötesvideor och i PowerPoint Live mötesinspelningar.
Copilot
Om du använder Copilot i Teams kan du komma åt copilot-funktionen i Sammanfattning. Mer information finns i Komma igång med Copilot i Microsoft Teams-möten.
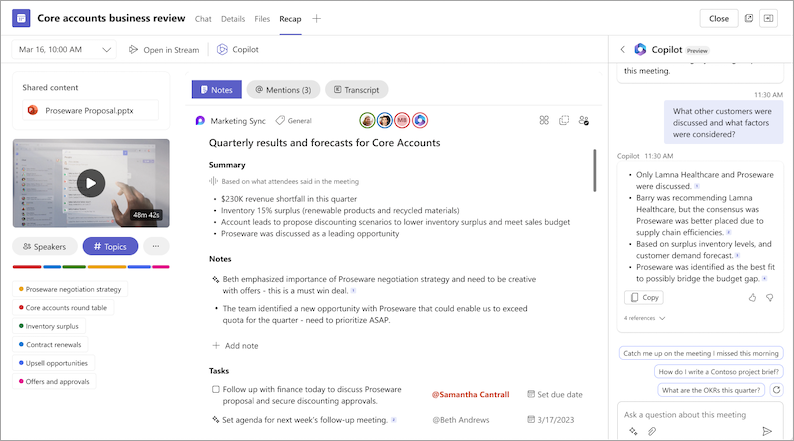
Vanliga frågor och svar
Vilka data använder Teams för att tillhandahålla intelligent sammanfattning?
Teams använder mötesutskriften, närvarodata och PPT Live-data för att tillhandahålla AI-drivna funktioner i Intelligent Recap.
Lagrar Teams några mötesdata?
Teams lagrar mötesdata men Microsoft har inte åtkomst till dem. Hur den lagras beror på mötesprinciper som angetts av IT-administratören. Dina mötesdata lagras i det geografiska område som är kopplat till din organisation. Mötesinspelningar lagras i OneDrive och SharePoint enligt Microsofts policy. Läs mer om hantering av SharePoint-styrning här.
Går AI-genererade anteckningar och AI-genererade uppgifter ut?
AI-genererade anteckningar och AI-genererade uppgifter går ut enligt organisationens policyer. Kontakta IT-administratören om du vill ha mer information.
Vem kan komma åt mina mötens intelligenta sammanfattning?
Personer i organisationen som bjudits in till mötet kan komma åt intelligenta sammanfattningar. Alla som inte har bjudits in har inte åtkomst, även om de har inspelningslänken eller Teams Premium. Personer utanför organisationen har inte heller åtkomst, även om de har bjudits in.
Relaterade ämnen
Sammanfattning av möte
Mötesrecaps är tillgängliga efter schemalagda möten som spelas in och transkriberas. Om du inte kan spela in eller transkribera mötet kontaktar du IT-administratören.
I en sammanfattning av ett möte kan du granska mötesinspelningen och avskriften, delat innehåll och mycket mer.
Visa mötes sammanfattning
När ett inspelat och transkriberat möte har avslutats kan du komma åt dess mötes sammanfattning från möteschatten eller Teams-kalenderhändelsen.
Om du vill komma åt en mötes sammanfattning från chatten öppnar du möteschatten och trycker på Appar > Sammanfattning. Du kan också öppna sammanfattningen genom att trycka på inspelnings- eller transkriptionsminiatyren.
Om du vill visa sammanfattningen i andra möten i en serie trycker du på serieinbjudan i Teams-kalendern och trycker på Appar > Sammanfattning. Tryck sedan på datum och tid för mötet som du vill granska.
Obs!: Mötesrecap stöder för närvarande inte snabbmöten eller Teams-samtal.
Intelligent mötesrecap
Meddelanden:
-
Intelligent sammanfattning är tillgänglig som en del av Teams Premium, en tilläggslicens som ger ytterligare funktioner för att göra Teams-möten mer personliga, intelligenta och säkra. Kontakta IT-administratören för att få åtkomst till Teams Premium.
-
Intelligenta sammanfattningar är också tillgängliga som en del av Copilot för Microsoft 365-licensen.
Få en mer personlig sammanfattning av dina möten med intelligenta mötes sammanfattningar, tillgängliga i Teams Premium. Spara tid genom att granska med AI-baserade funktioner som tar dig direkt till de ögonblick du letar efter.
Språk som stöds
Många språk stöds i intelligenta sammanfattningar. Mer information finns i Språk som stöds för Microsoft Copilot. Om mötets talade och transkriberade språk stöds är alla AI-funktioner tillgängliga i Teams Premium.
Viktigt!: AI-genererat innehåll baseras på mötesutskriften och drivs av GPT och andra AI-modeller. AI-genererat innehåll kan ibland vara felaktigt, ofullständigt eller olämpligt. Microsoft arbetar ständigt med att förbättra tekniken för att minska dessa fall.
Inspelning
När det inspelade mötet har avslutats är mötesinspelningen tillgänglig i sammanfattningen av mötet. Du kan trycka mellan flikarna för att granska olika element i inspelningen.
Tryck på helskärmsikonen för att få en mer avancerad visningsupplevelse.
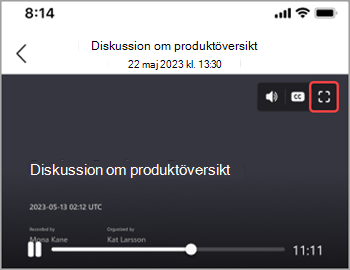
AI-anteckningar
Visa manuella och AI-genererade anteckningar och uppföljningsuppgifter från mötet genom att välja AI-anteckningar. AI-anteckningar är tillgängliga för möten som varade längre än fem minuter och transkriberades på engelska.
Om du vill se AI-anteckningar i en mötesrecap trycker du på AI-anteckningar.
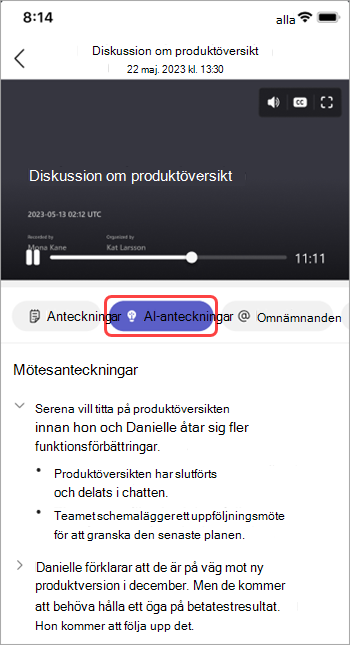
Meddelanden:
-
Om du vill använda den här funktionen måste mötet spelas in och transkriberas.
-
På grund av skillnader i AI-språkmodeller kan AI-anteckningar formateras på olika sätt, beroende på mötets transkriptionsspråk. Vi fortsätter att förbättra de här funktionerna.
Nämner
Omnämnanden är delar av ett möte när ditt namn nämndes av någon annan.
Om du vill se omnämnanden av ditt namn i sammanfattningen av mötet trycker du på @ Omnämnanden. Du ser alla förekomster när ditt namn talades upp, samt en tidsstämpel för när omnämnandet inträffade.
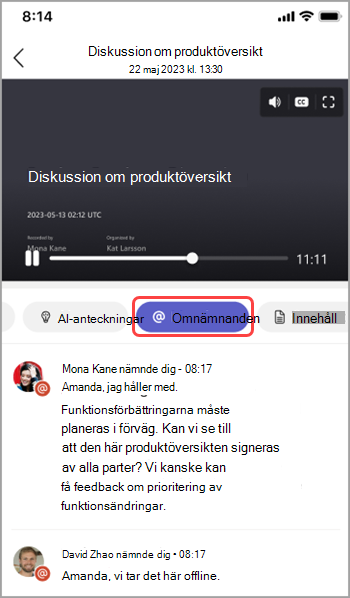
Meddelanden:
-
Om du vill använda namnomnämnandemarkörer måste mötet spelas in och transkriberas.
-
Namnomnämnanden fungerar bara om någons namn i transkriptionen matchar deras visningsnamn.
Innehåll
Tryck på Innehåll i en sammanfattning av ett möte om du vill se alla filer från mötet. Du kan visa filer som har bifogats till mötet, delats i chatten eller som är relaterade till mötet.
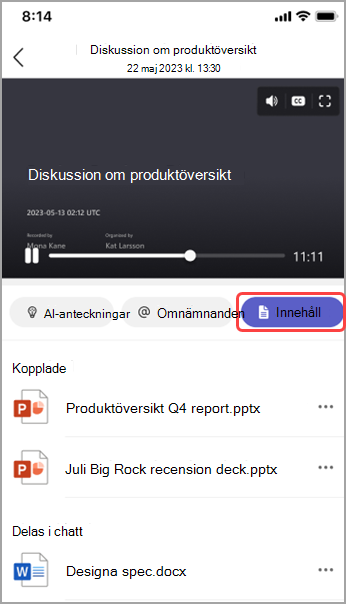
Högtalare
Vyn Högtalare är en AI-driven funktion som hjälper dig att snabbt hitta specifika högtalare och deras huvudpunkter i en mötesinspelning. Tryck på Högtalare för att se vem som talade och när. Tryck på någons högtalarfält för att watch när de talade under mötet.
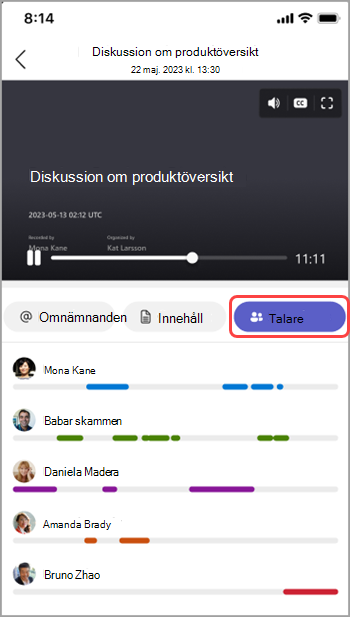
Obs!: Om du vill använda den här funktionen måste mötet spelas in och transkriberas.
Copilot
Om du använder Copilot i Teams kan du komma åt copilot-funktionen i Sammanfattning. Mer information finns i Komma igång med Copilot i Microsoft Teams-möten.
Vanliga frågor och svar
Vilka data använder Teams för att tillhandahålla intelligent sammanfattning?
Teams använder mötesutskriften, närvarodata och PPT Live-data för att tillhandahålla AI-drivna funktioner i Intelligent Recap.
Lagrar Teams några mötesdata?
Teams lagrar mötesdata men Microsoft har inte åtkomst till dem. Hur den lagras beror på mötesprinciper som angetts av IT-administratören. Dina mötesdata lagras i det geografiska område som är kopplat till din organisation. Mötesinspelningar lagras i OneDrive och SharePoint enligt Microsofts policy. Läs mer om hantering av SharePoint-styrning här.
Går AI-genererade anteckningar och AI-genererade uppgifter ut?
AI-genererade anteckningar och AI-genererade uppgifter går ut enligt organisationens policyer. Kontakta IT-administratören om du vill ha mer information.
Vem kan komma åt mina mötens intelligenta sammanfattning?
Personer i organisationen som bjudits in till mötet kan komma åt intelligenta sammanfattningar. Alla som inte har bjudits in har inte åtkomst, även om de har inspelningslänken eller Teams Premium. Personer utanför organisationen har inte heller åtkomst, även om de har bjudits in.










