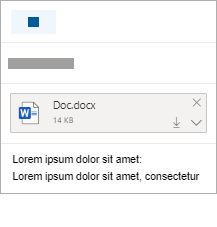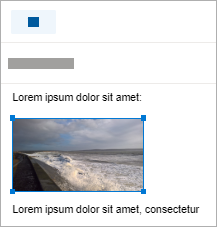إضافة صور أو إرفاق ملفات برسائل البريد الإلكتروني في Outlook
من السهل إرفاق الصور والملفات والعناصر الأخرى برسائلك Outlook. يحتفظ Outlook بالمستندات التي عملت عليها مؤخراً، سواء كانت مخزنة على الكمبيوتر الخاص بك أو محفوظة في OneDrive (السحابة فقط). وبصرف النظر عن مكان تخزينها، يسمح لك Outlook بأن تختار بسرعة ما إذا كنت تريد إرسال المستند كمرفق تقليدي أو تحميله إلى OneDrive ومشاركة ارتباط إلى الملف. يمكنك أيضا تعيين أذونات على أي ملف تم إرساله من OneDrive يسمح لمستلمي الرسائل بعرضها وتحريرها أو مشاركتها مع الآخرين.
حدد خيار علامة التبويب أدناه لإصدار Outlook الذي تستخدمه. ما هو إصدار Outlook المتوفر لديّ؟
ملاحظة: إذا لم تعمل الخطوات الموجودة ضمن علامة التبويب Outlook الجديد هذه، فقد لا تستخدم Outlook for Windows الجديد بعد. حدد Outlook الكلاسيكي واتبع هذه الخطوات بدلا من ذلك.
في Outlook، يتوفر لديك خيار:
إرفاق ملف | تحميل ملف محفوظ محليا إلى OneDrive | إدراج صورة في النص الأساسي لرسالة | إرفاق عنصر بريد إلكتروني | حل المشاكل المتعلقة بالمرفقات
إرفاق ملف برسالة بريد إلكتروني
Outlook الجديد تتبع الملفات التي عملت عليها مؤخرا وتقترحها كلما قررت إرفاق ملف برسالة بريد إلكتروني. يتم حظر إرسال بعض أنواع الملفات أو تلقيها. راجع المرفقات المحظورة في Outlook للحصول على القائمة الكاملة.
-
في رسالة جديدة أو رد أو رسالة إعادة توجيه، حدد إرفاق ملف من المجموعة إدراج في علامة التبويب رسالة .
تلميح: سترى فقط إدراج مجموعة على الشريط عند تحديد بريد جديد، أو بعد تحديد الرد أو الرد على الكل أو إعادة التوجيه على رسالة مستلمة.
-
حدد الملف من أحد المواقع التالية:
-
الملفات
المقترحة سيتم عرض أحدث ثلاثة ملفات سحابية عملت عليها هنا. قد تكون هذه الملفات على OneDrive أو SharePoint أو مكتبة مستندات أخرى عبر الإنترنت. حدد ملفا لإرفاقه بالبريد الإلكتروني. -
OneDrive
تتضمن المواقع OneDrive أو مواقع SharePoint أو موفري التخزين السحابي المتصلين التابعين لجهة خارجية. حدد أحد المواقع لفتح نافذة جديدة ثم حدد المرفق. -
تصفح
يفتح هذا الكمبيوتر نافذة مستكشف الملفات حيث يمكنك اختيار ملف من الكمبيوتر.
-
-
إذا حددت ملفا على الكمبيوتر المحلي أو مكتبة مستندات المجموعة، يتم إرفاق نسخة من الملف بالبريد الإلكتروني. لكن تحديد ملف OneDrive أو SharePoint، يوفر لك خيارات أذونات ومعلومات إضافية.
-
إرسال ارتباط أو إرسال نسخة: يؤدي إرسال ارتباط إلى ملف OneDrive أو SharePoint إلى إبقاء حجم رسالة البريد الإلكتروني صغيرا. أمّا إذا اخترت إرسال نسخة من الملف، يتم إرفاق الملف بأكمله بالبريد الإلكتروني، كما يحدث عند تحديد الملف على الكمبيوتر الخاص بك. وإذا اخترت إرسال ارتباط إلى الملف، يمكنك أيضاً تعيين الأذونات على الملف.
-
بشكلٍ افتراضي، إذا كنت في بيئة عمل، فسيتمكن كل شخص في المؤسسة من تحرير الملف المرتبط. لتغيير هذه الأذونات، حدد السهم على يسار اسم المرفق لعرض قائمة منسدلة تحتوي على خيارات أذونات متنوعة.
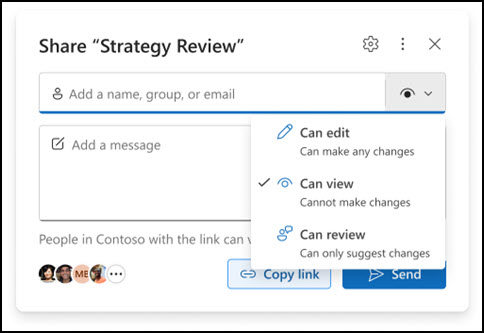
-
يمكن للمؤسسة التحرير: إذا كنت تريد أن يتمكن أي شخص في مؤسستك من تعديل الملف. كما سيسمح لهم بمشاركة العنصر مع الآخرين.
-
يمكن للمؤسسة العرض: إذا كنت تريد أن يتمكن أي شخص في مؤسستك من قراءة الملف، ولكن ليس تعديله. لن يسمح لهم بمشاركة العنصر مع الآخرين.
-
يمكن للمستلمين التحرير: إذا كنت تريد تمكين مستلمي البريد الإلكتروني فقط من تعديل الملف. كما سيسمح لهم بمشاركة العنصر مع الآخرين.
-
يمكن للمستلمين العرض: إذا كنت تريد فقط أن يتمكن مستلمو البريد الإلكتروني من قراءة الملف، ولكن ليس تعديله. لن يتمكنوا من تحرير الملف أو مشاركته مع الآخرين.
لمعرفة المزيد، تفضل بزيارة مشاركة الملفات والمجلدات وعناصر القائمة.
-
-
إذا اكتشفOutlook الجديد أن المستلمين لن يتمكنوا من عرض الملف، على سبيل المثال، إذا كان مخزنا على موقع SharePoint يمكن الوصول إليه فقط، فسترى الارتباط مميزا باللون الأحمر مع أيقونة تحذير بجانبه. حدد إدارة الوصول لحل رسالة التحذير. يمكنك أيضا إدارة الأذونات عن طريق تحديد السهم.
ملاحظة: إذا أرفقت الملف كنسخة، فلن تتزامن أي تغييرات يجريها المستلم مع نسخة الملف في OneDrive أو SharePoint.
تحذير حول المرفقات المنسية
إذا ذكرت مرفقا في رسالة بريدك الإلكتروني ولكنك لم تقم بتضمينه قبل إرسال الرسالة، فسيعرضOutlook الجديد تحذيرا حول المرفق المنسي. يمكنك بعد ذلك أن تقرر إضافة مرفق أو إرسال الرسالة بدون مرفق.
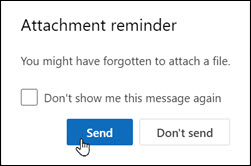
تتوفر هذه الميزة فقط لنص البريد الإلكتروني المنسق باللغة الإنجليزية (الولايات المتحدة) وهو مستقل عن اللغة المستخدمة في Outlook الجديد. على سبيل المثال، إذا كنت تستخدم إصدارا إسبانيا منOutlook الجديد وأدوات التدقيق للغة الإنجليزية (الولايات المتحدة)، يمكنك إنشاء رسالة بريد إلكتروني مع نص منسق باللغة الإنجليزية (الولايات المتحدة). إذا ذكرت مرفقا في هذه الرسالة ولكنك لم تقم بإرفاق مرفق، فسيعرض Outlook الجديد تحذيرا حول المرفق المنسي.
تحميل ملف محفوظ محلياً إلى OneDrive
عند إرفاق مستند محفوظ على الكمبيوتر الخاص بك وليس في موقع على الإنترنت، يمكنك أيضاً أن تختار تحميل المستند إلى OneDrive قبل إرسال البريد الإلكتروني. يؤدي تحميل المرفق إلى تسهيل التعاون. يمكنك الاطمئنان إلى أن الجميع يتعاونون على نسخة الملف نفسها (النسخة الأحدث). يمكنك أيضاً اختيار التحميل إلى OneDrive إذا كان الملف كبيراً جداً بحيث لا يمكن مشاركته كمرفق تقليدي.
-
على الشريط، حدد إرفاق ملف، ثم استعرض هذا الكمبيوتر، واختر الملف الذي تريد إرفاقه.
-
في رسالة البريد الإلكتروني، حدد سهم المرفق المتجه لأسفل.
-
اختر تحميل إلى OneDrive، ثم حدد الموقع الذي تريده للملف.
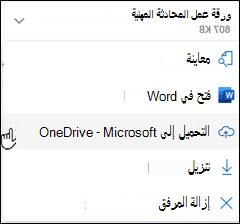
ملاحظة: قد ترى اختيارات مثل موقع OneDrive لحساب العمل الخاص بك وموقع OneDrive لحسابك الشخصي ومكتبات مستندات لمجموعات متنوعة تنتمي إليها.
-
سيظهر الملف بعد ذلك كارتباط مألوف. انقر بزر الماوس الأيمن فوق الارتباط المألوف إذا كنت تريد إرفاقه كنسخة أو تحرير الأذونات أو التغيير إلى عنوان URL الكامل.
-
لتغيير هذه الأذونات، حدد السهم على يسار اسم المرفق لعرض قائمة منسدلة تحتوي على خيارات أذونات متنوعة.
لمعرفة المزيد، تفضل بزيارة مشاركة الملفات والمجلدات وعناصر القائمة.
إدراج صورة في النص الأساسي لرسالة البريد الإلكتروني
عند إرسال الصور، يمكنك إمّا أن ترفق الصورة بالرسالة أو تدرجها في نص الرسالة. لإدراج صورة وعرضها في نص رسالة البريد الإلكتروني، اتبع الخطوات التالية:
-
ضع المؤشر حيث تريد وضع الصورة في الرسالة.
-
في الشريط، حدد إدراج، ثم صور.
-
استعرض الكمبيوتر الخاص بك أو مواقع الملفات على الإنترنت بحثاً عن الصورة التي تريد إدراجها. حدد الصورة، ثم حدد فتح.
-
لتغيير حجم الصورة، اسحب المقابض في إحدى الزوايا الأربعة نحو وسط الصورة أو بعيداً عنه.
ملاحظة: للمزيد من المعلومات حول تغيير حجم الصور في Outlook، راجع تصغير حجم الصور والمرفقات في رسائل البريد الإلكتروني في Outlook
إرفاق عنصر بريد إلكتروني برسالة بريد إلكتروني
إرفاق معلومات التقويم بالبريد الإلكتروني غير معتمد في Outlook for Windows الجديد. يمكنك مشاركة تقويمك أو نشره، أو يمكنك إنشاء استقصاء جدولة لتسهيل جدولة الاجتماعات.
ملاحظة: لمشاركة جهات الاتصال، سيتعين عليك تصديرها إلى .csv الملفات وإرفاقها كملف.
حل مشاكل المرفقات
-
لماذا لا يمكنني إرفاق ملف؟ يخبرني Outlook أن الملف غير آمن. Outlook الجديد حظر العديد من أنواع الملفات التي لديها القدرة على نشر فيروسات الكمبيوتر. لإرسال ملف يعرفه Outlook الجديد على أنه غير آمن، قم بضغط الملف أولا، ثم قم بإرفاق الملف المضغوط. لضغط ملف، انتقل إلى المجلد الذي يحتوي على هذا الملف على الكمبيوتر الخاص بك أو في السحابة وانقر بزر الماوس الأيمن فوق الملف، وحدد إرسال إلى مجلد مضغوط (zipped). يمكنك بعد ذلك إرسال الملف المضغوط. للمزيد من المعلومات، راجع المرفقات المحظورة في Outlook.
-
لماذا تظهر المرفقات في نص الرسالة وليس أسفل سطر الموضوع؟ يسمح لكOutlook الجديد بإرسال رسائل البريد الإلكتروني بثلاثة تنسيقات: HTML والنص العادي والنص المنسق. إذا كنت تستخدم النص المنسق (RTF)، فستظهر أي ملفات ترفقها في نص الرسالة. راجع تغيير تنسيق الرسالة للحصول على إرشادات حول كيفية تغيير تنسيق الرسالة إلى HTML أو نص عادي. يمكنك التحقق من تنسيق الرسالة بالنظر إلى شريط العنوان في الرسالة.
-
لماذا تظهر ارتباطاتي الودية كنسخة؟
الارتباطات المألوفة مخصصة فقط لرسائل البريد الإلكتروني المنسقة بواسطة HTML. إذا حاولت تحميل مرفق إلى نص منسق أو نص عادي، فسيتم إضافته كنسخة. إذا كنت تستخدم تنسيق نص منسق (RTF)، فستظهر أي ملفات تقوم بإرفاقها كنسخة في نص الرسالة. إذا كنت تستخدم نصا عاديا، فستظهر أي ملفات تقوم بإرفاقها أسفل سطر الموضوع. -
الخيار "إدراج" > "صور" باللون الرمادي. إذا تعذر عليك تحديد الصور من علامة التبويب "إدراج" على الشريط، فمن المحتمل أن تنسيق الرسالة هو "نص عادي". تغيير تنسيق الرسالة إلى تنسيق HTML أو نص منسق لإدراج الصور. يمكنك التحقق من تنسيق الرسالة بالنظر إلى شريط العنوان في الرسالة.
في Outlook، يتوفر لديك خيار:
إرفاق ملف | تحميل ملف محفوظ محليا إلى OneDrive | إدراج صورة في النص الأساسي لرسالة | إرفاق عنصر بريد إلكتروني | حل المشاكل المتعلقة بالمرفقات
إرفاق ملف برسالة بريد إلكتروني
يحتفظ Outlook بالملفات التي عملت عليها مؤخراً ويقترحها عندما تقرر إرفاق ملف برسالة بريد إلكتروني. يتم حظر إرسال بعض أنواع الملفات أو تلقيها. راجع المرفقات المحظورة في Outlook للحصول على القائمة الكاملة.
-
في رسالة جديدة أو رد أو رسالة إعادة توجيه، حدد إرفاق ملف من المجموعة إدراج في علامة التبويب رسالة .
تلميح: سترى فقط إدراج مجموعة على الشريط عند تحديد بريد جديد، أو بعد تحديد الرد أو الرد على الكل أو إعادة التوجيه على رسالة مستلمة.
-
حدد الملف من أحد المواقع التالية:
-
العناصر الأخيرة
سيتم عرض آخر 12 ملفاً عملت عليها هنا. قد تكون هذه الملفات موجودة على الكمبيوتر الخاص بك أو على OneDrive أو SharePoint أو على مكتبة مستندات أخرى على الإنترنت. حدد ملفاً لإرفاقه بالبريد الإلكتروني. -
استعراض مواقع الويب
تشتمل هذه المواقع على مواقع OneDrive وSharePoint أو مواقع أخرى كمكتبة مستندات للمجموعات سبق لك الوصول إليها. حدد أحد المواقع لفتح نافذة جديدة ثم حدد المرفق. -
استعراض هذا الكمبيوتر
يفتح نافذة "مستكشف ملفات" حيث يمكنك اختيار ملف من الكمبيوتر.
-
-
إذا قمت بتحديد ملف على الكمبيوتر المحلي الخاص بك أو في مكتبة مستندات للمجموعات، فسيتم إرفاق نسخة من الملف بالبريد الإلكتروني. لكن تحديد ملف OneDrive أو SharePoint، يوفر لك خيارات أذونات ومعلومات إضافية.
-
إرسال ارتباط أو إرسال نسخة إن إرسال ارتباط إلى ملف OneDrive أو SharePoint يحافظ على صغر حجم رسالة البريد الإلكتروني. أمّا إذا اخترت إرسال نسخة من الملف، يتم إرفاق الملف بأكمله بالبريد الإلكتروني، كما يحدث عند تحديد الملف على الكمبيوتر الخاص بك. وإذا اخترت إرسال ارتباط إلى الملف، يمكنك أيضاً تعيين الأذونات على الملف.
-
بشكلٍ افتراضي، إذا كنت في بيئة عمل، فسيتمكن كل شخص في المؤسسة من تحرير الملف المرتبط. لتغيير هذه الأذونات، حدد السهم على يسار اسم المرفق لعرض قائمة منسدلة تحتوي على خيارات أذونات متنوعة.
-
يمكن للمؤسسة التحرير إذا كنت تريد تمكين أي شخص في مؤسستك من تعديل الملف.
-
يمكن للمؤسسة العرض إذا كنت تريد تمكين أي شخص في مؤسستك من قراءة الملف ولكن ليس تعديله.
-
يمكن للمستلمين التحرير إذا كنت تريد تمكين مستلمي البريد الإلكتروني فقط من تعديل الملف.
-
يمكن للمستلمين العرض إذا كنت تريد تمكين مستلمي البريد الإلكتروني فقط من قراءة الملف، ولكن ليس تعديله.
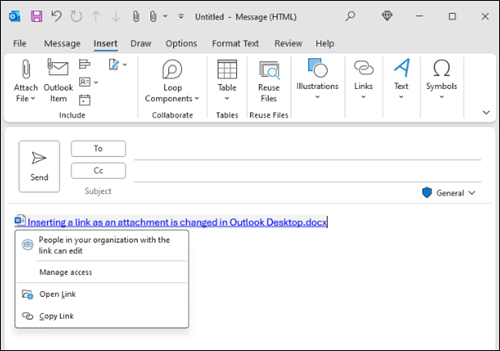
-
-
إذا اكتشف Outlook أن المستلمين لن يكونوا قادرين على عرض الملف، على سبيل المثال، إذا كان مُخزّناً على موقع SharePoint يمكنك أنت فقط الوصول إليه، فسترى رسالة تحذير أسفل أيقونة الملف واسمه مباشرةً. حدد إرفاق كنسخة لتغيير المرفق من ملف مرتبط إلى نسخة من الملف.
ملاحظة: إذا أرفقت الملف كنسخة، فلن تتزامن أي تغييرات يجريها المستلم مع نسخة الملف في OneDrive أو SharePoint.
تحذير حول المرفقات المنسية
إذا ذكرت مرفق ما في رسالة البريد الإلكتروني الخاصة بك ولكن لم تقم بتضمينه قبل إرسال الرسالة، فسيعرض Outlook تحذيراً حول المرفق المنسي. يمكنك بعد ذلك أن تقرر إضافة مرفق أو إرسال الرسالة بدون مرفق.
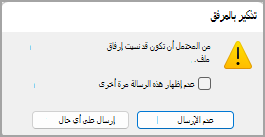
تتوفر هذه الميزة فقط لنص البريد الإلكتروني المنسق باللغة الإنجليزية (الولايات المتحدة) وهو مستقل عن اللغة المستخدمة في Outlook. على سبيل المثال، إذا كنت تستخدم إصدار اللغة الإسبانية من Outlook وأدوات التدقيق للغة الإنجليزية (الولايات المتحدة)، فيمكنك إنشاء رسالة بريد إلكتروني مع نص منسق باللغة الإنجليزية (الولايات المتحدة). إذا قمت بذكر مرفق في هذه الرسالة ولكنك لم تقم بإرفاق مرفق، فسيعرض Outlook تحذيراً حول المرفق المنسي.
تحميل ملف محفوظ محلياً إلى OneDrive
عند إرفاق مستند محفوظ على الكمبيوتر الخاص بك وليس في موقع على الإنترنت، يمكنك أيضاً أن تختار تحميل المستند إلى OneDrive قبل إرسال البريد الإلكتروني. يؤدي تحميل المرفق إلى تسهيل التعاون. يمكنك الاطمئنان إلى أن الجميع يتعاونون على نسخة الملف نفسها (النسخة الأحدث). يمكنك أيضاً اختيار التحميل إلى OneDrive إذا كان الملف كبيراً جداً بحيث لا يمكن مشاركته كمرفق تقليدي.
-
على الشريط، انقر فوق إرفاق ملف > استعراض هذا الكمبيوتر، واختر الملف الذي تريد إرفاقه.
-
في رسالة البريد الإلكتروني، حدد سهم المرفق المتجه لأسفل.
-
اختر تحميل إلى OneDrive، ثم حدد الموقع الذي تريده للملف.
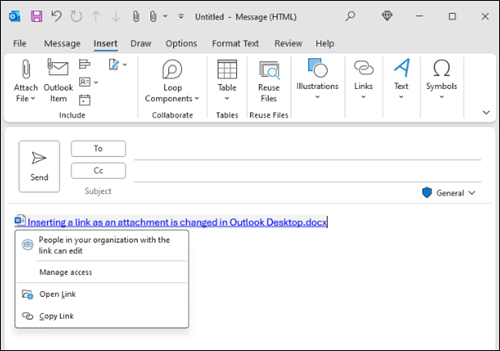
-
ملاحظة: قد ترى اختيارات مثل موقع OneDrive لحساب العمل الخاص بك وموقع OneDrive لحسابك الشخصي ومكتبات مستندات لمجموعات متنوعة تنتمي إليها.
-
في رسالة البريد الإلكتروني، حدد سهم المرفق المتجه لأسفل مرة أخرى.
-
اختر تغيير الأذونات ثم اختر أحد الخيارات التالية:
-
يمكن للمؤسسة التحرير إذا كنت تريد تمكين أي شخص في مؤسستك من تعديل الملف.
-
يمكن للمؤسسة العرض إذا كنت تريد تمكين أي شخص في مؤسستك من قراءة الملف ولكن ليس تعديله.
-
يمكن للمستلمين التحرير إذا كنت تريد تمكين مستلمي البريد الإلكتروني فقط من تعديل الملف.
-
يمكن للمستلمين العرض إذا كنت تريد تمكين مستلمي البريد الإلكتروني فقط من قراءة الملف، ولكن ليس تعديله.
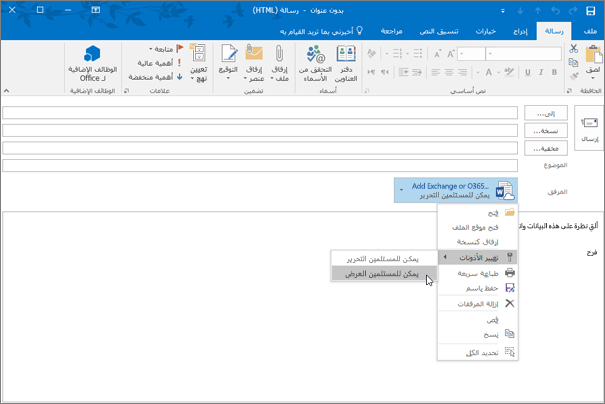
-
إدراج صورة في النص الأساسي لرسالة البريد الإلكتروني
عند إرسال الصور، يمكنك إمّا أن ترفق الصورة بالرسالة أو تدرجها في نص الرسالة. لإدراج صورة وعرضها في نص رسالة البريد الإلكتروني، اتبع الخطوات التالية:
-
ضع المؤشر حيث تريد وضع الصورة في الرسالة.
-
على الشريط، انقر فوق إدراج > صور.
-
استعرض الكمبيوتر الخاص بك أو مواقع الملفات على الإنترنت بحثاً عن الصورة التي تريد إدراجها. حدد الصورة ثم حدد إدراج.
-
لتغيير حجم الصورة، اسحب المقابض في إحدى الزوايا الأربعة نحو وسط الصورة أو بعيداً عنه.
ملاحظة: للمزيد من المعلومات حول تغيير حجم الصور في Outlook، راجع تصغير حجم الصور والمرفقات في رسائل البريد الإلكتروني في Outlook
إرفاق بطاقة عمل أو تقويم أو أي عنصر بريد إلكتروني آخر برسالة بريد إلكتروني
-
في رسالة جديدة، حدد إرفاق عنصر.
-
اختر واحداً مما يلي:
-
بطاقة عمل
اختر بطاقة عمل إلكترونية من قائمة جهات اتصالك. -
التقويم
اختر نطاق التاريخ والتفاصيل والخيارات الأخرى، كما تقتضي الحاجة. -
عنصر Outlook
اختر رسالة بريد إلكتروني واحدة أو أكثر من أي من مجلدات البريد الإلكتروني.
-
-
حدد العنصر الذي تريد إرفاقه، ثم حدد إدراج.
حل مشاكل المرفقات
-
لماذا لا يمكنني إرفاق ملف؟ يخبرني Outlook أن الملف غير آمن. يحظر Outlook العديد من أنواع الملفات التي من المحتمل أن تنشر فيروسات الكمبيوتر. لإرسال ملف يُعرّفه Outlook كملف غير آمن، اضغط الملف أولاً، ثم أرفق الملف المضغوط. لضغط ملف، انتقل إلى المجلد الذي يحتوي على هذا الملف على الكمبيوتر الخاص بك أو في السحابة وانقر بزر الماوس الأيمن فوق الملف، وحدد إرسال إلى مجلد مضغوط (zipped). يمكنك بعد ذلك إرسال الملف المضغوط. للمزيد من المعلومات، راجع المرفقات المحظورة في Outlook.
-
لماذا تظهر المرفقات في نص الرسالة وليس أسفل سطر الموضوع؟ يسمح لك Outlook بإرسال رسائل البريد الإلكتروني بثلاثة تنسيقات: تنسيق HTML ونص عادي ونص منسق. إذا كنت تستخدم النص المنسق (RTF)، فستظهر أي ملفات ترفقها في نص الرسالة. راجع تغيير تنسيق الرسالة للحصول على إرشادات حول كيفية تغيير تنسيق الرسالة إلى HTML أو نص عادي. يمكنك التحقق من تنسيق الرسالة بالنظر إلى شريط العنوان في الرسالة.
-
لماذا تظهر الارتباطات المشتركة المضمنة كنسخة؟
الارتباطات المشتركة مخصصة فقط لرسائل البريد الإلكتروني المنسقة من HTML. إذا حاولت إضافة ارتباط مشترك إلى نص منسق أو نص عادي، فستتم إضافته كنسخة. إذا كنت تستخدم تنسيق نص منسق (RTF)، فستظهر أي ملفات تقوم بإرفاقها كنسخة في نص الرسالة. إذا كنت تستخدم نصا عاديا، فستظهر أي ملفات تقوم بإرفاقها أسفل سطر الموضوع. -
الخيار "إدراج" > "صور" باللون الرمادي. إذا تعذر عليك تحديد الصور من علامة التبويب "إدراج" على الشريط، فمن المحتمل أن تنسيق الرسالة هو "نص عادي". تغيير تنسيق الرسالة إلى تنسيق HTML أو نص منسق لإدراج الصور. يمكنك التحقق من تنسيق الرسالة بالنظر إلى شريط العنوان في الرسالة.
في Outlook، يتوفر لديك خيار:
إرفاق ملف | إرفاق ارتباط من OneDrive | إدراج صورة في النص الأساسي لرسالة | إرفاق عنصر بريد إلكتروني
يمكنك إرفاق الصور والمستندات من الكمبيوتر أوOneDrive برسائل البريد الإلكتروني وأحداث التقويم. تظهر المرفقات دائما في أعلى البريد الإلكتروني.
يمكنك أيضا إدراج صور في أي مكان في رسائلك، بحيث يرى المستلمون الصورة حيث تريد، وبمجرد فتح البريد الإلكتروني. لا تحتاج إلى فتحها ليتم عرضها.
|
تبدو المرفقات كما يلي: |
تبدو الصور المدرجة كما يلي: |
|---|---|
|
|
|
إرفاق ملف أو صورة من الكمبيوتر
-
الرد على رسالة بريد إلكتروني جديدة أو حدث تقويم أو إعادة توجيهها أو إنشائها.
-
حدد

-
اختر الملف الذي تريد إرفاقه وحدد فتح. لإرفاق أكثر من ملف واحد، اضغط باستمرار على CTRL (أو الأمر في Mac) أثناء تحديد ملفات متعددة.
ملاحظات:
-
عند إرفاق ملف من جهاز الكمبيوتر، فإنك ترفق نسخة من الملف. سيحصل كل مستلم على نسخته الخاصة من الملف.
-
يمكنك أيضا سحب الملفات وإسقاطها من الكمبيوتر إلى رسالتك. أثناء سحبها عبر رسالة جديدة، سيظهر تلميح إسقاط الملفات هنا:

إرفاق ارتباط إلى صورة أو ملف أو مجلد من OneDrive
-
الرد على رسالة بريد إلكتروني جديدة أو حدث تقويم أو إعادة توجيهها أو إنشائها.
-
حدد

-
اختر الملف من OneDrive أو التخزين السحابي الآخر الذي تريد الارتباط به وحدد التالي. لإرفاق أكثر من ملف واحد، اضغط باستمرار على CTRL (أو الأمر في Mac) أثناء تحديد ملفات متعددة.
-
يمكنك أيضا استخدام نسخ ارتباط لمرفق OneDrive ولصقه في مكان آخر.
ملاحظات:
-
عند إرفاق ارتباطOneDrive ، يمكن لجميع المستلمين عرض الملف نفسه أو تحريره.
-
إذا كنت تريد تقييد التحرير، فحدد

-
لإضافة موقع سحابي مثل Box أو Dropbox أو Google Drive، افتح إعدادات حساب التخزين.
إضافة صور إلى بريد إلكتروني أو إدراجها
تظهر المرفقات دائما فوق النص الأساسي للرسالة، ولكن يمكنك إدراج صور مضمنة في أي مكان في رسالتك. لا تحتاج الصور المدرجة إلى تنزيلها لكي يراها المستلم.
-
الرد على رسالة بريد إلكتروني جديدة أو حدث تقويم أو إعادة توجيهها أو إنشائها ووضع المؤشر في المكان الذي تريد إضافة صورك إليه
-
حدد

-
اسحب مقابض الزاوية لتغيير حجم الصورة أو انقر بزر الماوس الأيمن فوق الصورة لمشاهدة خيارات التنسيق.
إرفاق بريد إلكتروني
-
الرد على رسالة بريد إلكتروني جديدة أو حدث تقويم أو إعادة توجيهها أو إنشائها.
-
انقلها إلى نافذة جديدة عن طريق تحديد

-
قم بترتيب النوافذ حتى تتمكن من رؤية كل من قائمة الرسائل والرسالة الجديدة جنبا إلى جنب.
تلميح: استخدم

-
حدد رسائل البريد الإلكتروني التي تريد إرفاقها برسالتك الجديدة.
-
اسحب الرسائل المحددة من قائمة الرسائل إلى النص الأساسي لرسالتك الجديدة. أثناء سحبها فوق الرسالة الجديدة، سيظهر تلميح إسقاط الرسائل هنا: