قالب موقع إدارة المشروع هو موقع فريق مصمم ليكون بمثابة صفحة داخلية لفريق المشروع. الإنشاء مساحة تعاون لفريقك حيث يمكنك مشاركة تحديثات المشروع ونشر ملاحظات الاجتماع والوصول إلى مستندات الفريق.
في هذه المقالة، نشارك العناصر الموجودة في قالب موقع إدارة مشروع SharePoint ونناقش كيف يمكنك تخصيص الموقع لجعله خاصا بك.
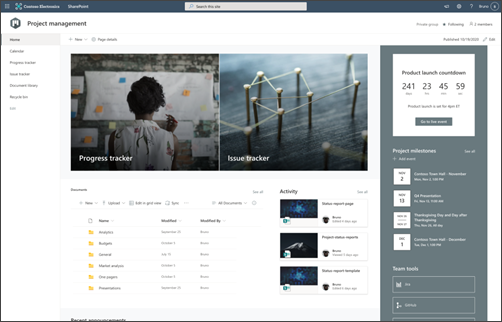
ملاحظات:
-
هذا القالب هو قالب متصل ب Microsoft 365. عند إنشاء فريق باستخدام هذا القالب، يتم تطبيق قالب SharePoint المتصل على الموقع والفريق.
-
تتم إضافة مكونات SharePoint مثل الصفحات والقوائم وتكاملات Power Platform تلقائيا وتثبيتها كعلامات تبويب إلى القناة العامة في الفريق. يمكن للمستخدمين تحرير هذه الصفحات والقوائم مباشرة من داخل Teams. لمزيد من التفاصيل،
ميزات الموقع
-
موقع قابل للتخصيص يأتي مع صور وأجزاء ويب ومحتويات مملوءة مسبقا لإلهام محرري المواقع عند إجراء تخصيصات لمساعدة الفرق على التعاون.
-
قالب تقرير حالة المشروع الجاهز للاستخدام الذي يسهل نشر تحديثات المشروع ومشاركتها مع فريقك وشركائك.
-
استخدم قوائم Microsoft لإنشاء متعقب مشروع وقائمة متعقب المشكلات للمساعدة في إدارة تفاصيل المشروع وتعقبها مع فريقك.
ملاحظات:
-
يتم تقديم بعض الوظائف تدريجيا للمؤسسات التي اختارت برنامج الإصدار المستهدف. وهذا يعني أنك قد لا ترى هذه الميزة بعد، أو قد تبدو مختلفة عما هو موضح في مقالات التعليمات.
-
عند تطبيق قالب على موقع موجود، لن يتم دمج المحتوى تلقائيا مع القالب الجديد. بدلا من ذلك، سيتم تخزين المحتوى الموجود كصفحة مكررة في محتويات الموقع.
أولا، اتبع إرشادات حول كيفية إضافة القالب إلى موقع جديد أو موجود.
ملاحظة: يجب أن يكون لديك أذونات مالك الموقع لإضافة هذا القالب إلى موقعك.
استكشف محتوى الموقع وأجزاء الويب والصفحات التي تم ملؤها مسبقا وقرر تخصيصات الموقع التي ستكون ضرورية للتوافق مع العلامة التجارية لمؤسستك وصوتها وهدفها التجاري العام.
محتوى قالب نشر الموقع والقائمة والأخبار التي تم ملؤها مسبقا:
-
الصفحة الرئيسية - توفر مكانا مقصودا للفرق لمشاركة المحتوى والتعاون والحصول على تحديثات للمشروع بسهولة
-
التقويم - عرض تقويم Outlook للفريق
-
قائمة r لتعقب المشروع - تعقب جميع تقدم العمل المتعلق بالمشروع القادم. تخصيص قالب القائمة هذا عن طريق تحرير حقول نص القائمة.
-
قائمة متعقب المشكلات - تعقب أي مشكلات قد تعترض طريق المشروع. تخصيص قالب القائمة هذا عن طريق تحرير حقول نص القائمة.
-
مكتبة المستندات - وصول سهل وآمن إلى ملفات المشروع
-
سلة المحذوفات - توفر الوصول إلى المحتوى المتعلق بالمشروع الذي تم تجاهله مؤخرا
-
قالب تقرير الحالة - استخدم هذا القالب الجاهز لنشر تقارير حالة المشروع بسهولة إلى فريقك. تخصيص قالب نشر الأخبار هذا عن طريق تحرير أجزاء ويب النص والصورة في القائمة.
بمجرد إضافة قالب موقع إدارة المشروع، حان الوقت لتخصيصه وجعله خاصا بك.
ملاحظة: لتحرير موقع SharePoint، يجب أن تكون مالك موقع أو عضوا في الموقع.
|
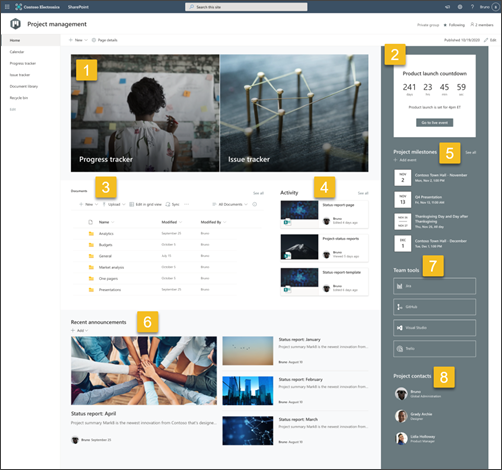 |
قم بتخصيص مظهر موقعك والتنقل في الموقع وأجزاء الويب والمحتوى ليناسب احتياجات المشاهدين والمؤسسة. عند إجراء التخصيصات، تأكد من أن الموقع في وضع التحرير عن طريق تحديد تحرير في أعلى يمين الموقع. أثناء العمل، احفظ كمسودة، أو أعد نشر التغييرات لجعل عمليات التحرير مرئية للمشاهدين.
1. استخدام جزء ويب Hero لتمييز حالة المشروع

-
ابدأ بتحديد جزء ويب Hero واختر Edit

-
بعد ذلك، اختر خيارات الطبقةوالتجانب التي تناسب احتياجات المؤسسة على أفضل نحو.
اطلع على تخطيطات مختلفة وتعرف على المزيد حول تحريرجزء ويب Hero.
2. استخدم جزء ويب عداد الوقت العد التنازلي لإعلام أعضاء الفريق بمقدار الوقت المتبقي
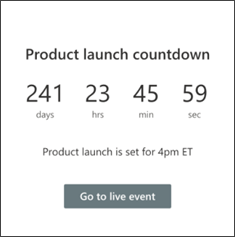
-
ابدأ بتحديد جزء ويب عداد الوقت التنازلي واختر تحرير

-
أضف تاريخ الحدث ووقته .
-
حدد تنسيق جهاز عرض المؤقت.
-
أضف إجراء استدعاء إلى عن طريق تغيير نص التراكب وإضافة ارتباط إلى مزيد من المعلومات.
-
تخصيص صورة خلفية جزء ويب عن طريق تحديد تغيير، واختيار مصدر صورة، وتحديد إدراج.
تعرف على المزيد حول استخدام جزء ويب عداد الوقت التنازلي.
3. استخدام جزء ويب مكتبة المستندات لتوفير الوصول السريع إلى الموارد
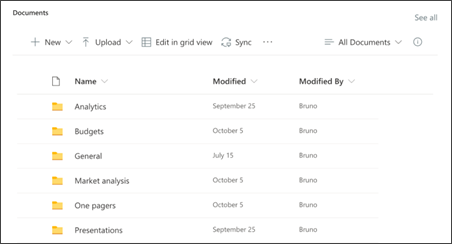
-
لتغيير طريقة العرض أو مصدر المجلد لجزء ويب مكتبة المستندات، حدد تحرير

-
لتحرير مجلدات مكتبة المستندات والتسميات والمحتوى، انتقل إلى المكتبة في محتويات الموقع. قم بإجراء عمليات التحرير، وسيتم تحديث المحتوى الخاص بك في جزء الويب.
تعرف على المزيد حول استخدام جزء ويب مكتبة المستندات.
4. استخدام جزء ويب نشاط الموقع للبقاء على اطلاع دائم بنشاط الفريق
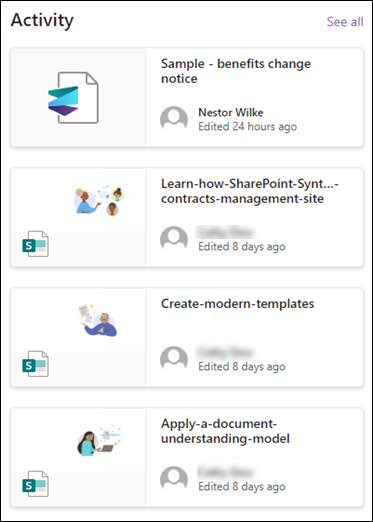
-
ابدأ بتحديد جزء ويب نشاط الموقع وحدد تحرير جزء ويب

-
أدخل رقما في مربع الأدوات ضمن إظهار هذا العدد من العناصر في كل مرة.
تعرف على المزيد حول استخدام جزء ويب نشاط الموقع.
5. استخدام جزء ويب الأحداث لتتبع التواريخ والمواعيد النهائية
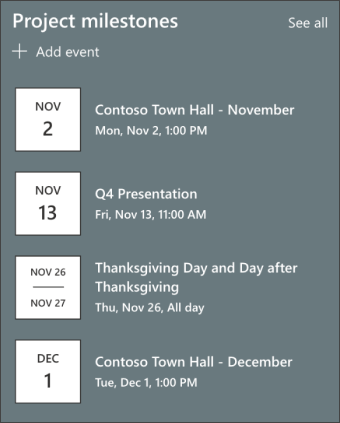
-
ابدأ بتحديد جزء ويب الأحداث واختر تحرير

-
حدد المصدر.
-
ثم حدد نطاق التاريخ الذي يجب عرضه على الموقع.
-
بعد ذلك، حدد التخطيط.
-
حدد الحد الأقصى لعدد العناصر التي يجب إدراجها في جزء ويب هذا.
تعرف على المزيد حولجزء ويب الأحداث.
6. استخدم جزء ويب الأخبار للتأكيد على إعلانات فريق المشروع وفرص الأحداث.
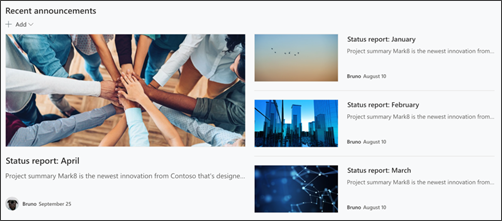
-
ابدأ بتحديد جزء ويب الأخبار واختر تحرير

-
ثم حدد مصدر الأخبار الذي يحتوي على المعلومات التي ترغب في عرضها.
-
حدد التخطيطوخيارات العرض والتصفية التي تعرض أعضاء فريق المؤسسة على أفضل نحو.
-
في القسم تنظيم ، حدد الترتيب الذي يجب أن يتم به عرض الأخبار.
تعرف على المزيد حول استخدام جزء ويب الأخبار.
7. استخدم جزء ويب الارتباطات السريعة لتجميع قائمة بالأدوات المستخدمة بشكل متكرر للمشروع.

-
انتقل إلى جزء ويب الارتباطات السريعة وحدد الارتباط، ثم قم بتحرير

-
قم بتحرير الارتباط والعنوان والأيقونة والوصف إذا لزم الأمر.
-
لإضافة ارتباط، حدد + إضافة ارتباطات.
راجع أنواعا مختلفة من التخطيطات وخيارات التحرير لجزء ويب الارتباطات السريعة.
8. استخدم جزء ويب الأشخاص لسرد نقاط الاتصال الأساسية للمشاريع
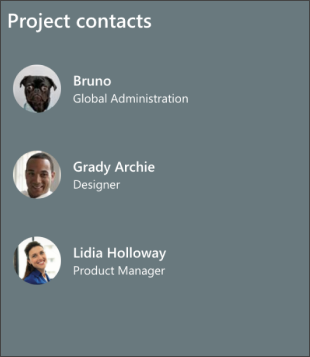
-
ابدأ بحذف صورة جزء ويب الأشخاص.
-
بعد ذلك، أضف جزء ويب الأشخاص في مكانه عن طريق تحديد السطر مع دائرة +، مثل هذا:

-
حدد تحرير

-
أدخل اسم شخص أو مجموعة، ثم حدد حفظ.
تعرف على المزيد حول جزء ويب الأشخاص.
تخصيص الصفحات التالية داخل الموقع:
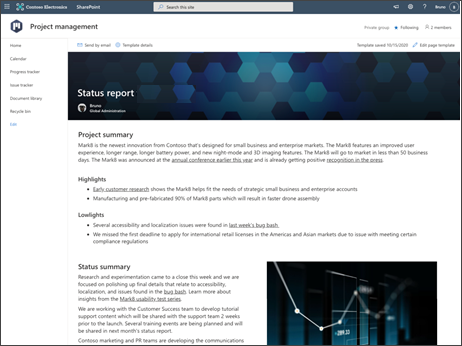
-
قائمة r لتعقب المشروع - تعقب جميع تقدم العمل المتعلق بالمشروع القادم. تخصيص قالب القائمة هذا عن طريق تحرير حقول نص القائمة.
-
قائمة متعقب المشكلات - تعقب أي مشكلات قد تعترض طريق المشروع. تخصيص قالب القائمة هذا عن طريق تحرير حقول نص القائمة.
-
قالب تقرير الحالة - قم بالوصول إلى هذا القالب في الإعدادات ثم محتوى الموقع. استخدم هذا القالب الجاهز لنشر تقارير حالة المشروع بسهولة إلى فريقك. تخصيص قالب نشر الأخبار هذا عن طريق تحرير أجزاء ويب النصوالصورة في القائمة.
تخصيص الشكل والتنقل في الموقع
قبل مشاركة موقعك مع الآخرين، ضع اللمسات الأخيرة على موقعك من خلال التأكد من أن المستخدمين يمكنهم العثور على الموقع، والتنقل عبر الارتباطات والصفحات بسهولة، والوصول بسرعة إلى المحتوى على الموقع.
-
تحرير مكتبات المستندات عن طريق تحديث أسماء المجلداتوتحميل الموارد.
-
يمكنك تغيير مظهر موقعك من خلال تخصيص النسق والشعار وتخطيطات الرؤوس ومظهر موقعك.
-
إضافة صفحات إلى هذا الموقع أو التنقل في الموقع أو إزالتها لاستيعاب المحتوى الموجود.
-
اختر إقران هذا الموقع بموقع مركز داخل مؤسستك، أو أضف هذا الموقع إلى تنقل موقع مركز موجود إذا لزم الأمر.
شارك موقعك مع الآخرين بعد تخصيص موقعك ومراجعته ونشر المسودة النهائية.
-
حدد الإعدادات ثم أذونات الموقع.
-
ثم حدد دعوة الأشخاص ثم حدد إضافة أعضاء إلى المجموعة ثم إضافة لمنح حق الوصول الكامل إلى محتوى موقع الفريق والموارد المشتركة مثل تقويم Outlook للفريق وحقوق التحرير إلى الموقع.
-
ثم حدد دعوة الأشخاص ثم مشاركة الموقع فقط ثم حفظ لمشاركة الموقع ولكن ليس الموارد المشتركة أو حقوق تحرير الموقع.
تعرف على المزيد حول إدارة إعدادات موقع الفريق ومعلومات الموقع والأذونات.
بعد إنشاء موقعك وتشغيله، فإن المرحلة المهمة التالية هي الحفاظ على محتوى الموقع. تأكد من أن لديك خطة للحفاظ على تحديث المحتوى وأجزاء الويب.
أفضل ممارسات صيانة الموقع:
-
التخطيط لصيانة الموقع - وضع جدول زمني لمراجعة محتوى الموقع كلما لزم الأمر لضمان أن المحتوى لا يزال دقيقا وملائما.
-
نشر الأخبار بانتظام - توزيع أحدث الإعلانات والمعلومات والحالة عبر المؤسسة. تعرف على كيفية إضافة منشور أخبار على موقع فريق أو موقع اتصال، واعرض على الآخرين الذين سينشرون إعلانات كيف يمكنهم استخدام أخبار SharePoint.
-
التحقق من الارتباطات وأجزاء الويب - حافظ على تحديث الارتباطات وأجزاء الويب للتأكد من أنك تستفيد من القيمة الكاملة لموقعك.
-
استخدم التحليلات لتحسين التفاعل - عرض استخدام الموقع باستخدام تقرير بيانات الاستخدامالمضمن للحصول على معلومات حول المحتوى الشائع وزيارات المواقع والمزيد.
-
مراجعة إعدادات الموقع بشكل دوري - بمجرد إنشاء موقع في SharePoint، يمكنك إجراء تغييرات على الإعدادات ومعلومات الموقع والأذونات الخاصة بالموقع.
المزيد من موارد التخصيص
تعرف على المزيد حول تخطيط مواقع SharePoint وبناهاوصيانتها .
راجع المزيد من قوالب موقع SharePoint.










