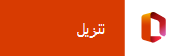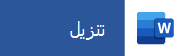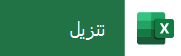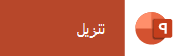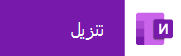تثبيت Office وإعداده على iPhone أو iPad
هناك طريقتان للحصول على Office على جهاز iPhone:
اضغط على الزر أدناه لتثبيت تطبيق Office الجديد لنظام التشغيل iOS الذي يجمع بين Word وExcel وPowerPoint في تطبيق واحد، والذي يقدم ميزات جديدة تركز على الأجهزة المحمولة لعرض الملفات وتحريرها ومشاركتها دون الحاجة إلى التبديل بين تطبيقات متعددة. تعرّف على المزيد

بدلا من ذلك، اضغط على أي من الأزرار أدناه لتثبيت تطبيقات Office الفردية على جهاز iPhone أو iPad.
تلميح: هل تستخدم جهاز MacBook أو Mac؟ تثبيت إصدار سطح المكتب من Office.
يمكنك استخدام تطبيقات Office للأجهزة المحمولة للعمل من أي مكان. ما عليك سوى تسجيل الدخول باستخدام حساب Microsoft مجاني أو حساب عمل أو مدرسة Microsoft 365. مع اشتراك Microsoft 365 مؤهل، سيكون لديك أيضا حق الوصول إلى الميزات المتميزة.
إعداد تطبيقات Office الفردية على iPhone أو iPad

على جهاز iPhone أو iPad، افتح أي تطبيق Office مستقل للأجهزة المحمولة (على سبيل المثال، Excel).
سجل الدخول باستخدام حساب Microsoft أو حساب Microsoft 365 للعمل أو المؤسسة التعليمية ثم اضغط على التالي.
ملاحظة: إذا كان استخدام Office 365 المشغل بواسطة 21Vianet، فسجل الدخول باستخدام الحساب المقترن Microsoft 365 المشغل بواسطة اشتراك 21Vianet.
إذا لم يكن لديك حساب Microsoft، يمكنك إنشاء حساب مجانا.

إذا قمت بتسجيل الدخول باستخدام حساب Microsoft مقترنة ب Office 2016 أو Office 2019، فقد تحصل على خيار الترقية إلى Microsoft 365.
يمكنك شراء خطة، أو المس ربما لاحقا إذا كنت تريد استخدام تطبيقات الأجهزة المحمولة دون اشتراك.
لاحظ أنه يمكنك الوصول إلى الميزات المتميزة إذا كنت تستخدم اشتراكا Microsoft 365.

عند مطالبتك بمساعدتنا على تحسين تجربة Office للأجهزة المحمولة، اضغط على نعم للاشتراك، أو لا لإلغاء الاشتراك.
اضغط على تشغيل الإعلامات لتمكين التنبيهات، أو اضغط على ليس الآن لتعيين تفضيلك لاحقا.

بعد تسجيل الدخول، تتم إضافة حسابك تلقائيا إلى التطبيق الحالي، بالإضافة إلى أي تطبيقات Office أخرى مثبتة على iPhone أو iPad.

لإضافة حساب آخر أو خدمة سحابية، مثل OneDrive أو Dropbox، اضغط على فتح > إضافة مكان.
إذا كنت تستخدم OneNote على جهاز iPhone أو iPad، فاضغط على صورة ملف التعريف في الزاوية العلوية اليمنى، ثم اضغط على حسابات التخزين.

اختر الخدمة السحابية التي تريد إضافتها.
أدخل عنوان البريد الإلكتروني وكلمة المرور لتسجيل الدخول إلى الخدمة المفضلة لديك.
ليس عليك تنفيذ أي إجراء!
هل تحتاج إلى المساعدة في إعداد تطبيقات Office واستخدامها على جهاز iOS؟
لمعرفة كيفية استخدام تطبيق Office للأجهزة المحمولة، راجع Microsoft Office mobile.
-
من تطبيق Word أو Excel أو PowerPoint، افتح مستندا أو أنشئه، واضغط على أيقونة النقاط الثلاثية، ثم المس إما إرسال ملاحظات أو تعليمات ودعم.
في OneNote، اضغط على الإعدادات

-
أو يمكنك تحديد ارتباط في الجدول أدناه لعرض التعليمات في مستعرض ويب.
تطبيق
إعداد iPhone أو iPad




-
اضغط على الخدمة حيث توجد الملفات. مثال، اضغط على فتح > OneDrive- شخصي أو اضغط على فتح > OneDrive- اسم العمل الخاص بك.
-
ستظهر الملفات التي حفظتها. وتكون الملفات المعروضة خاصة بالتطبيق المستخدم في فتحها. على سبيل المثال، إذا فتحت تطبيق Word، يمكنك فقط رؤية مستندات Word.
لعرض أي من دفاتر ملاحظات OneNote التي تم حفظها في OneDrive أو OneDrive للعمل أو المؤسسة التعليمية، اضغط على + فتح الموجود.
لاستخدام الميزات الإضافية في التطبيقات، يجب عليك تسجيل الدخول باستخدام حساب Microsoft أو حساب العمل أو المؤسسة التعليمية المرتبط باشتراكك المؤهل في Microsoft 365. إذا كنت تملك جهاز iPad Pro، فيجب أن تكون لديك أيضاً خطة مؤهلة لتتمكن من إجراء أي نوع من التحرير على ذلك الجهاز المحدد. راجع ما يمكنك القيام به في تطبيقات Office على جهاز iOS أو Android باستخدام خطة Microsoft 365.
اطلع على متطلبات النظام الأحدث من هنا.
ويختلف أيضًا توفر التطبيق باختلاف البلد. اطّلع على ما هو متوفر في بلدك