إنشاء مهام باستخدام "المهام" في Outlook
Microsoft To Do هي قائمة مهام بسيطة وذكية تساعدك على إدارة جميع مهامك في مكان واحد. باستخدام تكامل "المهام" مع Outlook، يمكنك استخدام "يومي" لمشاهدة أحداث التقويم والمهام القادمة في أي مكان في Outlook، بما في ذلك البريد والتقويم والأشخاص. إذا كنت تستخدم Outlook الكلاسيكي (أو القديم)، فلديك خيار استخدام المهام الكلاسيكية أو المهام الكلاسيكية.
يستخدم To Do القوائم الذكية التي تسهل تعقب المهام وتنظيم يومك. باستخدام To Do، يمكنك تنظيم مهامك بسرعة عن طريق إضافتها إلى "يومي"، أو وضع علامة عليها على أنها مهمة، أو إضافتها إلى القوائم الجديدة التي تقوم بإنشائها.
إنشاء المهام وإدارتها باستخدام To Do فيOutlook الجديد
Microsoft To Do هي قائمة مهام بسيطة وذكية تساعدك على تعقب المهام وتنظيم يومك في مكان واحد. باستخدام تكامل "المهام" مع Outlook، يمكنك استخدام "يومي" لمشاهدة أحداث التقويم والمهام القادمة في أي مكان في Outlook، بما في ذلك البريد والتقويم والأشخاص.
فتح تطبيق "المهام"
في الهامش الأيسر من نافذة Outlook ، حدد الأيقونة 
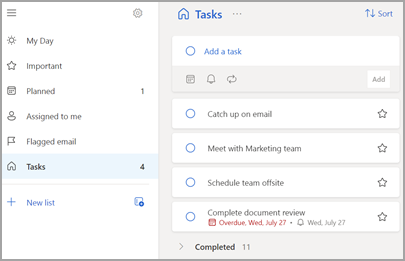
إنشاء المهام وتحريرها وحذفها واستعادتها
إنشاء مهمة
يمكنك إنشاء مهمة من حقل إضافة إدخال مهمة. حدد الحقل، واكتب عنوان المهمة، واضغط على Return أو Enter. إذا أضفت مهمة إلى قائمة ذكية، حفظ المهمة في المهام وربطها بالقائمة التي كنت فيها عند إنشائها.
تحرير مهمة
لإعادة تسمية مهمة، حدد المهمة لفتح طريقة عرض التفاصيل الخاصة بها. بمجرد الوصول إلى طريقة عرض التفاصيل، يمكنك النقر فوق عنوان المهمة أو الضغط عليه. سيظهر مؤشر في حقل عنوان المهمة وستتمكن من إعادة تسمية العنوان أو تحريره.
حذف مهمة
لحذف مهمة، حدد أيقونة سلة المهملات في الزاوية السفلية اليسرى من طريقة عرض تفاصيل المهمة.
استعادة مهمة محذوفة
نظرا لأن مهامك مخزنة على Exchange Online وتكون مرئية أيضا في مهام Outlook، يمكنك استرداد المهام المحذوفة عن طريق الخطأ في Outlook:
-
من قائمة مجلدات Outlook ضمن البريد، حدد العناصر المحذوفة.
-
حدد موقع المهمة المحذوفة، وحدد باستمرار (أو انقر بزر الماوس الأيمن)، ثم حدد استعادة.
ثم ستظهر المهمة المحذوفة مرة أخرى في قائمتها الصحيحة.
استخدام يومي في Outlook
باستخدام To Do، يمكنك تنظيم مهامك بسرعة عن طريق إضافتها إلى "يومي"، أو وضع علامة عليها على أنها مهمة، أو إضافتها إلى القوائم الجديدة التي تقوم بإنشائها.
استخدم "المهام" وجزء "يومي" للوصول إلى أحداث التقويم والمهام القادمة في أي مكان في Outlook، بما في ذلك البريد والتقويم والأشخاص والمجموعات والمزيد.
إنشاء المهام وإدارتها باستخدام المهام "المهام" في Outlook على الويب Outlook.com
Microsoft To Do هي قائمة مهام بسيطة وذكية تساعدك على تعقب المهام وتنظيم يومك في مكان واحد. باستخدام تكامل "المهام" مع Outlook، يمكنك استخدام "يومي" لمشاهدة أحداث التقويم والمهام القادمة في أي مكان في Outlook، بما في ذلك البريد والتقويم والأشخاص.
فتح تطبيق "المهام"
في الهامش الأيسر من نافذة Outlook ، حدد الأيقونة 
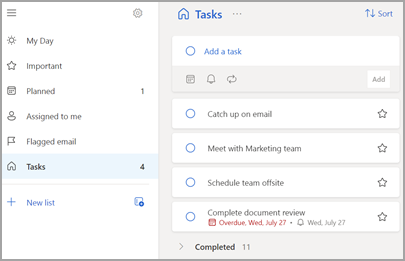
إنشاء المهام وتحريرها وحذفها واستعادتها
إنشاء مهمة
يمكنك إنشاء مهمة من حقل إضافة إدخال مهمة. حدد الحقل، واكتب عنوان المهمة، واضغط على Return أو Enter. إذا أضفت مهمة إلى قائمة ذكية، حفظ المهمة في المهام وربطها بالقائمة التي كنت فيها عند إنشائها.
تحرير مهمة
لإعادة تسمية مهمة، حدد المهمة لفتح طريقة عرض التفاصيل الخاصة بها. بمجرد الوصول إلى طريقة عرض التفاصيل، يمكنك النقر فوق عنوان المهمة أو الضغط عليه. سيظهر مؤشر في حقل عنوان المهمة وستتمكن من إعادة تسمية العنوان أو تحريره.
حذف مهمة
لحذف مهمة، حدد أيقونة سلة المهملات في الزاوية السفلية اليسرى من طريقة عرض تفاصيل المهمة.
استعادة مهمة محذوفة
نظرا لأن مهامك مخزنة على Exchange Online وتكون مرئية أيضا في مهام Outlook، يمكنك استرداد المهام المحذوفة عن طريق الخطأ في Outlook:
-
من قائمة مجلدات Outlook ضمن البريد، حدد العناصر المحذوفة.
-
حدد موقع المهمة المحذوفة، وحدد باستمرار (أو انقر بزر الماوس الأيمن)، ثم حدد استعادة.
ثم ستظهر المهمة المحذوفة مرة أخرى في قائمتها الصحيحة.
استخدام يومي في Outlook
باستخدام To Do، يمكنك تنظيم مهامك بسرعة عن طريق إضافتها إلى "يومي"، أو وضع علامة عليها على أنها مهمة، أو إضافتها إلى القوائم الجديدة التي تقوم بإنشائها.
استخدم "المهام" وجزء "يومي" للوصول إلى أحداث التقويم والمهام القادمة في أي مكان في Outlook، بما في ذلك البريد والتقويم والأشخاص والمجموعات والمزيد.
فتح تطبيق "المهام"
في الهامش الأيسر من نافذة Outlook ، حدد أيقونة 
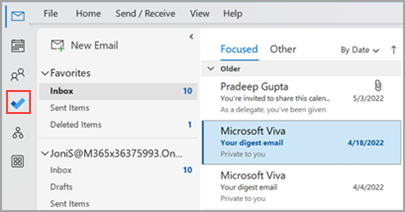
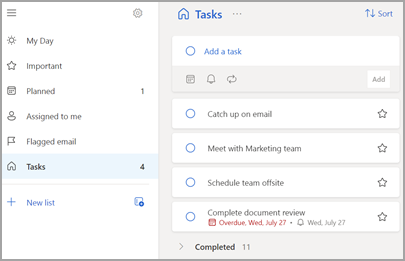
جعل تطبيق To Do تجربة إدارة المهام المفضلة لديك
يمكنك تحديد تجربتك المفضلة لإدارة المهام في Outlook. هناك بعض الطرق المختلفة لتكوين هذا الخيار.
-
في وسيلة شرح التدريس، حدد Try it:
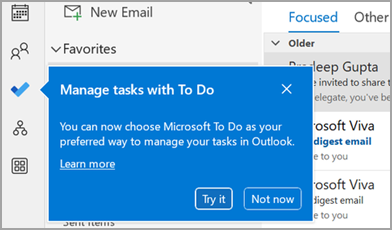
-
في المهام، حدد جربه على الشريط الأصفر.

-
انتقل إلى خيارات > الملفات > المهام، ثم حدد فتح المهام في تطبيق المهام. يمكنك العودة إلى مهام Outlook في أي وقت عن طريق إلغاء تحديد الإعداد.
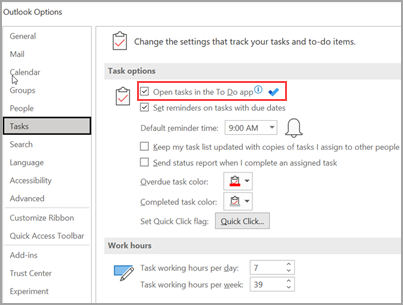
كيف تعمل هذه الميزة
عند تحديد خيار فتح المهام في To Do، يتم إجراء التغييرات التالية:
-
يتم إلغاء تثبيت أيقونة المهام (


-
عند تحديد عناصر جديدة >

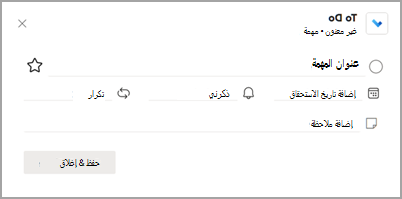
عند فتح مهمة من شريط المهام أو نافذة التذكيرات أو قائمة المهام اليومية في التقويم، فإنها تفتح المهمة في تطبيق المهام.
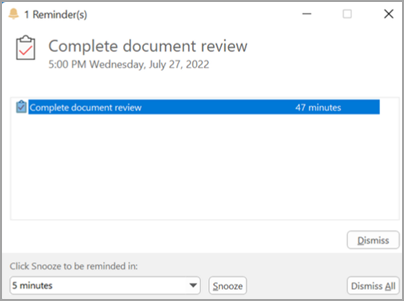
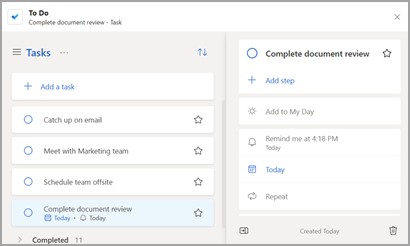
إنشاء المهام وتحريرها وحذفها واستعادتها
إنشاء مهمة
يمكنك إنشاء مهمة من حقل إضافة إدخال مهمة. حدد الحقل، واكتب عنوان المهمة، واضغط على Return أو Enter. إذا أضفت مهمة إلى قائمة ذكية، حفظ المهمة في المهام وربطها بالقائمة التي كنت فيها عند إنشائها.
تحرير مهمة
لإعادة تسمية مهمة، حدد المهمة لفتح طريقة عرض التفاصيل الخاصة بها. بمجرد الوصول إلى طريقة عرض التفاصيل، يمكنك النقر فوق عنوان المهمة أو الضغط عليه. سيظهر مؤشر في حقل عنوان المهمة وستتمكن من إعادة تسمية العنوان أو تحريره.
حذف مهمة
لحذف مهمة، حدد أيقونة سلة المهملات في الزاوية السفلية اليسرى من طريقة عرض تفاصيل المهمة.
استعادة مهمة محذوفة
نظرا لأن مهامك مخزنة على Exchange Online وتكون مرئية أيضا في مهام Outlook، يمكنك استرداد المهام المحذوفة عن طريق الخطأ في Outlook:
-
من قائمة مجلدات Outlook ضمن البريد، حدد العناصر المحذوفة.
-
حدد موقع المهمة المحذوفة، وحدد باستمرار (أو انقر بزر الماوس الأيمن)، ثم حدد استعادة.
ثم ستظهر المهمة المحذوفة مرة أخرى في قائمتها الصحيحة.
عرض المهام والتقويم في Outlook
يتم عرض المهام في ثلاثة مواقع في Outlook — في شريط المهام وفي المهام وفي قائمة المهام اليومية في التقويم. إذا اشتركت في قائمة مهام SharePoint ، فستظهر أيضا أي مهمة تم تعيينها لك من هذه القائمة في جميع المواقع الثلاثة.
-
في شريط التنقل ، انقر فوق المهام.
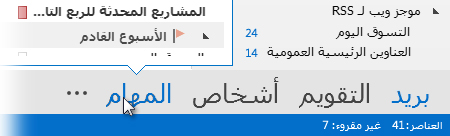
-
انقر فوق مهمة لعرضها في جزء القراءة ، أو انقر نقرا مزدوجا فوقها لفتحها في نافذة جديدة.
هناك طريقة أخرى لرؤية المهام، بما في ذلك عناصر المهام التي تم وضع علامة عليها، وهي نظرة خاطفة على المهام.
-
أشر إلى المهام على شريط التنقل.
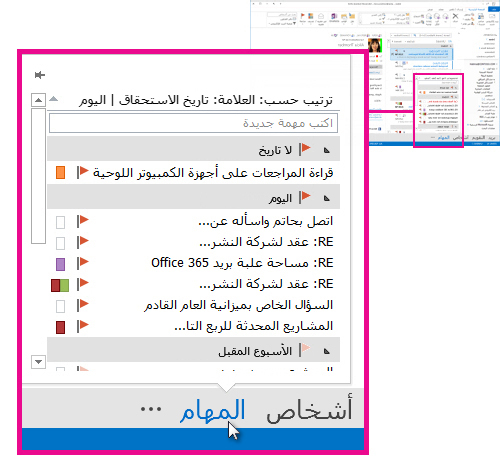
تنبثق نظرة خاطفة على المهام. لإبقاء نظرة خاطفة على المهام، قم بتثبيتها بالنقر فوق

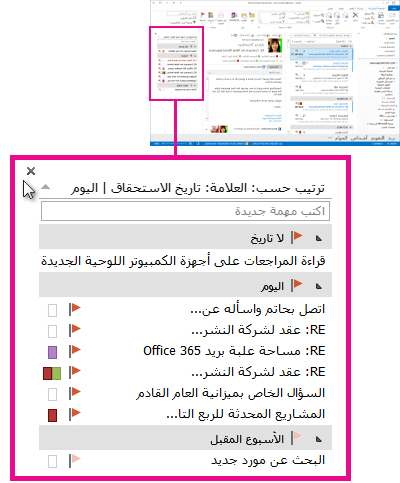
-
تلميح: يمكنك فرز قائمة المهام بالنقر فوق المهام > الصفحة الرئيسية واختيار أحد خيارات العرض الحالية المتوفرة.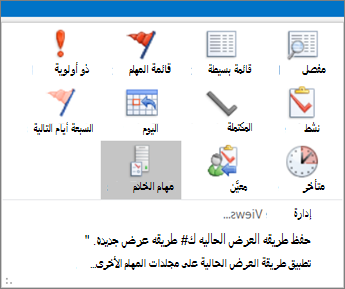
الاطلاع أيضاً على
استخدام يومي مع المهام في Outlook
إدارة المهام باستخدام "المهام" في Outlook
سحب مهمة إلى التقويم باستخدام "المهام" في Outlook
سحب رسالة لإنشاء مهمة باستخدام "المهام" في Outlook
إنشاء قوائم المهام وإدارتها باستخدام To Do في Outlook










